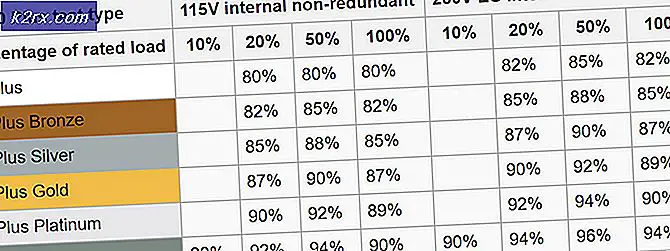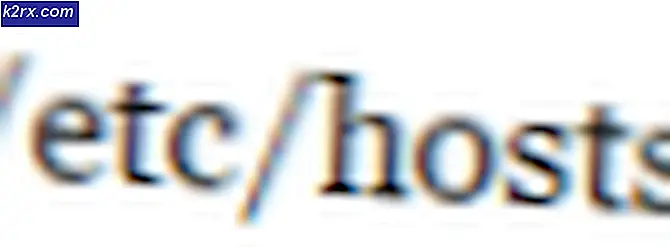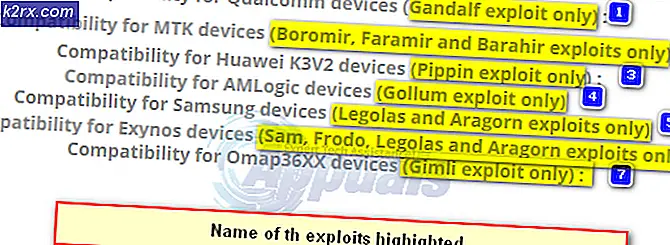แก้ไข: เครื่องตรวจสอบข้อผิดพลาด Blue Screen
BSOD หรือ Blue Screen of Death เป็นเรื่องปกติธรรมดาในหมู่ผู้ใช้ Windows หน้าจอสีน้ำเงินแห่งความตายเป็นชื่อว่าเป็นหน้าจอสีน้ำเงินที่แสดงขึ้นเมื่อใดก็ตามที่ระบบของคุณพบข้อผิดพลาดที่สำคัญ หน้าจอสีน้ำเงินแห่งความตายแสดงข้อความแสดงข้อผิดพลาดบนหน้าจอซึ่งทำให้เรามีข้อมูลเกี่ยวกับประเภทข้อผิดพลาดและสิ่งที่อาจทำให้เกิดข้อผิดพลาด ในกรณีของเราข้อความแสดงข้อผิดพลาดจะเป็นข้อผิดพลาดข้อผิดพลาดในการตรวจสอบเครื่อง ข้อผิดพลาดนี้อาจปรากฏขึ้นขณะทำกิจกรรมเฉพาะ แต่จะมีแนวโน้มที่จะปรากฏขึ้นหลังจากที่คุณล็อกอินเข้าสู่ระบบ Windows ของคุณเรียบร้อยแล้ว ดังนั้นในกรณีส่วนใหญ่คุณจะไม่ค่อยมีเวลาก่อนที่จะมองหน้าจอข้อผิดพลาดของ Blue Screen of Death พร้อมข้อผิดพลาดในการตรวจสอบข้อผิดพลาดของเครื่อง นอกจากนี้คุณอาจพบการแช่แข็งบางอย่างกับข้อผิดพลาดนี้ ตัวอย่างเช่นคอมพิวเตอร์หรือเกมของคุณอาจหยุดทำงานก่อนแสดงข้อผิดพลาดนี้
สิ่งที่ดีเกี่ยวกับ BSODs คือส่วนใหญ่ของข้อผิดพลาดเหล่านี้เกิดจากปัญหาเกี่ยวกับไดรเวอร์หรือฮาร์ดแวร์ ดังนั้นหากคุณเพิ่งปรับปรุงไดรเวอร์หรือติดตั้ง Windows Update หรืออัปเกรดเป็นเวอร์ชันใหม่กว่านี้ผู้ที่สงสัยว่าเป็นผู้ต้องสงสัยรายแรกของคุณ หากอัพเดตไดร์เวอร์หรือย้อนกลับไปเป็นเวอร์ชั่นก่อนหน้า (ในกรณีที่ปัญหาเกิดขึ้นหลังจากอัพเดตไดรเวอร์) ไม่สามารถแก้ปัญหาได้แล้วสาเหตุส่วนใหญ่ก็คือปัญหาฮาร์ดแวร์ ปัญหาฮาร์ดแวร์ควรเป็นข้อสงสัยที่สำคัญของคุณถ้าปัญหาเกิดขึ้นหลังจากติดตั้งฮาร์ดแวร์ชิ้นใหม่ มีปัญหาอื่น ๆ เช่นกันที่สามารถทำให้เกิดปัญหานี้ได้ แต่เราจะกล่าวถึงประเด็นเหล่านี้ในภายหลัง ดังนั้นขอเริ่มต้นด้วยการอัปเดตและแก้ไขไดรเวอร์
ถ้าคุณไม่สามารถเข้าไปใน Windows ได้
เนื่องจาก BSOD สามารถปรากฏที่จุดเริ่มต้นของการเข้าสู่ระบบ Windows ได้อาจเป็นไปได้ว่าคุณอาจไม่มีเวลาพอที่จะทำตามวิธีใด ๆ ที่กำหนดไว้ด้านล่างนี้ เราได้เห็นกรณีที่ผู้คนไม่สามารถเข้าสู่หน้าจอการเข้าสู่ระบบ Windows ได้ ดังนั้นหากคุณเป็นหนึ่งในผู้ใช้เหล่านั้นคุณจะมีสองตัวเลือก ตัวเลือกแรกคือการใช้ Safe Mode และทำตามขั้นตอนที่ระบุในวิธีการของเรา ตัวเลือกที่สองคือเพื่อให้ได้เอกสารสำคัญ (การสำรองข้อมูล) และติดตั้ง Windows ใหม่
เราได้จัดเตรียมขั้นตอนสำหรับการเข้าสู่ Safe Mode โดยไม่ต้องเข้าสู่ระบบ Windows นอกจากนี้คุณยังจะพบขั้นตอนในการคัดลอกเอกสารสำคัญของคุณในกรณีที่คุณต้องการติดตั้ง Windows อีกครั้ง คุณต้องติดตั้ง Windows ใหม่หรือพยายามแก้ไขปัญหาโดยไปที่ Safe Mode
เข้าสู่ Safe Mode ผ่านทางหน้าจอเข้าสู่ระบบ Windows
วิธีที่ง่ายที่สุดสำหรับการเข้าสู่ Safe Mode คือการเข้าสู่ระบบ Windows หน้าจอ ถ้าคุณไม่สามารถเข้าสู่หน้าจอล็อกอินของ Windows ได้ให้ย้ายไปที่ส่วนถัดไป
- เปิดคอมพิวเตอร์ของคุณและรอจนกว่าคุณจะเข้าสู่หน้าจอเข้าสู่ระบบ Windows
- เมื่อคุณอยู่ในหน้าจอเข้าสู่ระบบให้กด Shift ค้างไว้และคลิกปุ่มเปิด / ปิดที่อยู่ที่มุมด้านล่างของหน้าจอ เลือก รีสตาร์ท (ขณะกดแป้น Shift ค้างไว้)
- คลิก แก้ไขปัญหา
- คลิก ตัวเลือกขั้นสูง
- คลิก การตั้งค่าเริ่มต้น
- คลิก Restart
- กดปุ่ม F4 เพื่อเรียกใช้เครื่องพีซีใน Safe Mode โดยไม่ใช้ระบบเครือข่าย คุณควรจะเห็นตัวเลขที่เกี่ยวข้องกับการกระทำนี้ ตัวอย่างเช่นถ้าคุณเห็นหมายเลข 3 ที่เชื่อมโยงกับตัวเลือกคุณจะกด F3 (ไม่ใช่แค่ตัวเลข 3) ถ้าคุณต้องการดำเนินการที่ต้องใช้อินเทอร์เน็ตคุณควรเลือกตัวเลือกด้วย Safe Mode Networking
นั่นคือถ้าคุณทำอย่างถูกต้องระบบของคุณควรเริ่มต้นใน Safe Mode
เข้าสู่ Safe Mode ด้วย Windows Installation Media
คุณสามารถใช้ Windows Installation Media หรือ CD / DVD เพื่อเข้าสู่ Safe Mode ได้ ทำตามขั้นตอนด้านล่าง
- คุณต้องใช้พีซีเครื่องอื่นแทน ในเครื่องคอมพิวเตอร์เครื่องอื่น ๆ ของคุณคลิกที่นี่และดาวน์โหลด Windows Media Creation Tool หมายเหตุ: คุณต้องมีอินเทอร์เน็ตเพื่อดาวน์โหลด Windows Media Creation Tool
- เมื่อดาวน์โหลดเสร็จแล้วให้ดับเบิลคลิกที่ไฟล์ที่ดาวน์โหลดแล้วคลิก ยอมรับ
- เลือก สร้างสื่อการติดตั้งสำหรับเครื่องคอมพิวเตอร์เครื่องอื่น และคลิก ถัดไป
- เลือกการตั้งค่าที่เหมาะสม แต่การตั้งค่าเหล่านี้ควรตรงกับที่ติดตั้งไว้ในพีซีที่คุณต้องการซ่อมแซม ดังนั้นหากคอมพิวเตอร์ที่มีปัญหาคือ Windows 10 Home 64-bit คุณจำเป็นต้องเลือกการตั้งค่าเดียวกันที่นี่เช่นกัน
- เมื่อทำเสร็จแล้วคุณจะต้องเลือกสื่อ คลิก USB Flash Drive และทำตามคำแนะนำเพิ่มเติมบนหน้าจอ
ตอนนี้คุณจำเป็นต้องใช้ USB เพื่อซ่อมแซมพีซีที่มีปัญหาของคุณ คุณจะต้องบูตผ่านทาง USB และคุณจำเป็นต้องมีลำดับการบูตที่เหมาะสมสำหรับที่ หากคุณไม่ทราบวิธีเปลี่ยนลำดับการบูตให้ทำตามขั้นตอนด้านล่าง
การตั้งค่า Boot Order เป็นสิ่งแรกที่คุณต้องทำ โดยพื้นฐานคำสั่ง Boot Order จะกำหนดลำดับการตรวจสอบข้อมูลไดรฟ์สำหรับข้อมูลระบบปฏิบัติการ ในกรณีส่วนใหญ่ฮาร์ดไดรฟ์ของคุณอยู่ที่ด้านบนของคำสั่งบูตส่วนใหญ่เนื่องจากมีระบบปฏิบัติการของคุณ ตอนนี้เนื่องจาก USB ของเรามีไฟล์ Windows Installation เราต้องการให้ USB อยู่ในอันดับบนสุดเพื่อให้คอมพิวเตอร์ของเราอ่านจาก USB Flash Drive ก่อน
- รีสตาร์ท หรือเริ่มต้นคอมพิวเตอร์ใหม่
- ค้นหาข้อความ กดเพื่อเข้าสู่ SETUP ข้อความจะแตกต่างกันเล็กน้อยขึ้นอยู่กับผู้ผลิตของคุณ ข้อความนี้จะปรากฏขึ้นเมื่อโลโก้ของผู้ผลิตของคุณปรากฏบนหน้าจอ หมายเหตุ: คีย์ที่คุณจะต้องกดจะแตกต่างกันขึ้นอยู่กับผู้ผลิตของคุณ อาจเป็น Del หรือ F2 หรือคีย์อื่น ๆ แต่จะมีการระบุไว้อย่างชัดเจนบนหน้าจอ
- ตอนนี้คุณควรจะอยู่ใน BIOS ของคุณถ้าคุณไม่ได้แล้วคุณควรจะสามารถมองเห็นเมนูที่มีหลายตัวเลือก หนึ่งในตัวเลือกเหล่านี้ควรมีการตั้งค่า BIOS หรือ BIOS menu (หรือรูปแบบของมัน) คุณสามารถใช้ปุ่มลูกศรและเพื่อเลื่อนดูรายการและเลือกตัวเลือกไบออส กด Enter เพื่อเข้าสู่ตัวเลือก
- ตอนนี้คุณควรจะอยู่ใน เมนูไบออส ค้นหาแท็บหรือตัวเลือกชื่อ Boot Order หรือ Boot ควรเป็นแท็บ / ตัวเลือกแยกต่างหากหรืออาจเป็นตัวเลือกย่อยในแท็บ Boot / ตัวเลือกหรืออาจเป็นแท็บ Boot เอง (โดยใช้ปุ่มลูกศร) ไปยังแท็บ / ตัวเลือกที่เกี่ยวข้องกับ Boot และคุณควรหาตัวเลือกนี้ที่นั่น
- เมื่อคุณอยู่ในลำดับการบูตแล้วคุณต้อง เปลี่ยนลำดับการบูต ไดรฟ์ภายนอกที่คุณจะใช้เพื่อเริ่มระบบใน Windows ควรอยู่ที่ด้านบนของใบสั่ง ตัวอย่างเช่นถ้าคุณมีแผ่นซีดี Windows 10 ตัวเลือกซีดีรอมควรอยู่ด้านบนของ Boot Order ในทางกลับกันถ้าคุณใช้ไดรฟ์แฟลชที่บูตได้อุปกรณ์แบบถอดได้ควรอยู่ด้านบน ใช้ปุ่มป้อนเพื่อเลือกตัวเลือกจากนั้นใช้ปุ่มลูกศรเพื่อย้ายคำสั่ง คำแนะนำในการเปลี่ยนลำดับการบูตควรได้รับบนหน้าจอเช่นกัน
- เมื่อเสร็จแล้วให้ ออกจาก BIOS และ บันทึก การเปลี่ยนแปลงที่คุณทำ
- รีสตาร์ท คอมพิวเตอร์ (ถ้ายังไม่ได้)
- เมื่อคอมพิวเตอร์ของคุณเริ่มระบบใหม่ควรบูตผ่านอุปกรณ์ที่สามารถบู๊ตได้
เมื่อระบบของคุณบูตผ่าน USB Flash Drive คุณจะเห็นหน้าจอการติดตั้ง Windows
- เลือกภาษาที่เหมาะสมและตัวเลือกอื่น ๆ และคลิก
- คลิก ซ่อมแซมคอมพิวเตอร์ของคุณ
- คลิก แก้ไขปัญหา
- คลิก ตัวเลือกขั้นสูง
- คลิก การตั้งค่าเริ่มต้น
- คลิก Restart
- กดปุ่ม F4 เพื่อเรียกใช้เครื่องพีซีใน Safe Mode โดยไม่ใช้ระบบเครือข่าย คุณควรจะเห็นตัวเลขที่เกี่ยวข้องกับการกระทำนี้ ตัวอย่างเช่นถ้าคุณเห็นหมายเลข 3 ที่เชื่อมโยงกับตัวเลือกคุณจะกด F3 (ไม่ใช่แค่ตัวเลข 3) ถ้าคุณต้องการดำเนินการที่ต้องใช้อินเทอร์เน็ตคุณควรเลือกตัวเลือกด้วย Safe Mode Networking
- พีซีจะรีสตาร์ทและโหลดเซฟโหมด
แค่นั้นแหละ. เมื่อคุณทำเสร็จแล้วระบบของคุณควรอยู่ใน Safe Mode และ BSOD ของคุณจะไม่ปรากฏขึ้นอีก นอกจากนี้จะยืนยันว่า BSOD เกิดจากไดรเวอร์ของคุณ
ใช้ Command Prompt เพื่อสำรองข้อมูลของคุณ
หากคุณไม่สามารถเข้าถึง Windows ได้และต้องการสำรองข้อมูลก่อนติดตั้ง Windows ใหม่ให้ทำตามขั้นตอนต่อไปนี้
- ตรวจสอบให้แน่ใจว่า USB ของคุณมีไฟล์การติดตั้ง Windows และคำสั่ง Boot ของคุณถูกต้อง หากคุณยังไม่ได้ทำแบบนี้ให้เลื่อนขึ้นและทำตามขั้นตอนที่ระบุในส่วนเริ่มต้นของส่วนนี้
- ใส่ USB Flash Drive (กับ Windows Installation Media) แล้ว รีบูต
- เมื่อระบบถูกบูตแล้วคุณจะเห็นหน้าจอการติดตั้ง Windows เลือกภาษาที่เหมาะสมและตัวเลือกอื่น ๆ และคลิก ถัดไป
- คลิก ซ่อมแซมคอมพิวเตอร์ของคุณ
- คลิก แก้ไขปัญหา
- คลิก ตัวเลือกขั้นสูง
- คลิก พรอมต์คำสั่ง
- พิมพ์ notepad แล้วกด Enter
- คลิก ไฟล์ และเลือก เปิด
- คุณควรจะสามารถดู File Explorer ได้เลย เชื่อมต่อไดรฟ์ USB อื่น (ตำแหน่งที่คุณต้องการคัดลอกไฟล์สำคัญ)
- ตอนนี้ใช้ File Explorer เพื่อนำทางและคัดลอก / วางไฟล์ลงในไดรฟ์ USB
เมื่อทำเสร็จแล้วคุณสามารถรีบูตได้
วิธีที่ 1: แก้ไขไดร์เวอร์
บางครั้งปัญหาอาจเกิดขึ้นเนื่องจากไดรเวอร์ ขณะนี้มีหลายสิ่งที่คุณสามารถทำกับไดรเวอร์ขึ้นอยู่กับว่าคุณเพิ่งติดตั้งไดรเวอร์หรือไม่ หากคุณเพิ่งติดตั้งหรืออัพเดตไดรเวอร์หรือติดตั้งฮาร์ดแวร์ใหม่ (และดาวน์โหลดไดรเวอร์) คุณควรลองถอนการติดตั้งโปรแกรมควบคุมนั้น ถ้าคุณปรับปรุงโปรแกรมควบคุมแล้วคุณควรพยายามย้อนกลับไปยังโปรแกรมควบคุมก่อนหน้านี้
หมายเหตุ: เนื่องจากเราไม่ทราบว่าคุณต้องการติดตั้งไดรเวอร์แบบใดเราจึงจะแสดงขั้นตอนในการถอนการติดตั้งไดรเวอร์แสดงผล คุณควรถอนการติดตั้งไดรเวอร์เฉพาะของคุณ (เลือกไดรเวอร์เป้าหมายของคุณในขั้นตอนที่ 3 ด้านล่าง)
ถอนการติดตั้ง
- กด ปุ่ม Windows ค้างไว้และกด R
- พิมพ์ devmgmt.msc และกด Enter
- ค้นหาและคลิกสองครั้งที่ Adapters จอแสดงผล (แทนที่นี้ด้วยไดรเวอร์ของคุณ)
- คลิกขวาที่ อุปกรณ์ที่กำหนดเป้าหมายแล้วเลือก ถอนการติดตั้ง หรือ ถอนการติดตั้งอุปกรณ์
- รอให้ถอนการติดตั้ง
รีสตาร์ทเครื่องคอมพิวเตอร์ของคุณเมื่อโปรแกรมควบคุมถูกถอนการติดตั้ง Windows จะติดตั้งไดรเวอร์ที่เหมาะสมและล่าสุดเมื่อระบบของคุณเริ่มทำงานอีกครั้ง
Roll Back Driver
หากคุณอัปเดตไดรเวอร์เมื่อเร็ว ๆ นี้คุณควรย้อนกลับไปใช้เวอร์ชันก่อนหน้า Windows มีตัวเลือกที่มีประโยชน์มากที่ช่วยให้คุณย้อนกลับไปใช้โปรแกรมควบคุมเวอร์ชันก่อนหน้าได้ ทำตามขั้นตอนด้านล่าง
- กด ปุ่ม Windows ค้างไว้และกด R
- พิมพ์ devmgmt msc และกด Enter
- ค้นหาและคลิกสองครั้งที่ Adapters จอแสดงผล (แทนที่นี้ด้วยไดรเวอร์ของคุณ)
- ดับเบิลคลิกที่ อุปกรณ์เป้าหมายของคุณ
- คลิกแท็บ Driver
- คลิก Roll Back Driver และทำตามคำแนะนำเพิ่มเติมบนหน้าจอ
หมายเหตุ: หากปุ่ม Roll Back Driver ของคุณเป็นสีเทาหมายความว่าคุณไม่สามารถย้อนกลับโปรแกรมควบคุมได้ ไม่มีการแก้ไขปัญหาใด ๆ ในการย้ายแบบง่ายๆนี้ไปยังส่วนถัดไป
ปรับปรุง
ตอนนี้ถ้าคุณไม่ได้ติดตั้งไดรเวอร์ใหม่หรือปรับปรุงไดรเวอร์แล้วปัญหาของคุณอาจจะตรงข้ามอย่างสมบูรณ์ ในบางกรณีข้อผิดพลาดนี้อาจเกิดจากไดรเวอร์ที่ล้าสมัย ดังนั้นหากคุณเพิ่งอัปเกรด Windows หรือติดตั้งฮาร์ดแวร์ใหม่แล้วไดรเวอร์เก่าของคุณอาจไม่สามารถใช้งานร่วมกันได้ ดังนั้นการอัปเดตไดรเวอร์จะช่วยแก้ปัญหานี้ได้ ในความเป็นจริงคุณควรปรับปรุงไดรเวอร์แม้ว่าคุณจะไม่ได้ติดตั้งฮาร์ดแวร์ใหม่หรืออัปเกรดเป็น Windows รุ่นใหม่กว่า BSOD อาจเกิดจากไดรเวอร์ประเภทใดก็ได้ แต่ผู้กระทำผิดส่วนใหญ่จะเป็นไดรเวอร์แสดงไดรเวอร์ Wi-Fi ไดรเวอร์ USB และไดรเวอร์สำหรับฮาร์ดแวร์ที่เพิ่งติดตั้งใหม่
หมายเหตุ: อย่าใช้โปรแกรมควบคุมที่เป็นบุคคลที่สามเพื่อปรับปรุงสาธารณูปโภค
- กด ปุ่ม Windows ค้างไว้และกด R
- พิมพ์ devmgmt msc และกด Enter
- ค้นหาและคลิกสองครั้งที่ Adapters จอแสดงผล (หรือแทนที่นี้ด้วยไดรเวอร์ของคุณ)
- คลิกขวาที่ อุปกรณ์เป้าหมายและเลือก Update Driver
- เลือก ค้นหาโดยอัตโนมัติสำหรับโปรแกรมควบคุมที่ปรับปรุงแล้ว
ตอนนี้รอให้ระบบค้นหาไดรเวอร์ที่อัพเดตแล้ว หากพีซีของคุณพบไดรเวอร์เวอร์ชันที่อัปเดตแล้วระบบจะติดตั้งโดยอัตโนมัติ
ติดตั้งด้วยตนเอง
หากการค้นหาโดยอัตโนมัติสำหรับไดรเวอร์ไม่ได้ผลคุณสามารถติดตั้งไดรเวอร์ได้ทุกเมื่อ ในการติดตั้งไดรเวอร์ด้วยตนเองคุณจะต้องดาวน์โหลดไดรเวอร์จากเว็บไซต์ของผู้ผลิตก่อน คุณสามารถทำเช่นนี้ได้จากคอมพิวเตอร์ของคุณเองหรือคุณสามารถใช้พีซีเครื่องอื่นและคัดลอกไดรเวอร์ที่ดาวน์โหลดมาไว้ในพีซีที่มีปัญหาของคุณได้
คำแนะนำทีละขั้นตอนที่สมบูรณ์จะได้รับด้านล่าง
- ไปที่เว็บไซต์ของผู้ผลิตของคุณและดาวน์โหลดไดรเวอร์ล่าสุด หากคุณใช้พีซีเครื่องอื่นแล้วคัดลอกไฟล์ที่ดาวน์โหลดมาใน USB ของคุณแล้ววางข้อมูลลงในพีซีที่มีปัญหา
- บนพีซีที่มีปัญหาของคุณกด ปุ่ม Windows ค้างไว้และกด R
- พิมพ์ devmgmt msc และกด Enter
- ค้นหาและคลิกสองครั้งที่ Adapters จอแสดงผล (หรือแทนที่นี้ด้วยไดรเวอร์ของคุณ)
- คลิกขวาที่ อุปกรณ์เป้าหมายและเลือก Update Driver
- เลือก เรียกดูคอมพิวเตอร์สำหรับโปรแกรมควบคุม
- ตอนนี้คลิก เรียกดู และไปที่ตำแหน่งที่คุณคัดลอกไดรฟ์ที่ดาวน์โหลดมา (ในขั้นตอนที่ 1)
- คลิก ถัดไป และปฏิบัติตามคำแนะนำเพิ่มเติมบนหน้าจอ
ทำตามคำแนะนำบนหน้าจอและรีบูตเครื่องคอมพิวเตอร์ใหม่เมื่อติดตั้งไดร์เวอร์ ควรแก้ไขปัญหาโปรแกรมควบคุมเสียงสำหรับคุณ
ตรวจสอบว่าปัญหายังคงมีอยู่เมื่อทำเสร็จแล้วหรือไม่ด้วยการถอนการติดตั้ง / อัพเดต
วิธีที่ 2: การเริ่มต้นการซ่อมแซม
การดำเนินการซ่อมแซมเริ่มต้นได้ทำงานสำหรับผู้ใช้จำนวนมาก การเริ่มต้นการซ่อมแซมเป็นคุณลักษณะของ Windows ที่แก้ไขปัญหาของ Windows และแก้ไขไฟล์ระบบที่เสียหาย คุณสามารถเริ่มต้นการซ่อมแซมการเริ่มต้นจากสภาพแวดล้อมการกู้คืน ขั้นตอนสำหรับการเริ่มต้นการซ่อมแซมการเริ่มต้นจะแสดงไว้ด้านล่าง
- เปิดคอมพิวเตอร์ของคุณและรอจนกว่าคุณจะเข้าสู่หน้าจอเข้าสู่ระบบ Windows
- เมื่อคุณอยู่ในหน้าจอเข้าสู่ระบบให้กด Shift ค้างไว้และคลิกปุ่มเปิด / ปิดที่อยู่ที่มุมด้านล่างของหน้าจอ เลือก รีสตาร์ท (ขณะกดแป้น Shift ค้างไว้)
- คลิก แก้ไขปัญหา
- คลิก ตัวเลือกขั้นสูง
- คลิก ซ่อมแซมการเริ่มต้น และทำตามคำแนะนำเพิ่มเติมบนหน้าจอ
การซ่อมแซมที่เริ่มต้นควรแก้ไขปัญหาให้กับคุณ
วิธีที่ 3: ล้าง CMOS
แบตเตอรี่ CMOS เป็น Non-Volatile RAM ซึ่งหมายถึงการเก็บรักษาข้อมูลไว้แม้หลังจากที่คอมพิวเตอร์ของคุณปิดอยู่ ผู้ใช้จำนวนมากได้รับการแก้ไขปัญหาโดยถอดแบตเตอรี่ CMOS ออกและใส่กลับเข้าไปใหม่
มีสองวิธีในการล้างแบตเตอรี่ CMOS คุณสามารถใช้ BIOS หรือล้างข้อมูล CMOS โดยใช้วิธีฮาร์ดแวร์ เราจะครอบคลุมทั้งในส่วนนี้
ล้าง CMOS ผ่าน BIOS
ทำตามขั้นตอนต่อไปนี้เพื่อล้าง CMOS จากเมนู BIOS ของคุณ
หมายเหตุ: ขั้นตอนที่ระบุด้านล่างจะรีเซ็ตการตั้งค่าให้เป็นค่าเริ่มต้น ดังนั้นถ้าคุณทำการเปลี่ยนแปลงบางอย่างใน BIOS คุณจะต้องเปลี่ยนกลับเหล่านี้เมื่อคุณเสร็จสิ้นการล้างข้อมูล CMOS
- เปิดคอมพิวเตอร์ของคุณ
- เมื่อข้อผิดพลาดปรากฏกด F1 หรือ Del หรือ F10 นอกจากนี้คุณยังจะเห็นปุ่มที่กล่าวถึงบนหน้าจออีกด้วย ปุ่มที่คุณกดเพื่อเปิด BIOS ขึ้นอยู่กับผู้ผลิตของคุณดังนั้นจึงแตกต่างกันออกไปจากผู้ผลิตถึงผู้ผลิต
- เมื่อคุณอยู่ใน BIOS ให้ค้นหาตัวเลือกชื่อ Set BIOS to Default หรือรูปแบบบางอย่างที่ ตัวเลือกนี้โดยทั่วไปจะอยู่ในแท็บหลัก / หน้าจอของ BIOS ของคุณ เลือกตัวเลือกนี้และบันทึกการตั้งค่า ใช้ปุ่มลูกศรเพื่อเลื่อนไปยังเมนู
ตอนนี้ให้รีสตาร์ทเครื่องคอมพิวเตอร์และตรวจสอบว่ามีข้อผิดพลาดอยู่หรือไม่
ล้าง CMOS ผ่านเมนบอร์ด
นี่คือแนวทางฮาร์ดแวร์ในการล้างข้อมูลแบตเตอรี่ CMOS นี่เป็นประโยชน์โดยทั่วไปเมื่อคุณไม่สามารถเข้าถึง BIOS ได้ เราจะแนะนำให้คุณปฏิบัติตามคำแนะนำในส่วน Clear Clear ด้าน CMOS โดยผ่าน BIOS ส่วนใหญ่เพราะส่วนนี้ต้องใช้ความรู้ทางเทคนิคเล็กน้อย
ต่อไปนี้เป็นขั้นตอนในการล้างแบตเตอรี่ CMOS
หมายเหตุ: ถ้าคุณไม่รู้สึกมั่นใจให้ใช้คู่มือคอมพิวเตอร์หรือติดต่อผู้เชี่ยวชาญด้านคอมพิวเตอร์
- เปิดปลั๊กคอมพิวเตอร์ของคุณ
- กำลังมองหาสิ่งที่มีรูปทรงกลม silverfish จำเซลล์รอบที่คุณใส่ในนาฬิกาข้อมือ? มันจะเป็นแบบนั้น แต่ใหญ่กว่าขนาด
- ตอนนี้มีสองตัวเลือก คุณสามารถถอดแบตเตอรี่ CMOS หรือใช้จัมเปอร์ มาดูวิธีการเอาออกก่อน
- ถอดแบตเตอรี่ CMOS: ในการถอดแบตเตอรี่ CMOS ออกเพียงแค่นำออก คุณไม่จำเป็นต้องใช้สกรูใด ๆ เพื่อนำแบตเตอรี่ออก ควรติดตั้งหรือสลักไว้ภายในช่องใส่ของ หมายเหตุ: บอร์ดแม่บางบอร์ดไม่มีแบตเตอรี่ CMOS ที่ถอดออกได้ ดังนั้นถ้าคุณไม่สามารถเอามันออกแล้วไม่ได้ใช้กำลังมาก ควรถอดออกได้ง่าย ถ้าคุณไม่สามารถเอาออกแล้วที่อาจหมายถึงการได้รับการแก้ไข
- รีเซ็ตผ่านทางจัมเปอร์: ส่วนใหญ่ของเมนบอร์ดจะมีจัมเปอร์ที่สามารถใช้เพื่อล้างแบตเตอรี่ CMOS การระบุตำแหน่งของจัมเปอร์นั้นค่อนข้างยากเพราะมันแตกต่างกันออกไปจากผู้ผลิตไปจนถึงการผลิต แต่ควรมี CLEAR, CLR CMOS, CLR PWD หรือ CLEAR CMOS ที่เขียนอยู่ใกล้ ๆ นี้ควรให้ความคิดของจัมเปอร์ คุณยังสามารถใช้คู่มือคอมพิวเตอร์ของคุณเพื่อระบุตำแหน่งที่แน่นอนของจัมเปอร์
- เมื่อคุณพบจัมเปอร์แล้วมันก็ตรงไปตรงมา
- เพียงแค่หมุนจัมเปอร์ไปที่ตำแหน่งรีเซ็ต
- เปิดคอมพิวเตอร์ของคุณ
- ปิดเครื่องคอมพิวเตอร์ของคุณ
- เลื่อนจัมเปอร์กลับไปยังตำแหน่งเดิม
เมื่อคุณทำตามขั้นตอนเหล่านี้เพียงแค่ปิดระบบของคุณและเปิดเครื่องคอมพิวเตอร์ ทุกอย่างควรจะดี
PRO TIP: หากปัญหาเกิดขึ้นกับคอมพิวเตอร์หรือแล็ปท็อป / โน้ตบุ๊คคุณควรลองใช้ซอฟต์แวร์ Reimage Plus ซึ่งสามารถสแกนที่เก็บข้อมูลและแทนที่ไฟล์ที่เสียหายได้ วิธีนี้ใช้ได้ผลในกรณีส่วนใหญ่เนื่องจากปัญหาเกิดจากความเสียหายของระบบ คุณสามารถดาวน์โหลด Reimage Plus โดยคลิกที่นี่