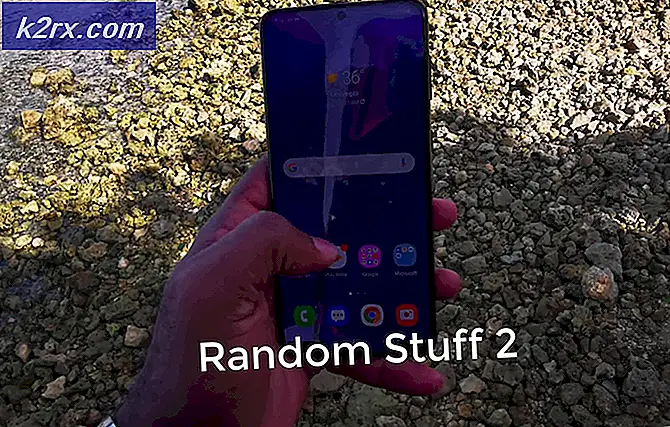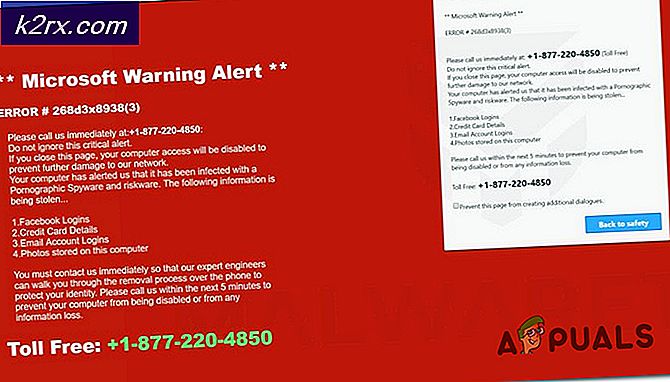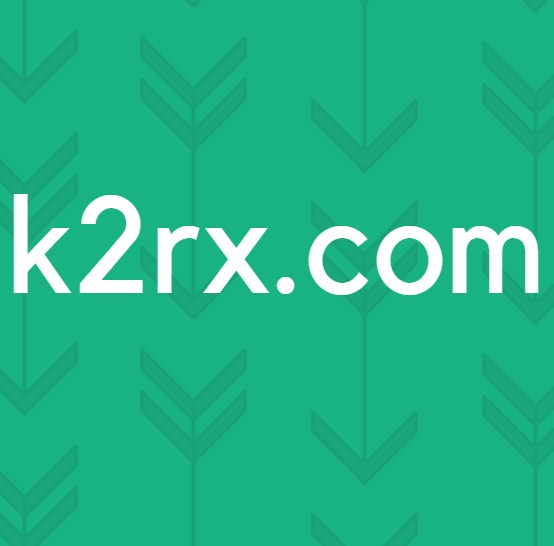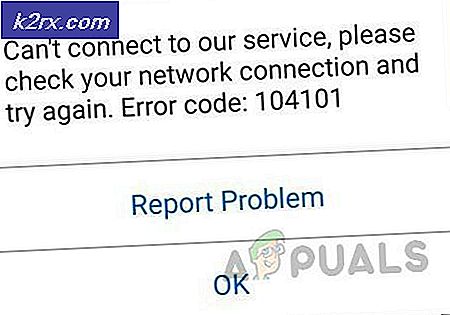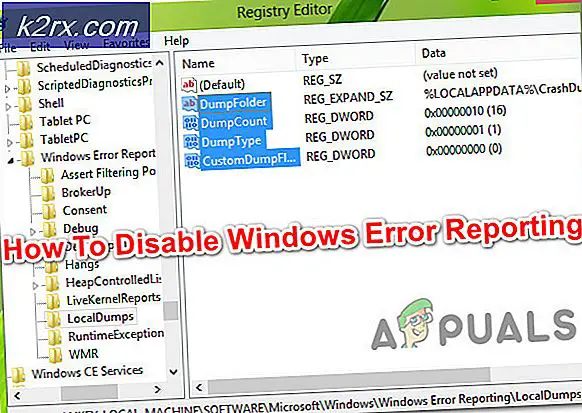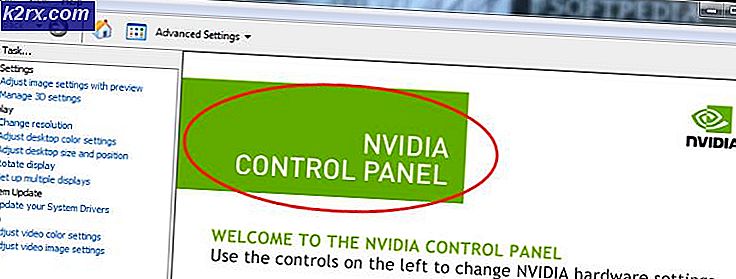แก้ไข: ศูนย์ควบคุม Catalyst ไม่สามารถเริ่มต้นได้
ถ้าคุณเป็นผู้ใช้ Windows 10/8 คุณอาจเห็น Catalyst Control Center ไม่สามารถเริ่มต้นทำงานผิดพลาดได้เมื่อพยายามเรียกใช้ / เปิด Catalyst Control Center ปัญหานี้มักประสบกับผู้ใช้ Windows 8 / 8.1 หรือ 10 รายที่เพิ่งอัพเดต Windows เวอร์ชั่นนี้ เมื่อข้อความแสดงข้อผิดพลาดนี้เริ่มปรากฏขึ้นคุณจะไม่สามารถเปิด Catalyst Control Center และจึงทำการเปลี่ยนแปลงใด ๆ ในการตั้งค่า เนื่องจากเป็น Catalyst Control Center จะส่งผลต่อผู้ใช้ AMD
สาเหตุเบื้องหลังปัญหานี้มักเกี่ยวข้องกับปัญหาของไดรเวอร์ แฟ้มโปรแกรมควบคุมเสียหายหรือมีปัญหาเกี่ยวกับความเข้ากันซึ่งทำให้เกิดปัญหานี้ ตรวจสอบให้แน่ใจว่าคุณมีไดรเวอร์ล่าสุดหรือการติดตั้งไดรเวอร์ใหม่ทั้งหมดจะแก้ไขปัญหานี้ได้
วิธีที่ 1: ติดตั้ง ccc2_install
คุณจะมีชื่อแฟ้ม ccc2_install ในโฟลเดอร์ AMD เรียกใช้ไฟล์นี้เพื่อแก้ไขปัญหานี้สำหรับผู้ใช้จำนวนมาก ดังนั้นขั้นตอนแรกของคุณควรมีเพื่อค้นหาและเรียกใช้ไฟล์นี้
ทำตามขั้นตอนด้านล่างเพื่อหา ccc2_install และเรียกใช้ไฟล์นี้
- กด ปุ่ม Windows ค้างไว้และกด R
- พิมพ์ C: \ Program Files \ AMD \ CCC2 \ Install แล้วกด Enter
- ควรมีไฟล์ชื่อ ccc2_install อยู่ในโฟลเดอร์นี้ เพียงแค่เรียกใช้ไฟล์นี้และปฏิบัติตามคำแนะนำบนหน้าจอ
ปัญหาควรแก้ไขหลังจากติดตั้งไฟล์เฉพาะนี้แล้ว
วิธีที่ 2: ติดตั้งไดรเวอร์ใหม่
วิธีนี้ง่ายเนื่องจากปัญหาเกิดจากไดรเวอร์เพียงถอนการติดตั้งและติดตั้งไดรเวอร์กราฟิกใหม่
หมายเหตุ: คุณต้องติดตั้งไดรเวอร์ทั้ง Intel และ AMD เฉพาะเมื่อคุณมีการตั้งค่า Intel / AMD เท่านั้น หากคุณมีโปรเซสเซอร์ AMD คุณจะไม่ต้องดาวน์โหลดและติดตั้งไดรเวอร์ Intel โปรดจำไว้ว่าคุณต้องติดตั้งไดรเวอร์ Intel ก่อนที่จะติดตั้งไดรเวอร์ AMD
หมายเหตุ: ก่อนที่จะพยายามติดตั้งไดรเวอร์ตรวจสอบให้แน่ใจว่าแอปพลิเคชันป้องกันไวรัสของคุณถูกปิดใช้งาน แอ็พพลิเคชันความปลอดภัยเหล่านี้ทำให้เกิดปัญหาบางอย่างกับกระบวนการติดตั้ง คุณสามารถคลิกขวาที่ไอคอนโปรแกรมป้องกันไวรัสจากถาดระบบ (มุมล่างขวา) และเลือกปิดใช้งาน หากคุณไม่เห็นตัวเลือก Disable ใด ๆ จากนั้นดับเบิลคลิกที่ไอคอนโปรแกรมป้องกันไวรัสจากถาดระบบและมองหาตัวเลือก Disable บนแผงควบคุมนั้น เกือบทุกโปรแกรมป้องกันไวรัสที่สำคัญมีตัวเลือกเพื่อปิดการใช้งานชั่วคราว
สำหรับผู้ที่มีโปรเซสเซอร์ Intel และกราฟิก AMD
ต่อไปนี้เป็นขั้นตอนในการอัปเดตไดรเวอร์ของคุณ
- กด ปุ่ม Windows ค้างไว้และกด R
- พิมพ์ services.msc แล้วกด Enter
- ค้นหาและคลิกสองครั้งที่ Windows Update
- เลือก ปิดใช้งาน จากเมนูแบบเลื่อนลงใน ประเภทเริ่มต้น
- คลิกที่ปุ่ม Stop หาก สถานะบริการ ไม่ได้รับการตั้งค่าเป็น Stopped
- คลิก Apply จากนั้นเลือก Ok
- ขณะนี้ Windows Update ถูกปิดใช้งานเราไม่จำเป็นต้องกังวลกับ Windows ในการอัพเดตไดรเวอร์ของเราโดยอัตโนมัติ
- สิ่งแรกที่คุณต้องทำคือการดาวน์โหลดไดรเวอร์ Intel รุ่นล่าสุด คลิก ที่นี่ และเลือก กราฟิก Intel จากรายการแบบเลื่อนลงใน มุมมองตามผลิตภัณฑ์ หากคุณไม่ทราบว่าคุณมี Intel Graphics อยู่ให้ทำตามขั้นตอนต่อไปนี้
- กด ปุ่ม Windows ค้างไว้และกด R
- พิมพ์ dxdiag และกด Enter
- คุณควรจะอยู่ใน ระบบ ตรวจสอบและจำเวอร์ชันบิตที่คุณได้ติดตั้งไว้ ดูในบรรทัด ระบบปฏิบัติการ (ส่วนข้อมูลระบบ) คุณจะต้องดาวน์โหลดไดรเวอร์ที่เหมาะสมกับรุ่นบิตของคุณ (64 บิตหรือ 32 บิต)
- คลิกแท็บ ดิสเพลย์
- กราฟิกของคุณควรแสดงในส่วน อุปกรณ์
- คลิกเมนูแบบเลื่อนลง ผลิตภัณฑ์ View by product (ดูตามผลิตภัณฑ์ ) อีกครั้งและเลือก Intel Graphics ที่แน่นอนจากรายการ
- คลิกที่ลิงค์ด้านบน (ตรวจสอบให้แน่ใจว่าเป็นเวอร์ชันล่าสุด) และดาวน์โหลดไดรเวอร์ที่เหมาะสมกับรุ่น Windows Bit ของคุณ
- เมื่อดาวน์โหลดไฟล์แล้วให้ดับเบิลคลิกที่ไฟล์และเรียกใช้งาน ทำตามคำแนะนำบนหน้าจอ
- ขณะนี้คุณควรติดตั้งกราฟิก Intel รุ่นล่าสุดแล้ว ตอนนี้เราจะแนะนำคุณเกี่ยวกับวิธีการติดตั้งไดรเวอร์ AMD
- กด ปุ่ม Windows ค้างไว้และกด R
- พิมพ์ appwiz.cpl แล้วกด Enter
- ค้นหา ซอฟต์แวร์ AMD ในรายการและเลือก
- คลิก ถอนการติดตั้ง คลิกใช่เพื่อโต้ตอบการยืนยันและทำตามคำแนะนำเพิ่มเติม
- ตอนนี้เราจะลบเนื้อหาของโฟลเดอร์ AMD ที่พบในไดรฟ์ C กด ปุ่ม Windows ค้างไว้และกด R
- พิมพ์ C: \ AMD และกด Enter
- กด ปุ่ม CTRL ค้างไว้และกด A (จะเลือกไฟล์ทั้งหมด)
- กดปุ่ม Delete และยืนยันข้อความแจ้งเพิ่มเติม
- เมื่อทำเสร็จแล้วคลิกที่นี่ เลือกการตั้งค่าที่เหมาะสมจากส่วนการ เลือกไดรเวอร์ของคุณด้วยตนเอง และคลิก แสดงผล ดาวน์โหลด ไดรเวอร์ที่เหมาะสมกับเวอร์ชัน Windows ของคุณ หมายเหตุ: เราจะแนะนำให้คุณไม่ใช้เครื่องมือตรวจหาอัตโนมัติเพื่อติดตั้งไดรเวอร์ ถ้าคุณต้องการผลลัพธ์ที่ดีที่สุดให้ดาวน์โหลดไดรเวอร์ด้วยตนเอง
- ดับเบิลคลิกที่ไฟล์ที่ดาวน์โหลดมาและปฏิบัติตามคำแนะนำ
รีบูตเมื่อติดตั้งไดรเวอร์ AMD แล้ว
สำหรับผู้ที่มีโปรเซสเซอร์ AMD และกราฟิก AMD
หากคุณมีโปรเซสเซอร์ AMD / APU อยู่คุณไม่จำเป็นต้องดาวน์โหลดไดรเวอร์กราฟิก Intel ไดรเวอร์ AMD จากเว็บไซต์อย่างเป็นทางการของพวกเขาจะเพียงพอสำหรับคุณ ต่อไปนี้เป็นขั้นตอนที่สมบูรณ์สำหรับการอัปเดตไดรเวอร์ของคุณ
- กด ปุ่ม Windows ค้างไว้และกด R
- พิมพ์ services.msc แล้วกด Enter
- ค้นหาและคลิกสองครั้งที่ Windows Update
- เลือก ปิดใช้งาน จากเมนูแบบเลื่อนลงใน ประเภทเริ่มต้น
- คลิกที่ปุ่ม Stop หาก สถานะบริการ ไม่ได้รับการตั้งค่าเป็น Stopped
- คลิก Apply จากนั้นเลือก Ok
- ขณะนี้ Windows Update ถูกปิดใช้งานเราไม่จำเป็นต้องกังวลกับ Windows ในการอัพเดตไดรเวอร์ของเราโดยอัตโนมัติ
- กด ปุ่ม Windows ค้างไว้และกด R
- พิมพ์ appwiz.cpl แล้วกด Enter
- ค้นหา ซอฟต์แวร์ AMD ในรายการและเลือก
- คลิก ถอนการติดตั้ง คลิกใช่เพื่อโต้ตอบการยืนยันและทำตามคำแนะนำเพิ่มเติม
- ตอนนี้เราจะลบเนื้อหาของโฟลเดอร์ AMD ที่พบในไดรฟ์ C กด ปุ่ม Windows ค้างไว้และกด R
- พิมพ์ C: \ AMD และกด Enter
- กด ปุ่ม CTRL ค้างไว้และกด A (จะเลือกไฟล์ทั้งหมด)
- กดปุ่ม Delete และยืนยันข้อความแจ้งเพิ่มเติม
- เมื่อทำเสร็จแล้วคลิกที่นี่ เลือกการตั้งค่าที่เหมาะสมจากส่วนการ เลือกไดรเวอร์ของคุณด้วยตนเอง และคลิก แสดงผล ดาวน์โหลด ไดรเวอร์ที่เหมาะสมกับเวอร์ชัน Windows ของคุณ หมายเหตุ: เราจะแนะนำให้คุณไม่ใช้เครื่องมือตรวจหาอัตโนมัติเพื่อติดตั้งไดรเวอร์ ถ้าคุณต้องการผลลัพธ์ที่ดีที่สุดให้ดาวน์โหลดไดรเวอร์ด้วยตนเอง
- ดับเบิลคลิกที่ไฟล์ที่ดาวน์โหลดมาและปฏิบัติตามคำแนะนำ
รีสตาร์ทเครื่องเมื่อติดตั้งไดรเวอร์ AMD คุณควรจะดีไป
วิธีที่ 3: ติดตั้งใหม่ทั้งหมด
หากวิธีที่ 2 ไม่ได้ผลสำหรับคุณคุณอาจต้องทำการติดตั้งไดรเวอร์ใหม่ทั้งหมด
หมายเหตุ: ก่อนที่จะพยายามติดตั้งไดรเวอร์ตรวจสอบให้แน่ใจว่าแอปพลิเคชันป้องกันไวรัสของคุณถูกปิดใช้งาน แอ็พพลิเคชันความปลอดภัยเหล่านี้ทำให้เกิดปัญหาบางอย่างกับกระบวนการติดตั้ง คุณสามารถคลิกขวาที่ไอคอนโปรแกรมป้องกันไวรัสจากถาดระบบ (มุมล่างขวา) และเลือกปิดใช้งาน หากคุณไม่เห็นตัวเลือก Disable ใด ๆ จากนั้นดับเบิลคลิกที่ไอคอนโปรแกรมป้องกันไวรัสจากถาดระบบและมองหาตัวเลือก Disable บนแผงควบคุมนั้น เกือบทุกโปรแกรมป้องกันไวรัสที่สำคัญมีตัวเลือกเพื่อปิดการใช้งานชั่วคราว
หมายเหตุ: หากคุณมีกราฟิก Intel Graphics และกราฟิก AMD ด้วยแล้วตรวจสอบให้แน่ใจว่าคุณได้อัปเดตกราฟิก Intel ก่อนที่จะติดตั้งกราฟิก AMD ไปที่วิธีที่ 2 (ถ้าคุณยังไม่ได้ทำ) และทำตามขั้นตอนที่ 1-12 ในสำหรับผู้ที่มีโปรเซสเซอร์ Intel และส่วนกราฟิก AMD
- คลิกที่นี่และดาวน์โหลดโปรแกรมติดตั้งไดร์เวอร์ Uninstaller Utility ยูทิลิตีนี้จะล้างไดรเวอร์กราฟิกก่อน ๆ และไฟล์ที่เหลืออยู่ทิ้งไว้ ซึ่งจะเป็นประโยชน์เนื่องจากทำให้แน่ใจว่าไดร์เวอร์ที่ใหม่กว่าได้รับการติดตั้งอย่างถูกต้อง หลายครั้งที่ไดรเวอร์ใหม่ของคุณจะไม่ได้รับการติดตั้งอย่างถูกต้องเนื่องจากเวอร์ชันก่อนหน้าและไฟล์ที่เหลืออยู่ที่ขัดแย้งกัน
- เมื่อทำเสร็จแล้วคลิกที่นี่ เลือกการตั้งค่าที่เหมาะสมจากส่วนการ เลือกไดรเวอร์ของคุณด้วยตนเอง และคลิก แสดงผล ดาวน์โหลด ไดรเวอร์ที่เหมาะสมกับเวอร์ชัน Windows ของคุณ หมายเหตุ: เราจะแนะนำให้คุณไม่ใช้เครื่องมือตรวจหาอัตโนมัติเพื่อติดตั้งไดรเวอร์ ถ้าคุณต้องการผลลัพธ์ที่ดีที่สุดให้ดาวน์โหลดไดรเวอร์ด้วยตนเอง
- ตอนนี้เราจะลบเนื้อหาของโฟลเดอร์ AMD ที่พบในไดรฟ์ C กด ปุ่ม Windows ค้างไว้และกด R
- พิมพ์ C: \ AMD และกด Enter
- กด ปุ่ม CTRL ค้างไว้และกด A (จะเลือกไฟล์ทั้งหมด)
- กดปุ่ม Delete และยืนยันข้อความแจ้งเพิ่มเติม
- ขณะนี้ถึงเวลาที่ต้องปิดการอัปเดต Windows เพื่อป้องกันไม่ให้ Windows ดาวน์โหลดและติดตั้งไดรเวอร์กราฟิกโดยอัตโนมัติ หาก Windows ของคุณได้รับการตั้งค่าเป็นอัตโนมัติแล้วอาจดาวน์โหลดไดรเวอร์กราฟิกโดยอัตโนมัติ การปิดการทำงานของ Windows ในขณะที่จะป้องกันไม่ให้เกิดเหตุการณ์เช่นนี้
- กด ปุ่ม Windows ค้างไว้และกด R
- พิมพ์ services.msc แล้วกด Enter
- ค้นหาและคลิกสองครั้งที่ Windows Update
- เลือก ปิดใช้งาน จากเมนูแบบเลื่อนลงใน ประเภทเริ่มต้น
- คลิกที่ปุ่ม Stop หาก สถานะบริการ ไม่ได้รับการตั้งค่าเป็น Stopped
- คลิก Apply จากนั้นเลือก Ok
- ถ้าคุณเป็นผู้ใช้ Windows 7 หรือ 8 โปรดตรวจสอบว่า Windows ของคุณทันสมัยอยู่เสมอ เมื่อต้องการดาวน์โหลดและติดตั้งโปรแกรมปรับปรุงของ Windows ให้ทำตามขั้นตอนด้านล่างนี้
- กด ปุ่ม Windows ค้างไว้และกด R
- พิมพ์ แผงควบคุม และกด Enter
- เลือก ไอคอนขนาดเล็ก จากเมนูแบบเลื่อนลงหน้า ดูโดย
- คลิกการ ปรับปรุงของ Windows
- เลือก ตรวจหาการอัปเดต
- กด ปุ่ม Windows ค้างไว้และกด R
- พิมพ์ appwiz.cpl แล้วกด Enter
- ค้นหา ซอฟต์แวร์ AMD และเลือก
- คลิก ถอนการติดตั้ง และปฏิบัติตามคำแนะนำเพิ่มเติมบนหน้าจอ ตรวจสอบให้แน่ใจว่าคุณถอนการติดตั้งทุกอย่าง
- ตอนนี้เราจะเข้าสู่ Safe Mode เพื่อเรียกใช้ Display Driver Uninstaller
- กด ปุ่ม Windows ค้างไว้และกด R
- พิมพ์ msconfig แล้วกด Enter
- เลือกแท็บ บูต
- ตรวจสอบ ตัวเลือก Safe Boot ในส่วน Boot Options
- เลือกตัวเลือก Minimal ภายใต้ Safe Boot ตัวเลือก
- คลิก ตกลง
- Windows จะขอให้คุณรีสตาร์ท คลิก Restart
- เมื่อระบบเริ่มระบบใหม่คุณจะอยู่ใน Safe Mode เรียกใช้ ไฟล์ Uninstaller Driver แสดงผล
- เลือก AMD จากเมนูแบบเลื่อนลงและคลิกปุ่ม Clean and Restart (Highly Recommended)
- ให้ Display Driver Uninstaller ทำงานได้ดี เมื่อเสร็จแล้วเครื่องคอมพิวเตอร์ของคุณจะเริ่มต้นใหม่
- เรียกใช้ไดรเวอร์ AMD (ที่คุณดาวน์โหลดมาก่อนหน้านี้) เมื่อระบบรีสตาร์ท ทำตามคำแนะนำบนหน้าจอเพื่อติดตั้งไดรเวอร์
- เมื่อติดตั้งไดรฟ์เวอร์คุณต้องปิดตัวเลือก Safe Mode กด ปุ่ม Windows ค้างไว้และกด R
- พิมพ์ msconfig แล้วกด Enter
- เลือกแท็บ บูต
- ยกเลิก การเลือกตัวเลือก Safe Boot ในส่วน Boot Options
- คลิก ตกลง
- Windows จะขอให้คุณรีสตาร์ท คลิก Restart
เมื่อกระบวนการเสร็จสมบูรณ์คุณควรจะมีการติดตั้งใหม่ของไดรเวอร์และทุกอย่างควรทำงานได้ดี
PRO TIP: หากปัญหาเกิดขึ้นกับคอมพิวเตอร์หรือแล็ปท็อป / โน้ตบุ๊คคุณควรลองใช้ซอฟต์แวร์ Reimage Plus ซึ่งสามารถสแกนที่เก็บข้อมูลและแทนที่ไฟล์ที่เสียหายได้ วิธีนี้ใช้ได้ผลในกรณีส่วนใหญ่เนื่องจากปัญหาเกิดจากความเสียหายของระบบ คุณสามารถดาวน์โหลด Reimage Plus โดยคลิกที่นี่