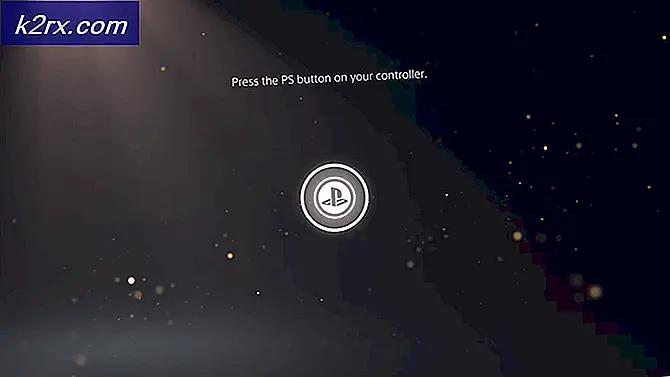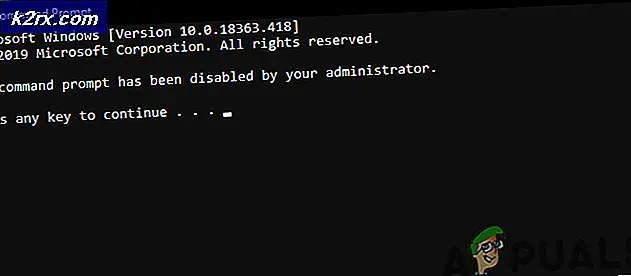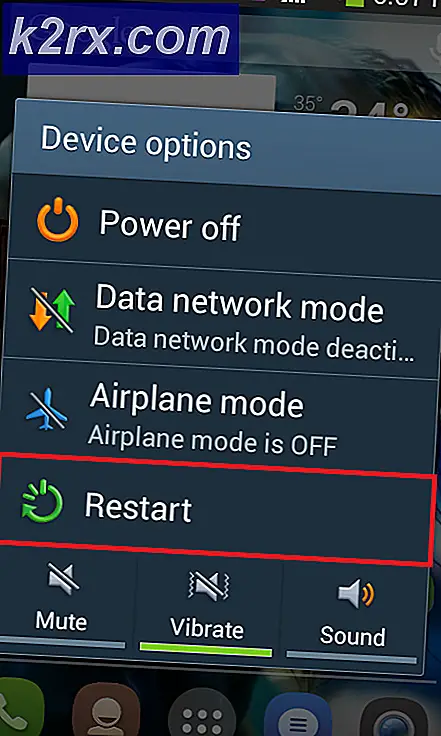จะแก้ไข 'ไม่สามารถเชื่อมต่อกับบริการของคุณ' Zoom Error Code 104101 บน Windows 10 ได้อย่างไร
Zoom เป็นแอปสื่อสารที่ได้รับความนิยมพอสมควรสำหรับจุดประสงค์ในการเรียนรู้ออนไลน์ เช่นเดียวกับแอพอื่น ๆ มันมีส่วนแบ่งของปัญหาที่ทำให้ผู้ใช้หงุดหงิด ปัญหาที่ได้รับรายงานมากที่สุดอย่างหนึ่งคือปัญหาการเชื่อมต่อกับเซิร์ฟเวอร์ Zoom หรือโดยเฉพาะอย่างยิ่งรหัสข้อผิดพลาดที่มีชื่อเสียงล่าสุด 104101 ซึ่งหมายความว่ามีปัญหากับการตั้งค่าระบบของคุณหรือแอปพลิเคชัน Zoom หยุดทำงานเนื่องจากการรับส่งข้อมูลของผู้ใช้จำนวนมาก ในตารางเวลาที่ติดขัดสิ่งหนึ่งที่คุณไม่ต้องการพบคือรหัสข้อผิดพลาด ข้อผิดพลาดนี้ส่งผลให้กำหนดการของผู้ใช้และการประชุมเสมือนไม่เป็นระเบียบซึ่งขัดขวางการทำงานและสภาพแวดล้อมของพวกเขาทั้งคู่ ผู้ใช้มักจะจบลงด้วยการแจ้งเตือนข้อผิดพลาดต่อไปนี้:
ตอนนี้ให้เราพูดถึงสาเหตุที่คุณอาจพบการแจ้งเตือนข้อผิดพลาดเช่นเดียวกับด้านบน เมื่อคุณทราบสาเหตุที่อาจทำให้คุณเกิดปัญหานี้แล้วการถอดรหัสก็จะกลายเป็นเรื่องง่าย
รหัสข้อผิดพลาดในการซูม 104101 คืออะไร
เมื่อแอป Zoom มีผู้ใช้งานจำนวนมากเกินไปแอปพลิเคชัน Zoom จะเริ่มแสดงข้อผิดพลาด เพื่อช่วยให้ข้อผิดพลาดได้รับการแก้ไขอย่างถาวรเราได้รวบรวมสาเหตุสำคัญบางประการที่อยู่เบื้องหลังข้อผิดพลาดเหล่านี้โดยขึ้นอยู่กับความคิดเห็นของผู้ใช้ สาเหตุหลักที่ต้องพิจารณาในขณะที่ค้นหาวิธีแก้ไขข้อผิดพลาดในการซูมมีดังต่อไปนี้:
โซลูชันที่ 2: ปิดการใช้งานการป้องกันไวรัส
บางครั้งซอฟต์แวร์ป้องกันไวรัสจะบล็อกบางแอปพลิเคชันและไม่สามารถทำงานได้อย่างถูกต้อง Antivirus ไม่เพียง แต่บล็อกการทำงานของแอปพลิเคชันเท่านั้น แต่ยังสามารถเข้าถึงทรัพยากรต่างๆเช่นอินเทอร์เน็ต ด้วยการปิดใช้งานซอฟต์แวร์ป้องกันไวรัสบนพีซีของคุณชั่วคราวคุณสามารถแก้ไขปัญหาได้และแอป Zoom จะเริ่มทำงานอีกครั้ง ขั้นตอนในการปิดใช้งานการป้องกันไวรัสอาจแตกต่างกันไปหากคุณใช้โปรแกรมของบุคคลที่สามในการป้องกัน อย่างไรก็ตามใน Windows โปรแกรมป้องกันไวรัสเริ่มต้นมีให้โดย Windows Security ทำตามขั้นตอนที่ง่ายและสะดวกด้านล่างนี้เพื่อปิดใช้งาน Windows Security ชั่วคราว:
- คลิก เริ่ม, ค้นหา ความปลอดภัยของ Windows และเปิดมัน สิ่งนี้จะนำคุณไปยังหน้าต่างที่มีตัวเลือกความปลอดภัยต่างๆเพื่อปกป้องระบบของคุณเช่นความปลอดภัยของอุปกรณ์การป้องกันบัญชีการควบคุมแอปและเบราว์เซอร์เป็นต้น
- เลือก การป้องกันไวรัสและภัยคุกคาม. หน้าต่างจะเปิดขึ้นเพื่อให้คุณมีตัวเลือกต่างๆในการปกป้องอุปกรณ์ของคุณจากไวรัสและมัลแวร์พร้อมกับตัวเลือกการสแกนระบบ ตอนนี้คลิก จัดการการตั้งค่า เพื่อเปิดส่วนการจัดการของการตั้งค่าความปลอดภัยของ Windows
- ปิดการป้องกันแบบเรียลไทม์ การดำเนินการนี้จะปิดการใช้งาน Windows Antivirus Protection ชั่วคราวทำให้แอปพลิเคชัน Zoom สามารถเข้าถึงอินเทอร์เน็ตได้โดยไม่มีอุปสรรคใด ๆ
- ตอนนี้เปิดแอปพลิเคชัน Zoom แล้วลองเข้าสู่ระบบสิ่งนี้ควรแก้ไขปัญหาของคุณ แต่ในกรณีที่ไม่เป็นเช่นนั้นให้ดำเนินการตามแนวทางแก้ไขขั้นสุดท้ายที่จะกำจัดปัญหาของคุณอย่างแน่นอนเนื่องจากครอบคลุมถึงการกำหนดค่าการตั้งค่าเซิร์ฟเวอร์ DNS
บันทึก: Windows จะเปิดการป้องกันไวรัสโดยอัตโนมัติหลังจากผ่านไประยะหนึ่ง แต่ควรตรวจสอบอีกครั้งเสมอ
โซลูชันที่ 3: การกำหนดค่าการตั้งค่าเซิร์ฟเวอร์ DNS
ปัญหาการเชื่อมต่อกับเซิร์ฟเวอร์ Zoom อาจเกิดจากแคช DNS เนื่องจากบางครั้งแคชนี้ได้รับความเสียหายและมีข้อผิดพลาด การล้างแคช DNS จะลบรายการและบันทึกก่อนหน้าทั้งหมดทำให้อุปกรณ์ของคุณได้รับข้อมูลหรือที่อยู่ใหม่ทุกครั้งที่คุณเยี่ยมชมเว็บไซต์ การดำเนินการนี้จะรีเซ็ตการกำหนดค่าคอมพิวเตอร์ของคุณสำหรับการเชื่อมต่ออินเทอร์เน็ต นอกจากนี้การตั้งค่าเซิร์ฟเวอร์ DNS ที่เหมาะสมจะช่วยให้แอปพลิเคชัน Zoom สามารถใช้อินเทอร์เน็ตได้อย่างมีประสิทธิภาพ สิ่งนี้ได้รับรายงานว่าผู้ใช้หลายร้อยคนออนไลน์ทำงานได้เนื่องจากปกติแล้วผู้ใช้ไม่ได้กำหนดการตั้งค่าเซิร์ฟเวอร์ DNS ของตนในเวลาที่เหมาะสม ทำตามขั้นตอนด้านล่างเพื่อนำโซลูชันนี้ไปสู่การปฏิบัติ:
- คลิก เริ่ม, ค้นหา พร้อมรับคำสั่ง, และเปิดมัน เพื่อเปิด DOS (Disk Operating System) ซึ่งเป็นโปรแกรมอัตโนมัติที่เรียกว่า Command Prompt
- คัดลอกวางคำสั่งที่ระบุด้านล่างแล้วกด ป้อน. คำสั่งนี้จะล้าง Windows DNS Cache
ipconfig / flushdns
- อีกครั้งคัดลอกวางคำสั่ง Command แล้วกด ป้อน. มันจะยกเลิกการกำหนดค่าอินเทอร์เน็ตของอุปกรณ์ของคุณและตั้งค่ากลับเป็นค่าเริ่มต้น ปิดพรอมต์คำสั่ง
รีเซ็ต netsh winsock
- คลิก เริ่ม, ค้นหา แผงควบคุม, และเปิดมัน ซึ่งจะเป็นการเปิดแผงควบคุมของ Windows เพื่อเข้าถึงการตั้งค่า Windows ทั้งหมดเช่นโปรแกรมเครือข่ายฮาร์ดแวร์ซอฟต์แวร์ ฯลฯ
- เลือกไฟล์ เครือข่ายและอินเทอร์เน็ต ตัวเลือก การดำเนินการนี้จะเปิดการตั้งค่า Windows ทั้งหมดที่เกี่ยวข้องกับการเชื่อมต่อเครือข่ายและอินเทอร์เน็ตเช่น Network and Sharing Center ตัวเลือกอินเทอร์เน็ตเป็นต้น
- คลิก ศูนย์เครือข่ายและการแบ่งปัน จากนั้นเลือกไฟล์ เปลี่ยนการตั้งค่าอแด็ปเตอร์. จะช่วยให้คุณควบคุมและเปลี่ยนแปลงการตั้งค่าและตัวเลือกต่างๆสำหรับการเชื่อมต่อแบบใช้สายและไร้สายของคุณ
- ตอนนี้สำหรับ อีเธอร์เน็ตคลิกขวาที่อะแดปเตอร์แล้วคลิกไฟล์ คุณสมบัติ. หน้าต่างจะปรากฏขึ้นให้เลือกไฟล์ TCP / IPv4 ตัวเลือกจากนั้นคลิกที่ คุณสมบัติ. เลือก ใช้ที่อยู่เซิร์ฟเวอร์ DNS ต่อไปนี้ ตัวเลือกและเพิ่มไฟล์ ที่อยู่เซิร์ฟเวอร์ DNS ตามภาพที่ระบุด้านล่าง ตอนนี้กด ตกลง แล้ว ปิด.
- ทำซ้ำขั้นตอนเดียวกันสำหรับอะแดปเตอร์ Wi-Fi แต่เพิ่มไฟล์ ที่อยู่เซิร์ฟเวอร์ DNS ดังแสดงในภาพด้านล่าง
- เริ่มต้นใหม่ พีซีของคุณแล้วลองล็อกอินเข้าสู่แอปพลิเคชัน Zoom วิธีนี้จะช่วยให้ปัญหาของคุณได้รับการแก้ไขในที่สุด