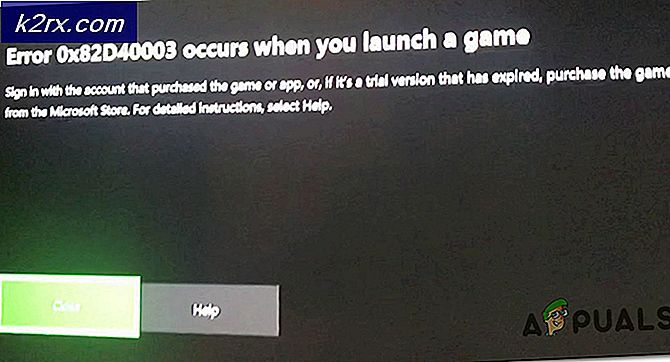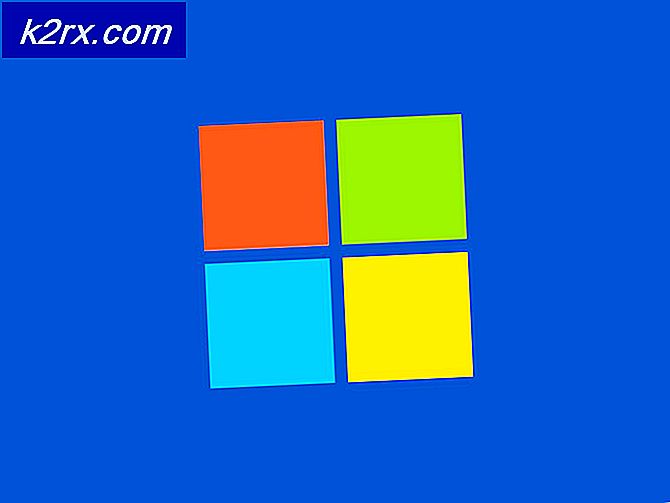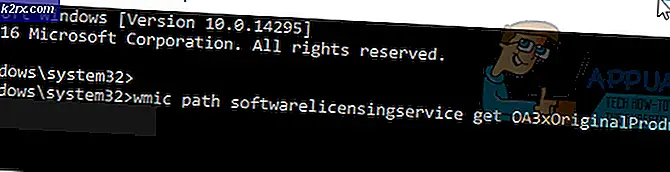แก้ไขข้อผิดพลาดในการอัปเดต Google Chrome (รหัสข้อผิดพลาด - 7: 0x80040801)
ผู้ใช้ Windows บางคนรายงานว่าพวกเขามักจะเห็นไฟล์ 0x80040801 เกิดข้อผิดพลาดขณะพยายามอัปเดตเวอร์ชัน Google Chrome ให้เป็นเวอร์ชันล่าสุด ปัญหานี้ส่วนใหญ่รายงานว่าเกิดขึ้นใน Windows 10
หลังจากตรวจสอบปัญหานี้อย่างละเอียดแล้วปรากฎว่ามีสาเหตุหลายประการที่อาจทำให้เกิดปัญหานี้:
เมื่อคุณทราบถึงสาเหตุที่เป็นไปได้ทั้งหมดที่อาจทำให้เกิดปัญหานี้แล้วต่อไปนี้เป็นรายการวิธีการที่ผู้ใช้รายอื่นที่ได้รับผลกระทบใช้เพื่อแก้ไขปัญหานี้ได้สำเร็จ:
1. บังคับให้เริ่มบริการ Google Update
ก่อนที่คุณจะลองแก้ไขอื่นๆ ด้านล่าง สิ่งแรกที่คุณควรทำคือตรวจสอบให้แน่ใจว่าบริการหลักที่รับผิดชอบในการอัปเดตเบราว์เซอร์ Google Chrome ของคุณ (บริการอัปเดตของ Google – อัปเดต) นั้นเปิดใช้งานและได้รับอนุญาตให้ดำเนินการเมื่อจำเป็น
หากคุณกำลังใช้แอปบางประเภทที่สัญญาว่าจะเพิ่มประสิทธิภาพระบบของคุณมีโอกาสเกิดขึ้นโดยการบังคับปิดบริการที่เห็นว่าไม่จำเป็นซึ่งอาจเป็นสาเหตุที่ทำให้เกิด 0x80040801รหัสข้อผิดพลาด
หากคุณสงสัยว่าเครื่องมือปรับแต่งระบบได้ปิดใช้ความสามารถของเบราว์เซอร์ของคุณในการอัปเดตตัวเองโดยอัตโนมัติให้ทำตามคำแนะนำด้านล่างเพื่อบังคับให้เริ่มบริการ Google Update ผ่านหน้าจอบริการและกำหนดค่าให้ยังคงเปิดใช้งานด้วย ประเภทสถานะ ตั้งค่าให้ อัตโนมัติ:
- กด คีย์ Windows + R เพื่อเปิด a วิ่ง กล่องโต้ตอบ ถัดไปพิมพ์ "services.msc" ภายในกล่องข้อความแล้วกด Enter เพื่อเปิดไฟล์ บริการ หน้าจอ
- เมื่อคุณอยู่ใน บริการ เลื่อนไปที่เมนูด้านขวามือแล้วเลื่อนลงไปตามรายการบริการจนกว่าคุณจะพบ บริการอัปเดตของ Google (gupdae)
- หลังจากคุณค้นหาบริการที่ถูกต้องแล้วให้คลิกขวาที่บริการแล้วเลือก คุณสมบัติ จากเมนูบริบทที่เพิ่งปรากฏขึ้น
- เมื่อคุณอยู่ในหน้าจอคุณสมบัติของบริการ Google Update ให้ไปที่ ทั่วไป ตั้งค่า ประเภทการเริ่มต้น ถึง อัตโนมัติ (เริ่มล่าช้า)และคลิกที่ Start เพื่อบังคับให้เริ่มบริการก่อนคลิกที่ Apply to บันทึก การเปลี่ยนแปลง.
- เมื่อคุณดูแลไฟล์ บริการอัปเดตของ Google (gupdate)ทำซ้ำขั้นตอนที่ 3 และขั้นตอนที่ 4 ด้วยปุ่ม บริการอัปเดตของ Google (gupdatem) เกินไป.
- หลังจากที่ทั้งสองบริการได้รับการกำหนดค่าให้ทำงานทุกครั้งที่ Chrome และแอป Google อื่นๆ เรียกร้องให้ดำเนินการ ให้รีบูตเครื่องคอมพิวเตอร์
- เมื่อการเริ่มต้นครั้งถัดไปเสร็จสมบูรณ์ให้เปิด Google Chrome อีกครั้งและดูว่าปัญหาได้รับการแก้ไขแล้วหรือไม่
หากปัญหาแบบเดิมยังคงเกิดขึ้น ให้เลื่อนลงไปที่วิธีแก้ไขที่เป็นไปได้ถัดไปด้านล่าง
2. บริการ Google Update ที่อนุญาตพิเศษจากการตั้งค่าไฟร์วอลล์ของคุณ
หากการแก้ไขข้างต้นไม่ได้ผลในกรณีของคุณ เนื่องจากคุณได้แน่ใจว่าบริการอัปเดตนั้นได้รับอนุญาตให้ทำงาน สิ่งต่อไปที่คุณควรทำคือตรวจสอบให้แน่ใจว่าไฟร์วอลล์ที่ใช้งานอยู่ในปัจจุบันของคุณไม่ได้ขัดขวางกระบวนการอัปเดต .
มีชุดไฟร์วอลล์ของบุคคลที่สามที่มีการป้องกันมากเกินไปซึ่งเป็นที่ทราบกันดีว่าทำให้เกิดพฤติกรรมนี้ แต่ก็ยังสามารถเห็นคอมโพเนนต์ของ Windows Update ที่บล็อก googleupdade.exe ซึ่งจะทำให้ 0x80040801 เกินไป.
หากคุณกำลังใช้ชุดโปรแกรมของบุคคลที่สามคุณควรค้นหาขั้นตอนเฉพาะทางออนไลน์ในการอนุญาตพิเศษสำหรับปฏิบัติการ คำแนะนำจะแตกต่างกันไปขึ้นอยู่กับชุดความปลอดภัยที่คุณใช้ - โดยทั่วไปคุณจะสามารถสร้างกฎการอนุญาตพิเศษได้โดยเข้าไปที่ไฟล์ ขั้นสูง เมนูไฟร์วอลล์
ในทางกลับกัน หากคุณใช้ Windows Firewall ให้ทำตามคำแนะนำด้านล่าง:
- เริ่มต้นด้วยการกด คีย์ Windows + R เพื่อเปิด a วิ่ง กล่องโต้ตอบ ถัดไปพิมพ์ "ควบคุม firewall.cpl" ภายในกล่องข้อความแล้วกด ป้อน เพื่อเปิดอินเทอร์เฟซแบบคลาสสิกของไฟล์ ไฟร์วอลล์หน้าต่าง.
- เมื่อคุณอยู่ในเมนู Windows Firewall ให้ใช้เมนูทางด้านซ้ายเพื่อคลิกอนุญาตและแอพหรือคุณสมบัติผ่าน Windows Defender Firewall
- ถัดไปจากไฟล์ แอพที่อนุญาต คลิกที่เมนู เปลี่ยนการตั้งค่า จากนั้นคลิกที่ ใช่ ที่ การควบคุมบัญชีผู้ใช้ แจ้งให้อนุญาตการเข้าถึงของผู้ดูแลระบบ
- เมื่อคุณมีสิทธิ์เข้าถึงระดับผู้ดูแลระบบแล้วให้เลื่อนลงไปตามรายการและระบุ googleupdate.exe จากรายการ เมื่อคุณเห็นให้เลือกช่องที่เกี่ยวข้องสำหรับทั้งสองอย่าง เอกชน และ สาธารณะ ก่อนคลิก ตกลง เพื่อบันทึกการเปลี่ยนแปลง
- หลังจาก googleupdate.exe ได้รับการอนุญาตสำเร็จแล้ว เปิดแอปพลิเคชันอีกครั้ง และดูว่าปัญหาได้รับการแก้ไขแล้วหรือไม่
ในกรณีที่คุณยังคงพบกับไฟล์ 0x80040801 เกิดข้อผิดพลาดขณะพยายามดาวน์โหลดและติดตั้ง Google Chrome เวอร์ชันล่าสุด ให้เลื่อนลงไปที่วิธีแก้ไขที่เป็นไปได้ถัดไปด้านล่าง
3. ติดตั้ง Google Chrome เวอร์ชันล่าสุดอีกครั้ง
หากการแก้ไขทั้งสองข้างต้นไม่ได้ผลสำหรับคุณและคุณไม่สามารถอัปเดตจากภายในแอป Google Chrome ได้ตัวเลือกเดียวที่ทำงานได้ ณ จุดนี้คือถอนการติดตั้งการติดตั้ง Google Chrome ปัจจุบันของคุณก่อนที่จะติดตั้งใหม่ล่าสุดจากหน้าการอัปเดตอย่างเป็นทางการของ Google .
และในขณะที่คุณกำลังถอนการติดตั้ง Google Chrome คุณควรใช้เวลาในการลบโฟลเดอร์แคชที่เชื่อมโยงเพื่อให้แน่ใจว่าไม่มีข้อมูลที่เสียหายที่ก่อให้เกิด 0x80040801จะถูกส่งต่อไปยังการติดตั้งใหม่
บันทึก: แต่อย่าเพิ่งตื่นตระหนกเพราะการลบแคชภายในของเบราว์เซอร์จะไม่ทำให้การตั้งค่าผู้ใช้บุ๊กมาร์กหรือข้อมูลผู้ใช้อื่น ๆ สูญหาย ข้อมูลทั้งหมดของคุณจะถูกเก็บไว้อย่างปลอดภัยในบัญชี Google ของคุณและคุณจะได้รับคืนทันทีที่คุณกลับเข้าสู่ระบบด้วยบัญชีของคุณ
ทำตามคำแนะนำด้านล่างเพื่อถอนการติดตั้งการติดตั้ง Google Chrome ปัจจุบันของคุณและติดตั้งเวอร์ชันล่าสุดหลังจากล้างแคช Google Chrome:
- เริ่มต้นด้วยการตรวจสอบว่า Chrome ปิดสนิทแล้ว (รวมถึงตัวแทนแถบถาด)
- กด คีย์ Windows + R เพื่อเปิด a วิ่ง คำสั่ง จากนั้นพิมพ์“appwiz.cpl” และกด ป้อน เพื่อเปิดไฟล์ โปรแกรมและคุณสมบัติ หน้าต่าง.
- เมื่อคุณอยู่ใน โปรแกรมและคุณสมบัติ คลิกขวาที่เมนู โครเมียม แล้วคลิก ถอนการติดตั้ง. จากนั้น ทำตามคำแนะนำบนหน้าจอเพื่อลบเบราว์เซอร์ออกจากระบบของคุณ
- หลังจากถอนการติดตั้ง Google Chrome แล้วให้รีบูตเครื่องคอมพิวเตอร์และรอให้บูตสำรอง
- ในการเริ่มต้นครั้งถัดไปให้เปิดอีกครั้ง วิ่ง โต้ตอบโดยการกด คีย์ Windows + R. คราวนี้พิมพ์“% localappdata%” และกด ป้อน ที่จะเปิด ท้องถิ่น โฟลเดอร์ที่เชื่อมโยงกับบัญชี Microsoft ที่ใช้งานอยู่ของคุณ
- จากนั้นเปิดโฟลเดอร์ Google คลิกขวาที่ โครเมียม และ ลบ ไดเร็กทอรีทั้งหมดพร้อมกับโฟลเดอร์ย่อยทั้งหมด
- เมื่อลบโฟลเดอร์แคชข้อมูลในเครื่องของ Chrome แล้วก็ถึงเวลาติดตั้ง Chrome ใหม่ ทำได้โดยไปที่ หน้าดาวน์โหลด Google Chrome และดาวน์โหลดเวอร์ชันล่าสุดที่มี
- เปิดไฟล์ปฏิบัติการที่คุณเพิ่งดาวน์โหลดและปฏิบัติตามคำแนะนำบนหน้าจอเพื่อทำการติดตั้งให้เสร็จสิ้น
- เมื่อติดตั้ง Google Chrome ใหม่แล้วคุณจะไม่พบปัญหา“เกิดข้อผิดพลาดของโปรไฟล์” ข้อผิดพลาด