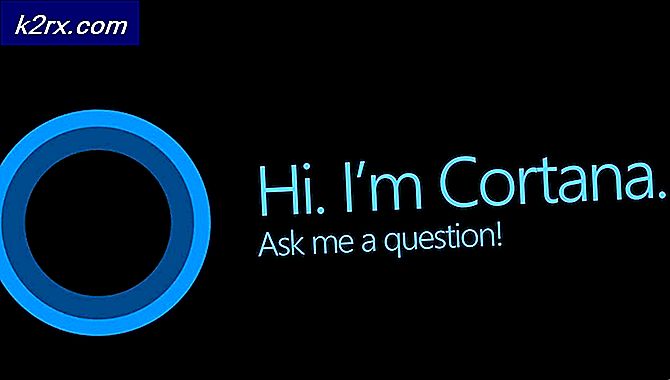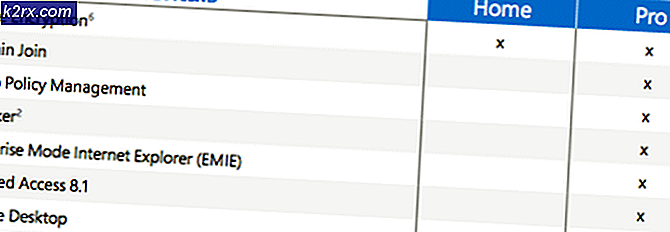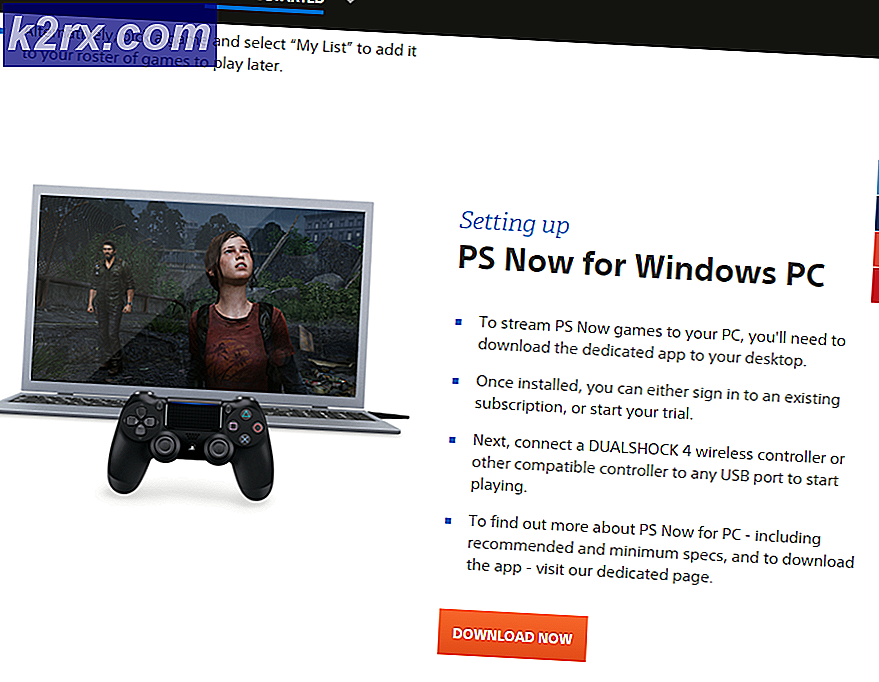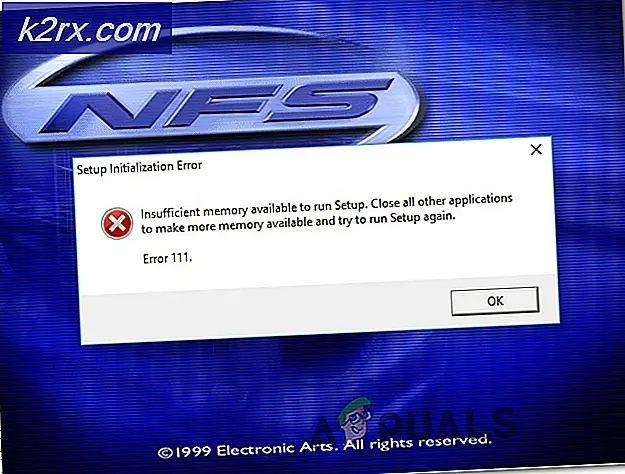จะแก้ไข Danganronpa V3 Fatal Error Code บนเครื่อง PC ได้อย่างไร?
ผู้ใช้ Windows บางคนกำลังพบกับไฟล์ ข้อความแสดงข้อผิดพลาดร้ายแรง ทุกครั้งที่พยายามเปิดใจ ดาแกนรอนปา V3.0 บนคอมพิวเตอร์ Windows ของพวกเขา ปัญหานี้ดูเหมือนจะเป็นเฉพาะสำหรับพีซีและได้รับการยืนยันว่าเกิดขึ้นบน Windows 7, Windows 8.1 และ Windows 10
หลังจากตรวจสอบปัญหานี้อย่างละเอียดถี่ถ้วนแล้ว ปรากฏว่ามีสาเหตุหลายประการที่อาจทำให้รหัสข้อผิดพลาดนี้ทำงาน นี่คือรายชื่อผู้ก่อเหตุที่อาจเกิดขึ้นโดยย่อ:
วิธีที่ 1: เปิดใช้งาน GPU เฉพาะอีกครั้ง
ตามที่ได้รับผลกระทบบางส่วนพวกเขาจัดการเพื่อแก้ไขปัญหานี้โดยการปิดใช้งาน GPU หลักชั่วคราวที่ใช้ในการเล่นเกม โดยทั่วไปแล้วสิ่งนี้ได้รับการยืนยันว่ามีผลในสถานการณ์ที่เกมเริ่มต้นด้วยการตั้งค่า GPU คู่
โชคดีที่ผู้ใช้ที่ได้รับผลกระทบบางรายสามารถแก้ไขปัญหาได้โดยใช้ไฟล์ ตัวจัดการอุปกรณ์ ยูทิลิตี้เพื่อปิดใช้งานการ์ด GPU เฉพาะชั่วคราวที่ใช้ในการแสดงผลเกม
หากคุณไม่ทราบวิธีดำเนินการให้ทำตามคำแนะนำด้านล่างเพื่อเปิด Device Manager และปิดใช้งานการ์ด GPU ของคุณชั่วคราวเพื่อแก้ไขข้อผิดพลาดร้ายแรงด้วย ดาแกนรอนปา V3.0เกม:
- กด คีย์ Windows + R เพื่อเปิด a วิ่ง กล่องโต้ตอบ ถัดไปพิมพ์ ‘devmgmt.msc’ ภายในกล่องข้อความแล้วกด ป้อน เพื่อเปิด ตัวจัดการอุปกรณ์
บันทึก: เมื่อคุณได้รับแจ้งจาก UAC (การควบคุมบัญชีผู้ใช้)คลิก ใช่ เพื่อให้สิทธิ์ผู้ดูแลระบบ
- เมื่อคุณอยู่ใน ตัวจัดการอุปกรณ์ เลื่อนลงไปตามรายการอุปกรณ์และขยายเมนูแบบเลื่อนลงที่เกี่ยวข้องกับ อะแดปเตอร์แสดงผล
- จากนั้นค้นหา GPU ที่ใช้สำหรับงานที่ต้องการ (หากคุณมีการตั้งค่า GPU สองครั้ง) คลิกขวาที่มันแล้วเลือก ปิดการใช้งานอุปกรณ์ จากเมนูบริบท
- หลังจากที่คุณปิดการใช้งาน GPU เฉพาะของคุณเรียบร้อยแล้ว ให้เปิดใช้งานทันทีและปิดตัวจัดการอุปกรณ์
- เปิด ดากันรอนปา วี3อีกครั้งและดูว่าปัญหาได้รับการแก้ไขแล้วหรือไม่
หากปัญหาเดิมยังคงเกิดขึ้นในขณะที่คุณกำลังพยายามให้เลื่อนลงไปที่การแก้ไขที่เป็นไปได้ถัดไปด้านล่าง
วิธีที่ 2: การติดตั้ง DirectX Redist ที่หายไป
ตามผู้ใช้ที่ได้รับผลกระทบบางราย ปัญหานี้อาจเกิดขึ้นได้หากเกมไม่มีการขึ้นต่อกันของคีย์เพื่อเริ่มต้นเกม สิ่งนี้เกิดขึ้นเนื่องจากแม้ว่าเกมจะใช้การอ้างอิง DLL จากชุด DirectX ที่แจกจ่ายต่อได้หลายชุด แต่ก็ไม่ได้รวมทั้งหมดไว้ในการติดตั้งเกม
หากสถานการณ์นี้ใช้ได้คุณควรจะสามารถแก้ไขปัญหาได้โดยเรียกใช้ไฟล์ โปรแกรมติดตั้ง DirectX End-User Runtime Web เพื่อติดตั้งแพ็คเกจ DirectX ที่ขาดหายไปและทำให้การอ้างอิง DLL ที่จำเป็นพร้อมใช้งานสำหรับ ดาแกนรอนปา V3.0
ทำตามคำแนะนำด้านล่างเพื่ออัปเดตการติดตั้ง Directx ในพื้นที่ของคุณด้วยแพ็คเกจ redist ที่ขาดหายไปโดยใช้ไฟล์ โปรแกรมติดตั้ง DirectX End-User Runtime Web:
- เปิดเบราว์เซอร์บนคอมพิวเตอร์ Windows ของคุณและไปที่หน้าดาวน์โหลดของโปรแกรมติดตั้งเว็บรันไทม์ของผู้ใช้ปลายทาง DirectX
- เมื่อคุณอยู่ในหน้าที่ถูกต้องให้คลิกที่ดาวน์โหลดและรอให้กระบวนการเริ่มต้น
- ในหน้าจอถัดไปให้ยกเลิกการเลือก bloatware ทุกตัวที่ Microsoft พยายามผลักดันจากนั้นคลิกที่ไม่ขอบคุณและดำเนินการต่อด้วย DirectX End-User Runtime Web Installerปุ่ม.
- รอจนกระทั่ง dxwebsetup.exe ดาวน์โหลดสำเร็จจากนั้นดับเบิลคลิกที่ไฟล์และทำตามคำแนะนำเพื่ออัปเดตการติดตั้ง DirectX ในพื้นที่ของคุณด้วยทุกแพ็คเกจที่ขาดหายไป
- รอจนกว่ายูทิลิตี้จะติดตั้ง DirectX pack ที่หายไปจากนั้นรีสตาร์ทคอมพิวเตอร์เมื่อการดำเนินการเสร็จสิ้น
- หลังจากการเริ่มต้นครั้งถัดไปเสร็จสิ้นให้ลองเปิด Danganronpa V3 อีกครั้งและดูว่าปัญหาได้รับการแก้ไขแล้วหรือไม่
ในกรณีที่คุณยังคงเห็นข้อผิดพลาดร้ายแรงเหมือนเดิมเมื่อคุณพยายามเปิดเกมให้เลื่อนลงไปที่การแก้ไขที่เป็นไปได้ถัดไปด้านล่าง
วิธีที่ 3: บังคับให้เกมทำงานบน GPU เฉพาะ (ถ้ามี)
ตามที่ปรากฎข้อผิดพลาดร้ายแรงนี้เมื่อเปิด Danganronpa V3 นั้นพบได้บ่อยในกรณีที่ผู้ใช้พยายามเล่นเกมด้วยการตั้งค่าการ์ดกราฟิกคู่ ด้วยเหตุผลแปลก ๆ เมื่อมีตัวเลือกให้เลือก GPU เกมมักจะเลือกใช้ GPU ในตัวซึ่งน่าจะไม่แรงพอที่จะแสดงผลเกม (ซึ่งทำให้เกิดความผิดพลาด)
หากสถานการณ์นี้ใช้ได้กับสถานการณ์ปัจจุบันของคุณและคุณกำลังใช้ GPU ของ Nvidia คุณควรสามารถป้องกันไม่ให้เกิดการหยุดทำงานโดยการปรับเปลี่ยนไฟล์ปฏิบัติการของเกมหลักเพื่อใช้ GPU เฉพาะ
ในการดำเนินการนี้คุณสามารถดำเนินการได้ 2 วิธี:
- คุณสามารถปรับเปลี่ยนพฤติกรรมเริ่มต้นสำหรับปฏิบัติการของเกมหลักเพื่อบังคับให้ใช้ GPU เฉพาะ
- คุณสามารถปิดใช้งาน GPU ในตัวได้จาก Device Manager เพื่อบังคับให้ระบบของคุณใช้ GPU ที่ทรงพลังกว่าเสมอ
ขึ้นอยู่กับกลยุทธ์ที่คุณต้องการบังคับใช้ให้ทำตามคู่มือย่อย A หรือคู่มือย่อย B:
A. การกำหนดค่า Danganronpa V3 ให้ทำงานบน Dedicated GPU
- เปิด พีซีเครื่องนี้ (คอมพิวเตอร์ของฉัน ใน Windows รุ่นเก่ากว่า) และไปยังตำแหน่งที่คุณเคยติดตั้งเกมไว้ก่อนหน้านี้
บันทึก: หากคุณนำเกมผ่าน Steam ตำแหน่งเริ่มต้นคือ:Steam / SteamApps / common / Danganronpa V3: Killing Harmony
- เมื่อคุณมาถึงตำแหน่งที่ถูกต้องให้มองหาไฟล์ปฏิบัติการหลักของเกม (Dangan3Win).
- หลังจากที่คุณจัดการเพื่อค้นหาไฟล์ปฏิบัติการที่ถูกต้องแล้วให้คลิกขวาที่ไฟล์ปฏิบัติการของเกมและคลิกที่ทำงานด้วยโปรเซสเซอร์กราฟิกจากนั้นจากรายการโปรเซสเซอร์กราฟิกที่มีให้เลือก GPU เฉพาะของคุณ (โปรเซสเซอร์ NVIDIA ประสิทธิภาพสูง)
- ดูว่าเกมเปิดตัวโดยไม่มีข้อผิดพลาดร้ายแรงเช่นเดียวกับที่คุณได้กำหนดค่าให้ทำงานด้วย GPU เฉพาะหรือไม่และพิจารณากำหนดให้เป็นตัวเลือกเริ่มต้น (โดยคลิกที่ เปลี่ยนตัวประมวลผลกราฟิกเริ่มต้น) ในกรณีที่การดำเนินการสำเร็จ
B. ปิดการใช้งาน GPU เฉพาะ
- เปิดไฟล์ วิ่ง กล่องโต้ตอบโดยการกด คีย์ Windows + R. ถัดไปพิมพ์ ‘devmgmt.msc’ ภายในกล่องข้อความแล้วกด ป้อน เพื่อเปิด ตัวจัดการอุปกรณ์. หากคุณได้รับแจ้งจากไฟล์ UAC (การควบคุมบัญชีผู้ใช้)คลิก ใช่ เพื่อให้สิทธิ์ผู้ดูแลระบบ
- เมื่อคุณอยู่ข้างในในที่สุด ตัวจัดการอุปกรณ์ไปข้างหน้าและขยายเมนูแบบเลื่อนลงที่เกี่ยวข้องกับ อะแดปเตอร์แสดงผล.
- จาก อะแดปเตอร์แสดงผล เมนูแบบเลื่อนลงคลิกขวาที่ GPU ในตัวของคุณแล้วเลือก ปิดการใช้งานอุปกรณ์จากเมนูบริบทที่ปรากฏใหม่
- เมื่อปิดการใช้งาน GPU ในตัวแล้ว ให้เปิด Danganronpa V3 และดูว่าปัญหาได้รับการแก้ไขแล้วหรือไม่
หากปัญหายังคงไม่ได้รับการแก้ไขให้เลื่อนลงไปที่การแก้ไขขั้นสุดท้ายด้านล่าง
วิธีที่ 4: การหลีกเลี่ยงการใช้ DirectX 11
ปรากฎว่าปัญหานี้อาจเกิดขึ้นได้หาก GPU ของคุณไม่รองรับ DX11 ในกรณีนี้คุณควรจะสามารถแก้ไขปัญหาได้โดยกำหนดค่าการติดตั้ง DirectX ในพื้นที่ของคุณเพื่อยอมรับการใช้ DirectX 10 เมื่อแสดงผลเกม
มีผู้ใช้ที่ได้รับผลกระทบจำนวนมากที่จัดการแก้ไข ข้อผิดพลาดร้ายแรงกับ Danganronpa V3: Killing Harmony โดยใช้ dxcpl.exe เพื่อเปลี่ยนขอบเขต DirectX ของเกมเพื่อให้ใช้ DirectX 10 อยู่เสมอ
โดยทำตามคำแนะนำด้านล่าง:
- ค้นหา dxcpl.exe โดยใช้ฟังก์ชันการค้นหาบนคอมพิวเตอร์ Windows ของคุณ หากคุณไม่มี คุณจะต้องดาวน์โหลดและติดตั้ง DirectX Software Development Kit จาก หน้า Microsoft อย่างเป็นทางการ.
- เมื่อคุณอยู่ในหน้าที่ถูกต้องให้คลิกที่ ดาวน์โหลด และปฏิบัติตามคำแนะนำบนหน้าจอเพื่อดำเนินการดาวน์โหลดให้เสร็จสิ้น
- หลังจากการดาวน์โหลดเสร็จสิ้นให้ดับเบิลคลิกที่ไฟล์ปฏิบัติการที่คุณเพิ่งดาวน์โหลดและปฏิบัติตามคำแนะนำบนหน้าจอเพื่อติดตั้ง ชุดพัฒนาซอฟต์แวร์ Direct X บนคอมพิวเตอร์ของคุณ
- เมื่อดาวน์โหลดเสร็จแล้วให้เปิด dxcpl.exe และคลิกที่ไฟล์ เพิ่ม ปุ่ม. จากนั้นไปข้างหน้าและเพิ่มไฟล์ปฏิบัติการหลักของเกม Dagan3Win.exe
- หลังจากเพิ่มไฟล์ปฏิบัติการสำเร็จแล้วให้ไปที่ไฟล์ ขอบเขต และเปลี่ยนเมนูแบบเลื่อนลงของการตั้งค่าอุปกรณ์เป็น 10 และเปิดใช้งานช่องทำเครื่องหมายที่เกี่ยวข้องกับบังคับวาร์ป และ ปิดใช้งานการอัปเกรดระดับคุณสมบัติ ก่อนคลิก สมัคร
- เปิดเกมตามอัตภาพและดูว่าปัญหาได้รับการแก้ไขแล้วหรือไม่