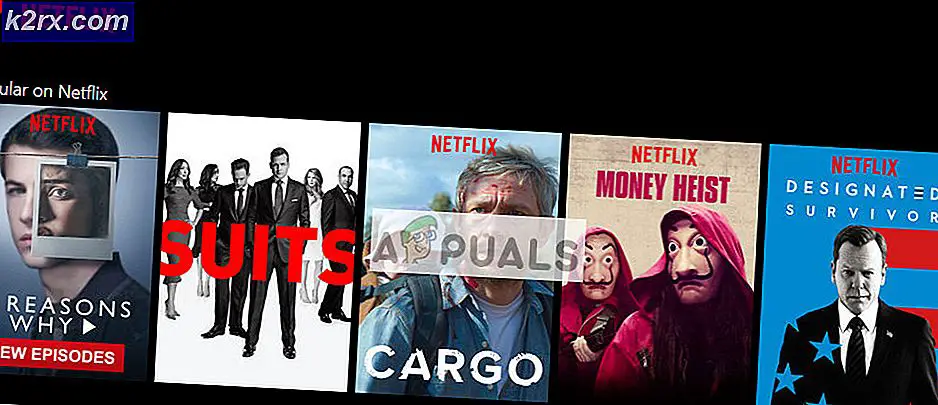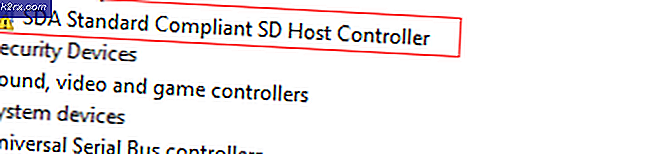แก้ไข: เครื่องพิมพ์ Canon ออฟไลน์
Canon Inc. เป็น บริษัท ในประเทศญี่ปุ่นที่เชี่ยวชาญด้านการผลิตอุปกรณ์การถ่ายภาพและออปติคอล เครื่องพิมพ์ของแคนนอนมีชื่อเสียงในด้านยอดนิยมและสร้างผลงานน่าอัศจรรย์ เช่นเดียวกับฮาร์ดแวร์ทั้งหมดแม้แต่เครื่องพิมพ์นี้มีปัญหาและข้อบกพร่องเมื่อโต้ตอบกับระบบอื่น
หนึ่งในปัญหาเหล่านี้คือเครื่องพิมพ์แสดงสถานะออฟไลน์แม้ว่าจะเชื่อมต่ออย่างถูกต้องก็ตาม ก่อนที่เราจะเริ่มต้นตรวจสอบให้แน่ใจว่าเครื่องพิมพ์ของคุณเชื่อมต่ออย่างถูกต้องกับเต้าเสียบทั้งหมดรวมทั้งคุณเชื่อมต่อกับเครือข่าย
วิธีที่ 1: เชื่อมต่อเครื่องพิมพ์กับ Wi-Fi ใหม่
ก่อนที่เราจะอ้างถึงวิธีแก้ไขปัญหาอื่น ๆ ก่อนอื่นเราจะเชื่อมต่อเครื่องพิมพ์ของคุณกับเราเตอร์แบบไร้สายของคุณ คุณสามารถลืมเราเตอร์แบบไร้สายจากเครื่องพิมพ์ Canon โดยการเข้าถึงการตั้งค่า จากนั้นคุณสามารถเชื่อมต่อใหม่ได้ตั้งแต่เริ่มต้น เราได้สาธิตวิธีการเชื่อมต่อเครือข่ายไร้สายกับเครื่องพิมพ์ canon เฉพาะ โมเดลของคุณอาจแตกต่างออกไป แต่ขั้นตอนมีมากหรือน้อยเหมือนกัน
- กดปุ่ม Wi-Fi บนเครื่องพิมพ์ค้างไว้ จนกว่าการแจ้งเตือนสำหรับ Wi-Fi บนเครื่องพิมพ์จะกะพริบ
- เมื่อแน่ใจว่าไฟกระพริบเป็นสีฟ้าตลอดเวลาให้ข้ามไปที่ เราเตอร์ ของคุณและกดปุ่ม [WPS]
ไฟจะกะพริบขณะค้นหาเครือข่ายที่พร้อมใช้งาน นอกจากนี้ยังจะกระพริบเมื่อเชื่อมต่อกับจุดเชื่อมต่อ เมื่อเครื่องพิมพ์เชื่อมต่อกับจุดเชื่อมต่อได้สำเร็จไฟจะยังคงสว่างอยู่
ปุ่ม WPS บนเราเตอร์ของคุณอยู่ด้านข้างเล็กน้อย
หากคุณไม่ต้องการใช้วิธี WPS เพื่อเชื่อมต่อกับเครือข่ายของคุณคุณสามารถใช้การตั้งค่าในเครื่องพิมพ์ LCD ของคุณและเชื่อมต่อตามนั้น
- เปิด การตั้งค่า Wireless LAN จากการตั้งค่า
- ตอนนี้เครื่องพิมพ์จะเริ่มค้นหาเครือข่ายต่างๆที่พร้อมใช้งาน
- เมื่อคุณพบ เครือข่ายของคุณ แล้วให้กด ตกลง และเครื่องพิมพ์จะกำหนดให้คุณป้อน รหัสผ่าน หลังจากป้อนรายละเอียดทั้งหมดแล้วควรเชื่อมต่อกับเครือข่ายอย่างถูกต้อง หากคำแนะนำเหล่านี้ไม่สามารถใช้งานได้โปรดดูคู่มือการใช้เครื่องพิมพ์หรือค้นหาคู่มือผู้ใช้ / คู่มือการใช้งาน Google เพื่อขอรับคำแนะนำ
โซลูชันที่ 2: เริ่มต้นบริการ Spooler ใหม่
บริการตัวจัดคิวเป็นโปรแกรมซอฟต์แวร์ที่รับผิดชอบในการจัดการงานพิมพ์ทั้งหมดที่ถูกส่งไปยังเครื่องคอมพิวเตอร์ บริการตัวจัดคิวงานพิมพ์มักจะปรากฏแก่ผู้ใช้และสามารถยกเลิกงานพิมพ์ที่กำลังดำเนินการอยู่ นอกจากนี้ยังช่วยให้พวกเขาในการจัดการงานที่มีอยู่ใน waitlist
เราสามารถลองเริ่มต้นบริการนี้ใหม่และตรวจสอบว่าสามารถแก้ปัญหาได้หรือไม่
- กด Windows + R เพื่อเปิดแอ็พพลิเคชัน Run ประเภท บริการ msc ในกล่องโต้ตอบและกด Enter
- ค้นหาบริการ Print Spooler ที่ อยู่ในรายการบริการ ดับเบิลคลิกเพื่อเปิดคุณสมบัติ คลิกปุ่ม หยุดที่ อยู่ใต้สถานะระบบและกด OK เพื่อบันทึกการเปลี่ยนแปลง
- เนื่องจากเราได้ปิดใช้งานบริการแล้วเราจึงสามารถมุ่งเน้นไปที่การลบไฟล์เครื่องพิมพ์ กด Windows + E เพื่อเปิดการเข้าถึงอย่างรวดเร็วและคลิกที่ เครื่องคอมพิวเตอร์เครื่องนี้ ในบานหน้าต่างนำทางด้านซ้าย
- ไปที่เส้นทางต่อไปนี้:
C: \ Windows \ System32 \ spool \ เครื่องพิมพ์
คุณอาจต้องการสิทธิ์ในการเข้าถึงโฟลเดอร์ต่อไปนี้ หากได้รับพร้อมท์ให้กด Continue
- เมื่ออยู่ในโฟลเดอร์ลบไฟล์ทั้งหมดในโฟลเดอร์ PRINTERS และปิดหน้าต่าง
- ตอนนี้กลับไปที่แท็บ Services (บริการ) และ เริ่ม บริการ Spooler ของเครื่อง (Printer Spooler ) อย่าลืมเก็บ ประเภทเริ่มต้น เป็น อัตโนมัติ
- รีสตาร์ทเครื่องคอมพิวเตอร์และตรวจสอบว่าเครื่องพิมพ์เชื่อมต่ออย่างถูกต้องหรือไม่
โซลูชันที่ 3: การปิดใช้งานเครื่องพิมพ์ใช้ออฟไลน์โดยใช้แอ็พพลิเคชัน Settings
วิธีแก้ไขปัญหาอื่นสำหรับปัญหานี้คือการถอดความสามารถของเครื่องคอมพิวเตอร์ของคุณให้ทำงานกับเครื่องพิมพ์นี้เมื่ออยู่ในสถานะออฟไลน์ เพื่อให้มั่นใจว่าเครื่องพิมพ์ของคุณจะทำงานได้เมื่อเชื่อมต่อกับคอมพิวเตอร์ของคุณอย่างเหมาะสม คุณสามารถย้อนกลับการเปลี่ยนแปลงได้ทุกเมื่อหากยังไม่ได้แก้ปัญหาใด ๆ ให้คุณ
- กด Windows + S เพื่อเปิดแถบค้นหา พิมพ์ แผงควบคุม ในกล่องโต้ตอบและเปิดแอพพลิเคชัน
- เลือก ฮาร์ดแวร์และเสียง จากรายการประเภทย่อยที่พร้อมใช้งาน
- คลิกที่ อุปกรณ์และเครื่องพิมพ์ ในหน้าต่างที่ปรากฏขึ้น
- คลิกขวาที่เครื่องพิมพ์ Canon ของคุณและคลิก ดูว่ามีอะไรพิมพ์
- คลิกที่ เครื่องพิมพ์ ที่ด้านซ้ายบนของหน้าจอสำหรับเมนูแบบเลื่อนลง ตรวจสอบให้แน่ใจว่าไม่ได้เลือกตัวเลือก ใช้ ตัวเลือก ใช้เครื่องพิมพ์ออฟไลน์ ในกรณีนี้ตัวเลือกจะถูกยกเลิกการทำเครื่องหมาย เมื่อคุณทำการเปลี่ยนแปลงแล้วคลิก ยกเลิกเอกสารทั้งหมด และลองเชื่อมต่อเครื่องพิมพ์ Canon ของคุณอีกครั้ง
แนวทางที่ 4: การอัพเดตไดร์เวอร์เครื่องพิมพ์
หากทั้งสองวิธีแก้ปัญหาข้างต้นไม่ทำงานหมายความว่ามีปัญหากับไดรเวอร์ของเครื่องพิมพ์ เราสามารถลองถอนการติดตั้งได้ก่อนแล้วติดตั้งใหม่ด้วยตนเอง คุณสามารถดาวน์โหลดไดรเวอร์ Canon อย่างเป็นทางการได้จากเว็บไซต์อย่างเป็นทางการ
- กด Windows + R เพื่อเปิด Run Type devmgmt.msc ในกล่องโต้ตอบและกด Enter การดำเนินการนี้จะเริ่มต้นเครื่องมือจัดการอุปกรณ์ของคอมพิวเตอร์ของคุณ
- ไปที่ฮาร์ดแวร์ทั้งหมดเปิดเมนูย่อยของ Print queues คลิกขวาที่ฮาร์ดแวร์เครื่องพิมพ์ของคุณและเลือก Update driver
- ตอนนี้ Windows จะเปิดกล่องโต้ตอบถามคุณว่าคุณต้องการปรับปรุงไดรเวอร์ของคุณอย่างไร เลือกตัวเลือกที่สอง ( เรียกค้นซอฟท์แวร์ไดรเวอร์สำหรับคอมพิวเตอร์ของฉัน ) และดำเนินการต่อ
เลือกไฟล์ไดรเวอร์ที่คุณดาวน์โหลดโดยใช้ปุ่มเรียกดูเมื่อมีการอัปเดตและอัพเดตตามนั้น
- รีสตาร์ทเครื่องคอมพิวเตอร์และตรวจสอบว่าปัญหาได้รับการแก้ไขแล้วหรือไม่
หมายเหตุ: หากคุณไม่สามารถอัพเดตไดรเวอร์ด้วยตนเองคุณสามารถเลือกตัวเลือกแรกค้นหาโดยอัตโนมัติสำหรับซอฟต์แวร์ไดรเวอร์ที่ปรับปรุงใหม่ ตัวเลือกนี้จะทำให้ Windows ค้นหาเว็บโดยอัตโนมัติและเลือกไดรเวอร์ที่ดีที่สุดออกจากที่นั่น
โซลูชันที่ 5: ยกเลิกการเลือกตัวเลือก SNMP Status Enabled
Simple Network Management Protocol (SNMP) เป็นโปรโตคอลที่นิยมใช้สำหรับการจัดการเครือข่าย ใช้เพื่อรวบรวมข้อมูลจากเครื่องพิมพ์และจัดการตามลำดับ เราสามารถลองปิดใช้งานโปรโตคอลนี้และตรวจสอบว่าสิ่งนี้ทำให้เกิดความแตกต่างในกรณีของเราหรือไม่
- ไปที่ฮาร์ดแวร์และอุปกรณ์ตามที่ได้อธิบายไว้ในโซลูชันที่ 2
- เมื่อคุณพบเครื่องพิมพ์คลิกขวาและเลือก Printer Properties
- ไปที่แท็บของ Ports ที่ด้านบนของหน้าต่าง
- คลิก Configure Port
- คลิกเพื่อล้าง ช่องทำเครื่องหมาย SMP Status Enabled กดตกลงเพื่อใช้การเปลี่ยนแปลงและออก ตอนนี้ตรวจสอบว่าปัญหาได้รับการแก้ไขหรือไม่
โซลูชันที่ 6: จัดสรรที่อยู่ IP แบบคงที่
หากคุณใช้เครื่องพิมพ์ผ่าน Wi-Fi เป็นไปได้ว่าคุณมีปัญหาเกี่ยวกับที่อยู่ IP เมื่อใดก็ตามที่เครื่องพิมพ์ของคุณเชื่อมต่อกับเราเตอร์จะกล่าวว่า hi และขอให้เราเตอร์กำหนดที่อยู่ IP ให้กับเครื่องพิมพ์ สมมติว่าเราเตอร์กำหนดค่า 20 ให้กับเครื่องพิมพ์
หลังจากพิมพ์เอกสารทั้งหมดเรียบร้อยแล้วคุณจะปิดเครื่องพิมพ์ ตอนนี้มีคนจากบ้านของคุณเชื่อมต่อ iPad กับเราเตอร์ เนื่องจาก IP 20 ไม่ได้ใช้งานกับเครื่องพิมพ์อีกต่อไปเราเตอร์จึงกำหนด IP นี้ให้กับ iPad ในขณะที่เครื่องคอมพิวเตอร์ของคุณจะจำเครื่องพิมพ์ได้ถึง 20 เครื่องเมื่อคุณเปิดเครื่องพิมพ์ระบบจะกำหนด IP ใหม่ให้ 21. แม้ว่าขณะนี้จะเชื่อมต่อกับเครือข่ายอย่างสมบูรณ์แล้ว แต่คอมพิวเตอร์ของคุณจะไม่รู้จัก
วิธีแก้ปัญหานี้คือการ จัดสรรที่อยู่ IP แบบคงที่ให้กับเครื่องพิมพ์ ลองดูขั้นตอนต่อไปนี้:
- กด Windows + S เพื่อเปิดแถบค้นหา พิมพ์ cmd ในกล่องโต้ตอบและกด Enter
- เมื่ออยู่ในพรอมต์คำสั่งให้พิมพ์ ipconfig แล้วกด Enter ข้อมูลนี้จะให้รายละเอียดทั้งหมดเกี่ยวกับการเชื่อมต่อเครือข่ายของคุณในคอมพิวเตอร์ของคุณ
- คุณสามารถบันทึกที่อยู่ IPv4 ของคุณได้ในคำอธิบาย ตอนนี้ก่อนที่เราจะเลือก IP แบบคงที่สำหรับเครื่องพิมพ์ของคุณเราจำเป็นต้องตรวจสอบให้แน่ใจว่าอุปกรณ์ดังกล่าวไม่ได้ใช้อุปกรณ์อื่นใด
พิมพ์คำสั่งต่อไปนี้ด้วยที่อยู่ IP ใหม่ดังต่อไปนี้:
ping 192.168.8.101
ที่คุณเห็นอยู่แล้วจะมีการใช้ที่อยู่ IP แล้ว เรากำลังส่งข้อมูลไปยังตำแหน่งเป้าหมายซึ่งทำให้เราได้รับคำตอบอย่างถูกต้อง ลองใช้ที่อยู่ IP อื่น ๆ จนกว่าคุณจะพบที่ไม่ได้ถ่ายโดยอุปกรณ์อื่น ๆ
ในกรณีนี้เราไม่ได้ใช้ IP เพื่อให้เราสามารถใช้งานได้
- ไปที่หน้าจอ LCD ของเครื่องพิมพ์เพื่อตั้งค่า IP แอดเดรสที่ต้องการ ไปที่เมนูที่ปรากฏและเปลี่ยนการตั้งค่าดังนี้:
เมนู -> อินเตอร์เฟสตั้งค่า -> TCP / IP -> IP Mode และตรวจดูให้แน่ใจว่าได้ตั้งค่าเป็น Manual
เมนู -> การ ตั้งค่า อินเตอร์เฟส -> TCP / IP -> IP Setting -> IP Address และตั้งค่าไปยังที่อยู่ที่กำหนดข้างต้น ( 192.168.8.102 ในตัวอย่างของเรา)
ตั้งค่าแต่ละฟิลด์ในแอดเดรสโดยใช้ปุ่ม OK เพื่อเปิดใช้งานฟิลด์ (กล่องเคอร์เซอร์ขนาดใหญ่ปรากฏขึ้น) จากนั้นกดปุ่มลูกศรซ้ายและขวาเพื่อ ปรับค่า จากนั้นคลิก OK
เลื่อนไปที่ฟิลด์ถัดไปในที่อยู่ด้วยลูกศรขวาแล้วทำซ้ำด้านบน
เมื่อเสร็จสิ้นการตั้งค่าที่อยู่ให้กดลูกศรขึ้นจนกว่าคุณจะเห็น บันทึกการตั้งค่า TCP / IP แล้วกด ตกลง
PRO TIP: หากปัญหาเกิดขึ้นกับคอมพิวเตอร์หรือแล็ปท็อป / โน้ตบุ๊คคุณควรลองใช้ซอฟต์แวร์ Reimage Plus ซึ่งสามารถสแกนที่เก็บข้อมูลและแทนที่ไฟล์ที่เสียหายได้ วิธีนี้ใช้ได้ผลในกรณีส่วนใหญ่เนื่องจากปัญหาเกิดจากความเสียหายของระบบ คุณสามารถดาวน์โหลด Reimage Plus โดยคลิกที่นี่