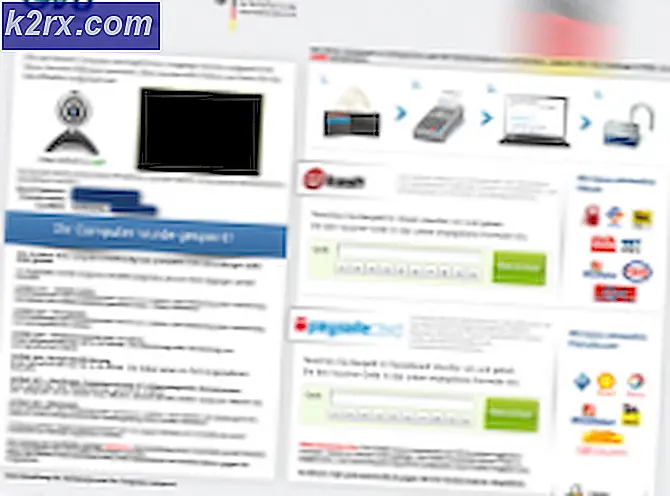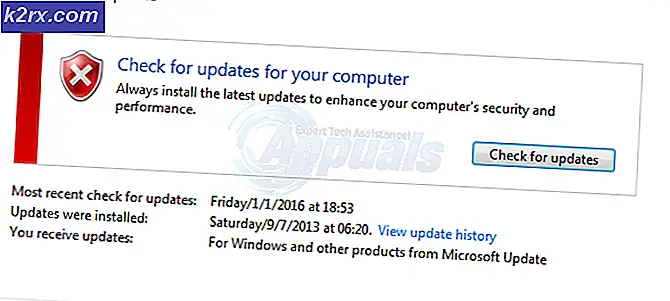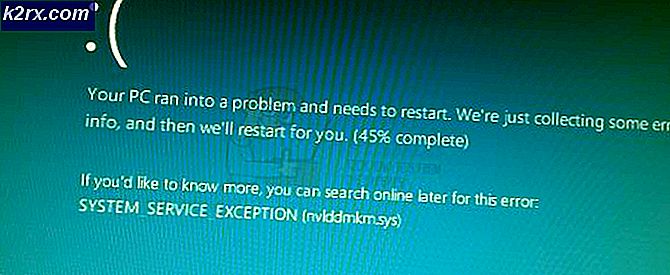วิธีการแก้ไขข้อผิดพลาด 0xc0000225 ใน Windows 10
หนึ่งในสาเหตุที่พบได้บ่อยที่สุดของข้อผิดพลาด 0xc0000225 คือเมื่อไฟล์ข้อมูลค่าเริ่มต้นของแฟ้ม BCD สูญหายหรือเสียหาย ที่อาจเกิดขึ้นเนื่องจากข้อผิดพลาดเกี่ยวกับการเขียนดิสก์การหยุดทำงานของระบบไวรัสของบูตหรือข้อผิดพลาดที่เกิดขึ้นขณะตั้งค่า BCD ด้วยตนเอง
คุณอาจพบข้อผิดพลาดนี้ใน Windows ของคุณ 10 เนื่องจากในขณะที่มีการปรับปรุงที่สำคัญที่เกิดขึ้นคุณได้ปิดเครื่องคอมพิวเตอร์หรือสิ่งที่คล้ายกันเกิดขึ้น ซึ่งส่งผลให้คอมพิวเตอร์ไม่บูตไปยังเดสก์ท็อป แต่มาพร้อมกับข้อผิดพลาด 0xc0000225 ด้านล่าง
การฟื้นตัว
พีซี / อุปกรณ์ของคุณจำเป็นต้องได้รับการซ่อมแซม
ไม่สามารถโหลดแอ็พพลิเคชันหรือระบบปฏิบัติการเนื่องจากไม่มีไฟล์ที่ต้องการหรือมีข้อผิดพลาด
ไฟล์: \ windows \ system32 \ boot \ winload.exe
รหัสข้อผิดพลาด: 0xc0000225
คุณจะต้องใช้เครื่องมือการกู้คืน
วิธีที่ 1: วิธีการซ่อมแซมคอมพิวเตอร์ของคุณ
- ใส่แผ่นดิสก์การติดตั้ง Windows ของคุณและรีสตาร์ทเครื่องคอมพิวเตอร์
- เลือกการตั้งค่าภาษาของคุณแล้วคลิก ถัดไป
- คลิก ซ่อมแซมคอมพิวเตอร์ของคุณ
หากคุณไม่มีแผ่นดิสก์นี้โปรดติดต่อผู้ดูแลระบบหรือผู้ผลิตคอมพิวเตอร์เพื่อขอความช่วยเหลือ
PRO TIP: หากปัญหาเกิดขึ้นกับคอมพิวเตอร์หรือแล็ปท็อป / โน้ตบุ๊คคุณควรลองใช้ซอฟต์แวร์ Reimage Plus ซึ่งสามารถสแกนที่เก็บข้อมูลและแทนที่ไฟล์ที่เสียหายได้ วิธีนี้ใช้ได้ผลในกรณีส่วนใหญ่เนื่องจากปัญหาเกิดจากความเสียหายของระบบ คุณสามารถดาวน์โหลด Reimage Plus โดยคลิกที่นี่วิธีที่ 2: วิธีการติดตั้ง Windows 10
พยายามติดตั้ง Windows 10 โดยใช้เครื่องมือสร้างสื่อที่ไมโครซอฟท์ให้ไว้ขั้นตอนที่ระบุไว้ในลิงค์ด้านล่างเพื่อทำสิ่งนี้:
หลังจากติดตั้ง Windows 10 แล้วให้ดำเนินการ Automatic Repair
ขั้นตอนด้านล่างนี้จะช่วยให้คุณสามารถซ่อมแซมได้โดยทำดังนี้
- เมื่อคอมพิวเตอร์ของคุณเริ่มต้นรอให้โลโก้ผู้ผลิตตรวจสอบตัวเลือกสำหรับเมนูการบูตปกติจะเป็น F12
- คีย์เมนูบูตอาจแตกต่างกับผู้ผลิตแต่ละราย หากคุณไม่พบคีย์เมนูบูตคุณอาจดูคู่มือผู้ใช้
- รีสตาร์ทคอมพิวเตอร์เมื่อโลโก้ของผู้ผลิตแสดงขึ้นให้กดปุ่มตัวเลือก Boot menu เพื่อเข้าสู่เมนูบูตและเปลี่ยนตัวเลือกการบูตเป็น CD \ DVD ROM
- หลังจากที่คุณบูตเครื่องคอมพิวเตอร์โดยใช้ Windows 8 DVD หน้าจอสีดำจะปรากฏขึ้นพร้อมข้อความสีเทา กดปุ่มใดก็ได้เพื่อบูตจากซีดีหรือดีวีดี กดปุ่มใดก็ได้
- เลือกเวลาที่ถูกต้องและประเภทของแป้นพิมพ์
- คลิก ซ่อมแซมคอมพิวเตอร์ ที่มุมล่างซ้าย
- คลิกที่การ แก้ไขปัญหา ตัวเลือกขั้นสูง แล้วคลิก ซ่อมแซมโดยอัตโนมัติ
วิธีที่ 3: วิธีการสร้าง BCD
จากวิธีที่ 2 ตัวเลือกอื่นคือการพยายามสร้างไฟล์ข้อมูลการกำหนดค่าเริ่มต้นจาก Command Prompt
ใช้ขั้นตอนเดียวกับในวิธีที่ 2 แต่คราวนี้แทนการ แก้ไข ให้เลือก พรอมต์คำสั่ง
ในหน้าจอ Advanced Options ให้คลิก Command Prompt
- ประเภท: BOOTREC / FIXMBR แล้วกด ENTER
- ประเภท: BOOTREC / FIXBOOT แล้วกด ENTER
- ประเภท: BOOTREC / REBUILDBCD แล้วกด ENTER
รีบูตระบบและตรวจสอบว่าปัญหายังคงมีอยู่ข้อผิดพลาดไม่ควรเกิดขึ้นอีก
หมายเหตุ : คุณควรพิจารณาการตรวจสอบฮาร์ดไดรฟ์และหากคอมพิวเตอร์ของคุณยังคงมีการรับประกันอยู่ให้ผู้ผลิตจัดส่งสินค้าทดแทน
PRO TIP: หากปัญหาเกิดขึ้นกับคอมพิวเตอร์หรือแล็ปท็อป / โน้ตบุ๊คคุณควรลองใช้ซอฟต์แวร์ Reimage Plus ซึ่งสามารถสแกนที่เก็บข้อมูลและแทนที่ไฟล์ที่เสียหายได้ วิธีนี้ใช้ได้ผลในกรณีส่วนใหญ่เนื่องจากปัญหาเกิดจากความเสียหายของระบบ คุณสามารถดาวน์โหลด Reimage Plus โดยคลิกที่นี่