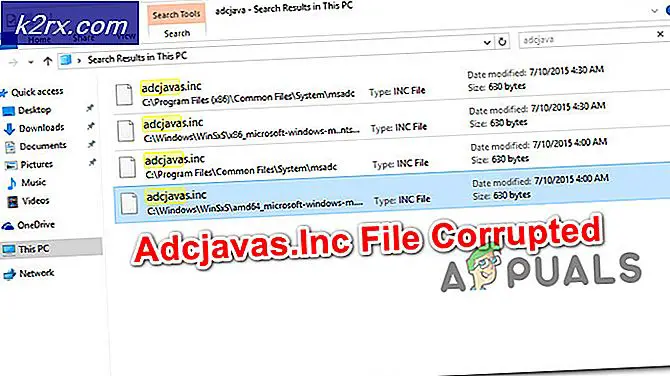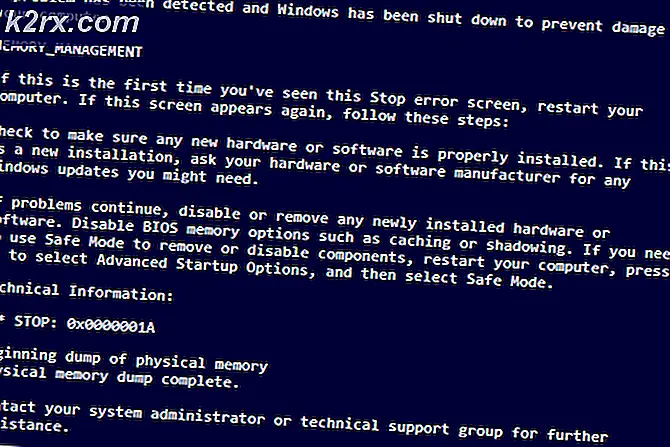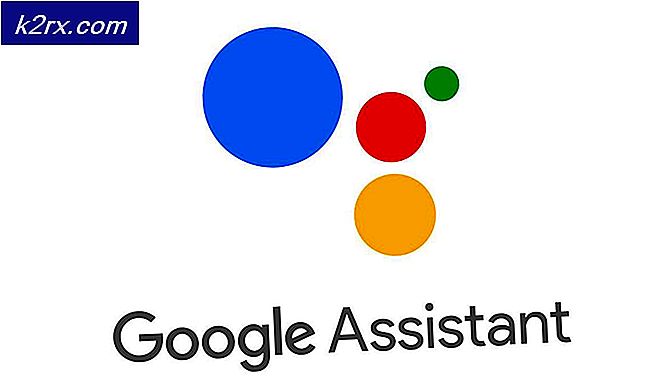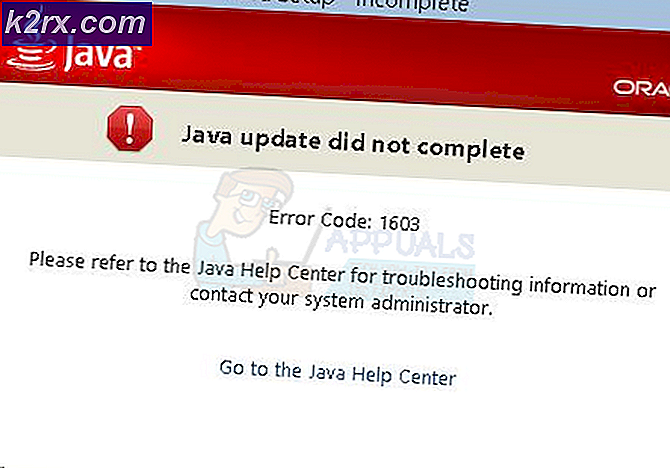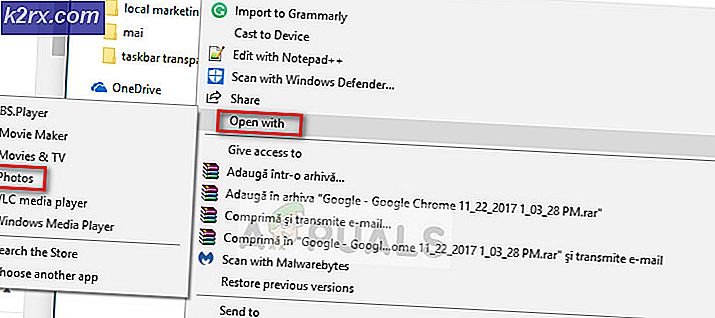แก้ไข: ไม่สามารถโหลดข้อผิดพลาดวิดีโอ M3U8
“ไม่สามารถโหลด M3U8″ อาจเกิดข้อผิดพลาดขณะพยายามเล่นวิดีโอบนอินเทอร์เน็ต ข้อผิดพลาดอาจแสดงข้อความสามประเภทที่แตกต่างกัน ได้แก่ “การเข้าถึงข้ามโดเมนถูกปฏิเสธ“, “ไม่มีระดับให้เล่น” และ“404 ไม่พบ“. ข้อผิดพลาดนี้ห้ามไม่ให้ผู้ใช้เล่นวิดีโอและข้อผิดพลาดนี้ไม่ได้ จำกัด เฉพาะเบราว์เซอร์เฉพาะและได้รับการรายงานในเบราว์เซอร์เกือบทั้งหมด อย่างไรก็ตามสิ่งนี้สามารถแก้ไขได้ด้วยวิธีการง่ายๆ ในบทความนี้เราจะให้คำแนะนำโดยละเอียดเพื่อปฏิบัติตามวิธีการเหล่านั้นและแจ้งให้คุณทราบเกี่ยวกับสาเหตุที่ทำให้เกิดปัญหา
“ ข้อผิดพลาด M3U8” เกิดจากอะไร
เราได้ตรวจสอบปัญหานี้หลังจากได้รับรายงานจากผู้ใช้หลายฉบับและได้คิดค้นกลยุทธ์การซ่อมแซมชุดหนึ่งที่ช่วยแก้ไขข้อผิดพลาด นอกจากนี้เราได้ตรวจสอบสาเหตุที่ทำให้เกิดข้อผิดพลาดนี้และพบข้อผิดพลาดที่พบบ่อยที่สุดสามข้อที่แสดงไว้ด้านล่าง
ตอนนี้ คุณมีแนวคิดพื้นฐานเกี่ยวกับธรรมชาติของปัญหาแล้ว เราจะก้าวไปข้างหน้าสู่วิธีการที่คุณสามารถใช้เพื่อขจัดปัญหานี้ได้ เราจะแนะนำให้คุณทำตามคำแนะนำด้านล่างและลองแก้ไขตามลำดับที่ให้ไว้
บันทึก:ตรวจสอบให้แน่ใจว่าเบราว์เซอร์ของคุณได้รับการอัปเดตเป็นรุ่นล่าสุดก่อนดำเนินการต่อ
โซลูชันที่ 1: การให้สิทธิ์การเข้าถึงในไฟร์วอลล์
บางครั้งไฟร์วอลล์อาจปิดกั้นองค์ประกอบบางอย่างของเบราว์เซอร์ของคุณไม่ให้เข้าถึงอินเทอร์เน็ตซึ่งอาจทำให้เกิดข้อผิดพลาด ดังนั้นคุณสามารถลองอนุญาต Chrome ผ่าน Firewall หรือดำเนินการตามขั้นตอนด้านล่างนี้
- พิมพ์ใน “ไฟร์วอลล์” ในแถบค้นหาและคลิกที่“อนุญาตแอปผ่านไฟร์วอลล์” ตัวเลือก
- ทำให้เเน่นอน กล่อง ที่ช่วยให้เบราว์เซอร์ของคุณคือ ตรวจสอบแล้ว ในทั้งสอง สาธารณะ และ เครือข่ายส่วนตัว
- หากไม่อนุญาต ให้ทำเครื่องหมายในช่องและรีสตาร์ทเบราว์เซอร์
วิธีนี้จะขจัดปัญหาใดๆ ที่เกิดขึ้นกับไฟร์วอลล์ และหากวิธีนี้ไม่ช่วยแก้ปัญหาให้คุณ ไปยังแนวทางแก้ไขปัญหาถัดไป
แนวทางที่ 2: การอนุญาตให้ใช้คุกกี้ของบุคคลที่สาม
บางครั้งเนื่องจากการตั้งค่าความเป็นส่วนตัวของคุณไม่อนุญาตให้ใช้ข้อมูลและคุกกี้ของบุคคลที่สามซึ่งอาจทำให้ระดับ M3U8 ไม่มีข้อผิดพลาดในการเล่นดังนั้นในขั้นตอนนี้เราจะตรวจสอบให้แน่ใจว่าอนุญาตให้ใช้คุกกี้และข้อมูลของบุคคลที่สามในเบราว์เซอร์ของคุณ นอกจากนี้ขั้นตอนนี้อาจแตกต่างกันไปในแต่ละเบราว์เซอร์
สำหรับ Google Chrome:
- เปิดไฟล์ เบราว์เซอร์, คลิก ที่จุดสามจุดด้านบน มุมขวามือและคลิกที่ การตั้งค่า
- เลื่อนลง และคลิกที่“ขั้นสูง”
- ตอนนี้คลิกที่ การตั้งค่าเนื้อหา
- เลือก คุ้กกี้
- ตรวจสอบให้แน่ใจว่า “บล็อกคุกกี้ของบุคคลที่สาม” ไม่ได้เลือก
สำหรับไมโครซอฟต์ขอบ:
- เปิดไฟล์ เบราว์เซอร์ และ คลิก บนจุดสามจุดใน มุมขวาบน.
- ตอนนี้คลิกที่การตั้งค่า
- ตอนนี้ในบานหน้าต่างด้านซ้ายเลือก ความเป็นส่วนตัวและความปลอดภัย การตั้งค่า
- ตอนนี้ตรวจสอบให้แน่ใจว่าภายใต้คุกกี้ที่หัวข้อ "อย่าปิดกั้นคุกกี้” ตัวเลือกคือ เลือกแล้ว
บันทึก: กระบวนการอาจแตกต่างกันไปหากคุณใช้เบราว์เซอร์อื่น และหากวิธีการข้างต้นใช้ไม่ได้ผล ให้รีสตาร์ทการเชื่อมต่ออินเทอร์เน็ตหรือติดตั้งเบราว์เซอร์ใหม่
โซลูชันที่ 3: การใช้โหมดไม่ระบุตัวตน
เบราว์เซอร์หลักทุกตัวมีโหมดส่วนตัว / ไม่ระบุตัวตนซึ่งเบราว์เซอร์เปิดตัวโดยไม่มีส่วนขยายและข้อมูลที่บันทึก / แคช หากต้องการแยกแยะว่าส่วนขยายหรือข้อมูลที่บันทึก / แคชสร้างปัญหาหรือไม่ให้เปิดเบราว์เซอร์ในไฟล์ โหมดไม่ระบุตัวตน / ส่วนตัว. เพื่อวัตถุประสงค์ในการอธิบายเราจะใช้เบราว์เซอร์ Chrome
- เปิด โครเมียม.
- คลิกที่ 3 จุด จากนั้นคลิกที่ หน้าต่างใหม่ที่ไม่ระบุตัวตน.
- ตอนนี้ไปที่หน้าเว็บที่คุณมีปัญหาในการเล่นวิดีโอและตรวจสอบว่าคุณสามารถเล่นวิดีโอได้โดยไม่มีปัญหาหรือไม่
- หากคุณสามารถเล่นวิดีโอในโหมดส่วนตัว / ไม่ระบุตัวตนให้ล้างแคชหรือ ปิดการใช้งานส่วนขยาย ที่อาจเป็นปัญหาได้ นามสกุลเช่น Adblock เป็นที่ทราบกันดีว่าสร้างปัญหานี้ ใน Chrome แท็บ“HTTPS ทุกที่” ส่วนขยายเบราว์เซอร์เป็นที่รู้จักสำหรับสาเหตุของปัญหานี้
โซลูชันที่ 4: การเปลี่ยนการตั้งค่า Internet Explorer
Internet Explorer แม้ว่าจะไม่ได้ใช้งานจะกำหนดเบราว์เซอร์และการตั้งค่าอินเทอร์เน็ตบนคอมพิวเตอร์ ดังนั้นหากการตั้งค่าอย่างน้อยหนึ่งรายการไม่ได้รับการกำหนดค่าอย่างถูกต้องอาจทำให้วิดีโอไม่สามารถโหลดสำหรับบางไซต์ได้ เพื่อกำหนดการตั้งค่าอย่างถูกต้อง ให้ทำตามขั้นตอนที่แสดงดังต่อไปนี้
- กด “หน้าต่าง” + “ R” เพื่อเปิดพรอมต์เรียกใช้
- พิมพ์ “inetcpl.cpl” แล้วกด “ Enter”
- คลิกที่ “ความปลอดภัย” แท็บแล้วเลือก “ระดับที่กำหนดเอง” ตัวเลือก
- ในระดับที่กำหนดเองให้เลื่อนลงไปจนกว่าคุณจะเจอไฟล์ "เบ็ดเตล็ด" ตัวเลือก
- ที่นี่ตรวจสอบไฟล์ “ เปิดใช้งาน” กล่องสำหรับ "เข้าถึงแหล่งข้อมูลข้ามโดเมน” รายการ
- คลิกที่ "ตกลง" และบันทึกการเปลี่ยนแปลงของคุณ
- ตรวจสอบเพื่อดูว่าปัญหายังคงมีอยู่หรือไม่
แนวทางที่ 5: การเปลี่ยนการตั้งค่าเว็บเพล็กซ์
ในบางสถานการณ์ปลั๊กอิน Plex Web อาจใช้งานได้กับเบราว์เซอร์อื่นที่ไม่ใช่ Safari บน Mac OS โดยกำหนดค่าการตั้งค่าบางอย่างใหม่ เพื่อทำสิ่งนั้น:
- คลิกที่ “ การตั้งค่า” จากนั้นเลือก“ เว็บ”
- คลิกที่ “ ผู้เล่น” จากนั้นเลือก “ แสดงขั้นสูง”
- ในการตั้งค่าขั้นสูง ให้ยกเลิกการเลือก “ DirectPlay” กล่อง.
- ตรวจสอบ เพื่อดูว่าปัญหายังคงมีอยู่หรือไม่
โซลูชันที่ 6: การโหลดสคริปต์ที่ไม่ปลอดภัย
ในบางกรณีไซต์อาจมีข้อ จำกัด ซึ่งป้องกันไม่ให้เรียกใช้สคริปต์บางส่วนเนื่องจากไม่ได้โหลด คลิกที่ไฟล์ “ ลิตเติ้ลชิลด์” ข้างแถบบุ๊กมาร์กใน Chrome แล้วคลิกที่ “ โหลดสคริปต์ที่ไม่ปลอดภัย” และตรวจสอบเพื่อดูว่าปัญหายังคงมีอยู่หรือไม่