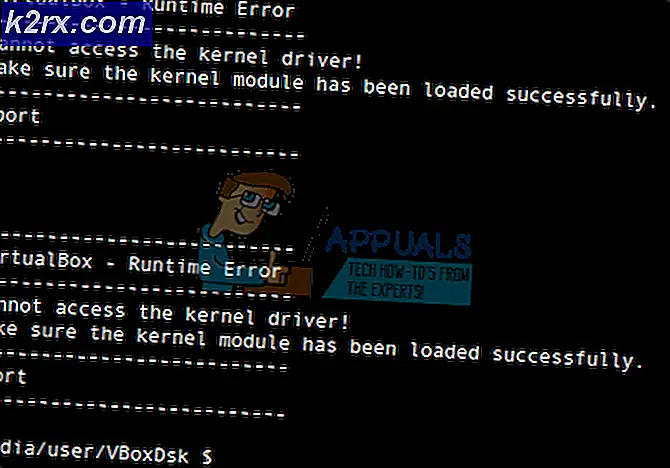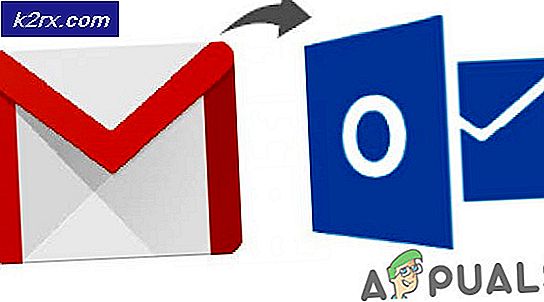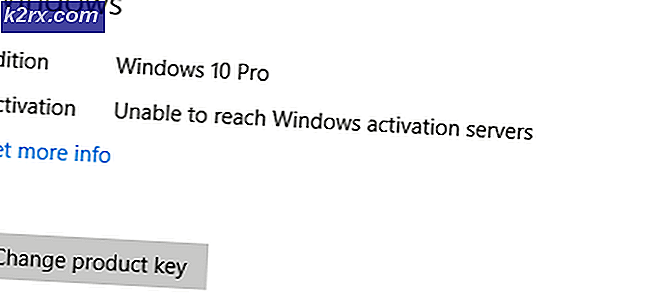แก้ไข: สเตอริโอไม่ทำงาน
สเตอริโอผสมเป็นตัวเลือกที่ช่วยให้ผู้ใช้สามารถบันทึกเสียงที่เครื่องคอมพิวเตอร์ของคุณกำลังส่งออก การทำเช่นนี้อาจเป็นประโยชน์ในช่วงการบันทึกเดสก์ท็อป แต่คุณอาจประสบปัญหาในขณะที่ใช้สเตอริโอผสม สำหรับผู้ใช้บางรายเครื่องผสมสเตอริโออาจไม่ทำงานแม้กระทั่งหลังจากเปิดใช้งานตัวเลือกทั้งหมด ในบางกรณีคุณอาจเห็นแถบสเตอริโอมิกซ์เคลื่อนไหวขณะบันทึก แต่การบันทึกจะไม่มีเสียงใด ๆ ในอีกกรณีหนึ่งคุณอาจไม่เห็นแถบสเตอริโอมิกซ์เคลื่อนที่เลย ปัญหาอาจปรากฏออกมาจากที่อื่นเช่นคุณอาจใช้เครื่องสเตอริโอผสมสำเร็จแล้วหนึ่งวันก่อนที่ปัญหาจะเริ่มขึ้น
เหตุผลที่อยู่เบื้องหลังการผสมสเตอริโอไม่ทำงานขึ้นอยู่กับสิ่งที่คุณกำลังประสบอยู่ หากคุณกำลังฟังเสียง (ความหมายสเตอริโอผสมคือการรับเสียง) แต่คุณไม่ได้รับเสียงใด ๆ ในการบันทึกเสียงปัญหาอาจเกิดขึ้นกับแอพพลิเคชันหรือการตั้งค่า ในทางกลับกันถ้าคุณไม่ได้ยินเสียงใด ๆ เลยนั่นหมายความว่ามีปัญหากับไดรเวอร์หรือการเชื่อมต่อสายของคุณเนื่องจากคอมพิวเตอร์ของคุณไม่ได้แสดงผลเสียง บรรทัดล่างคือนี่ไม่ใช่ปัญหาใหญ่และมักเกิดจากการตั้งค่าที่ไม่ดีหรือปัญหาเกี่ยวกับโปรแกรมควบคุม
วิธีที่ 1: เปิดใช้งานและตั้งค่าสเตอริโอผสมเป็นค่าเริ่มต้น
ปัญหาที่คุณอาจต้องมีคือสเตอริโอมิกซ์อาจไม่ได้เปิดใช้งาน แม้ว่าคุณจะใช้ Stereo Mix ไม่กี่วันก่อน แต่ก็ควรตรวจสอบว่ามีการใช้งาน Stereo Mix ในตัวเลือกหรือไม่ อีกสิ่งหนึ่งที่น่ากล่าวคือการที่เพียงแค่ทำให้สเตอริโอผสมไม่เพียงพอสำหรับการทำงาน ผู้ใช้จำนวนมากเพียงเปิดใช้สเตอริโอผสมและคิดว่ามันจะทำงาน คุณต้องใช้งาน Stereo Mix และเลือกเป็น Device เริ่มต้นเพื่อให้สามารถทำงานได้อย่างถูกต้อง ใช่ผู้ใช้จำนวนมากทำผิดนี้
ต่อไปนี้คือวิธีเปิดใช้งานสเตอริโอผสมและเลือกเป็นอุปกรณ์เริ่มต้น
- คลิกขวา ที่ ไอคอนเสียง จากถาดไอคอน (มุมล่างขวา)
- เลือก อุปกรณ์บันทึกเสียง ซึ่งจะเป็นการเปิดตัวเลือก Sound โดยเลือก แท็บ Recording
- คลิกขวา ที่พื้นที่ว่างภายใน Select a recording device ด้านล่างเพื่อแก้ไขการตั้งค่า: พื้นที่และ ตรวจสอบ ตัวเลือก ดู Disabled Devices และ View Disconnected Devices หากคุณไม่เห็นเครื่องหมาย Tick ที่อยู่ข้างตัวเลือกเหล่านี้จากนั้นให้คลิกตัวเลือกและควรเปิดใช้ตัวเลือกนี้
- เมื่อทำเสร็จแล้วคุณควรจะเห็นตัวเลือก Stereo Mix ในรายการ คลิกขวา ที่ตัวเลือก สเตอริโอมิกซ์ และเลือก เปิดใช้งาน
- ตอนนี้ถึงเวลาแล้วที่จะทำ Stereo Mix เป็นอุปกรณ์เริ่มต้นของคุณ คลิกขวาที่ Stereo Mix และเลือก Set as Default Device คลิกขวาที่ Stereo Mix อีกครั้งและเลือก Set as Default Communication Device เมื่อทำเสร็จแล้วควรมีเครื่องหมายสีเขียวด้านข้างตัวเลือกสเตอริโอมิกซ์ของคุณ
- คลิก Apply จากนั้นเลือก Ok
นี้ควรจะทำงานให้คุณ
วิธีที่ 2: ปิดใช้งานไมโครโฟน
สำหรับผู้ใช้บางรายการปิดใช้งานไมโครโฟนในขณะที่ใช้สเตอริโอผสมจะแก้ปัญหาด้วยสเตอริโอผสม ดังนั้นให้ทำตามขั้นตอนด้านล่างเพื่อปิดการใช้งานไมโครโฟน
หมายเหตุ: ก่อนที่คุณจะดำเนินการต่อโปรดตรวจสอบว่าได้เปิดใช้งานชุดสเตอริโอของคุณแล้วและตั้งค่าเป็นอุปกรณ์เริ่มต้น ทำตามขั้นตอนที่ระบุในวิธีที่ 1 เพื่อตั้งค่าสเตอริโอผสมของคุณเป็นอุปกรณ์เริ่มต้น
- คลิกขวา ที่ ไอคอนเสียง จากถาดไอคอน (มุมล่างขวา)
- เลือก อุปกรณ์บันทึกเสียง ซึ่งจะเป็นการเปิดตัวเลือก Sound โดยเลือก แท็บ Recording
- คลิกขวาที่ ไมโครโฟน และเลือก ปิดใช้งาน
- คลิก Apply จากนั้นเลือก Ok
ตรวจดูว่าปัญหาได้รับการแก้ไขแล้วหรือไม่
วิธีที่ 3: แก้ไขระดับเสียงไมค์ / เสียง
บางครั้งปัญหาอาจเป็นเพราะไมโครโฟนของคุณถูกปิดเสียงจากตัวเลือกอุปกรณ์การเล่น เพียงแค่เปิดเสียงไมโครโฟนจะแก้ไขปัญหา
- คลิกขวา ที่ ไอคอนเสียง จากถาดไอคอน (มุมล่างขวา)
- เลือก อุปกรณ์การเล่น ควรเปิดตัวเลือกเสียงโดยเลือก แท็บการเล่น
- คลิกขวาที่ อุปกรณ์เล่นเริ่มต้น (ลำโพง) และเลือก Properties
- เลือกแท็บ Level
- เปิดเสียงและไมโครโฟน คุณสามารถปรับเสียงและตรวจสอบว่าสามารถแก้ปัญหาได้หรือไม่
- เมื่อทำเสร็จแล้วให้คลิก Apply จากนั้นเลือก Ok
- คลิก Apply จากนั้นเลือก Ok อีกครั้ง
ตอนนี้ลองใช้ Stereo Mix และดูว่าปัญหาได้รับการแก้ไขหรือไม่
วิธีที่ 4: อย่าใช้อุปกรณ์เสียง HDMI
ตรวจสอบให้แน่ใจว่าคุณไม่ได้ใช้พอร์ต HDMI / อุปกรณ์หรืออุปกรณ์ดิจิตอลอื่น ๆ สำหรับเสียง เพื่อให้การผสมสเตอริโอทำงานได้เสียงของคุณต้องผ่านการ์ดเสียงและการใช้ HDMI จะบายพาสการ์ดเสียงของคุณ บางครั้งอุปกรณ์ HDMI ของคุณอาจได้รับเลือกให้เป็นอุปกรณ์เริ่มต้นซึ่งอาจป้องกันไม่ให้ Stereo Mix ทำงาน ดังนั้นการตั้งค่าลำโพง (หรืออุปกรณ์เสียงอนาล็อกอื่น ๆ ) เป็นอุปกรณ์เริ่มต้นของคุณควรแก้ปัญหานี้
ปฏิบัติตามขั้นตอนด้านล่างเพื่อตั้งลำโพงของคุณเป็นอุปกรณ์เริ่มต้น
- คลิกขวา ที่ ไอคอนเสียง จากถาดไอคอน (มุมล่างขวา)
- เลือก อุปกรณ์การเล่น ควรเปิดตัวเลือกเสียงโดยเลือก แท็บการเล่น
- คลิกขวาที่ลำโพง (หรืออุปกรณ์เสียงอื่น ๆ ที่คุณอาจเชื่อมต่อ) และเลือกตั้ง ค่าเป็นอุปกรณ์เริ่มต้น หมายเหตุ: หากคุณไม่เห็นอุปกรณ์เสียงใด ๆ ให้ใส่ลำโพง / หูฟังผ่านทางพอร์ตเสียงและลองอีกครั้ง
- คลิก Apply จากนั้นเลือก Ok
เมื่อเสร็จแล้วคุณควรจะดีไป
วิธีที่ 5: ยกเลิกการเลือกตัวเลือกอุปกรณ์นี้
อีกทางเลือกหนึ่งที่ช่วยแก้ปัญหานี้ให้กับผู้ใช้จำนวนมากคือตัวเลือก Listen to this device การยกเลิกการเลือกตัวเลือกนี้สำหรับไมโครโฟนจะเป็นทางออกหากไม่มีสิ่งใดเกิดขึ้น ต่อไปนี้เป็นขั้นตอนสำหรับการค้นหาและยกเลิกการเลือกตัวเลือกนี้
- คลิกขวา ที่ ไอคอนเสียง จากถาดไอคอน (มุมล่างขวา)
- เลือก อุปกรณ์บันทึกเสียง ซึ่งจะเป็นการเปิดตัวเลือก Sound โดยเลือก แท็บ Recording
- คลิกขวาที่ ไมโครโฟน และเลือก คุณสมบัติ
- เลือก แท็บ Listen
- ยกเลิก การเลือกตัวเลือก Listen to this device
- คลิก Apply จากนั้นเลือก Ok เพื่อปิดหน้าต่างคุณสมบัติ
- คลิก Apply จากนั้นเลือก Ok อีกครั้งเพื่อยืนยัน
เมื่อทำเสร็จแล้วตรวจสอบว่าเครื่องเสียงสเตอริโอทำงานหรือไม่ หากยังไม่แก้ปัญหาให้ลองทำตามขั้นตอนต่อไปนี้สำหรับอุปกรณ์ทั้งหมดที่ปรากฏในรายการอุปกรณ์บันทึก (ยกเว้น Stereo Mix) และลองอีกครั้ง
วิธีที่ 6: การตั้งค่าขั้นสูงของ Realtek Audio
หากคุณใช้ Realtek Audio และคุณอยู่ในคอมพิวเตอร์เดสก์ท็อปปัญหาอาจเกิดจากการตั้งค่า Realtek Audio มีผู้ใช้บางรายที่แก้ไขปัญหาสเตอริโอมิกซ์โดยใช้ช่องเสียบเสียงที่ด้านหลังของคอมพิวเตอร์แทนหน้าแรก หากคุณใช้ช่องต่อเสียงด้านหน้าคุณอาจมีปัญหานี้ ลองพยายามเชื่อมต่อกับแจ็คเสียงด้านหลังและถ้าสามารถแก้ปัญหาได้ลองทำตามขั้นตอนด้านล่าง ขั้นตอนที่ระบุในที่นี้จะเปลี่ยนการตั้งค่าที่จะทำให้คุณสามารถใช้ช่องเสียบด้านหน้าสำหรับอุปกรณ์เสียง หากคุณไม่มีปัญหาในการใช้แจ็คเสียงด้านหลังคุณสามารถข้ามขั้นตอนได้
- ดับเบิลคลิก Realtek Audio Manager จากถาดไอคอน (มุมล่างขวา)
- คลิก การตั้งค่าขั้นสูงของอุปกรณ์ จากมุมบนขวา
- ยกเลิก การเลือกตัวเลือก ปิดเสียงอุปกรณ์ส่งออกด้านหลังเมื่อเสียบหูฟังด้านหน้า จากส่วน อุปกรณ์เล่นภาพ
- คลิก ตกลง
คุณควรจะดีไป
วิธีที่ 7: อัพเดต / ติดตั้ง Audio Driver
ปัญหาอาจเกิดขึ้นกับโปรแกรมควบคุมเสียงด้วย โปรแกรมควบคุมอาจล้าสมัย (ถ้าคุณยังไม่ได้อัพเดทสักครู่) หรือโปรแกรมควบคุมอาจเสียหาย เพียงอัปเดตและ / หรือติดตั้งไดรเวอร์ใหม่จะแก้ไขปัญหาให้กับคุณ
อัพเดตไดร์เวอร์
การอัปเดตไดรเวอร์ทำได้ง่ายมาก คุณสามารถค้นหาโปรแกรมควบคุมเสียงรุ่นล่าสุดได้โดยอัตโนมัติหรือคุณสามารถเข้าไปที่เว็บไซต์ของผู้ผลิตการ์ดเสียงเพื่อดาวน์โหลดไดร์เวอร์เวอร์ชั่นล่าสุดได้ ขั้นตอนทั้งสองวิธีจะได้รับด้านล่าง
- กด ปุ่ม Windows ค้างไว้และกด R
- พิมพ์ devmgmt.msc และกด Enter
- ค้นหาและคลิกสองครั้ง ตัวควบคุมเสียงวิดีโอและเกม
- คลิกขวาที่ ไดรเวอร์การ์ดเสียงของคุณและเลือก Update Driver Software
- เลือกตัวเลือก ค้นหาโดยอัตโนมัติสำหรับโปรแกรมควบคุมที่ปรับปรุงแล้ว และรอให้ Windows ดำเนินการเสร็จสิ้น ถ้า Windows พบรุ่นที่ปรับปรุงแล้วทำตามคำแนะนำบนหน้าจอ มิฉะนั้นให้ดำเนินการต่อ
- ปิดหน้าต่างโปรแกรมควบคุมการปรับปรุง
- ดับเบิลคลิก ไดรเวอร์การ์ดเสียง ของคุณ
- เลือก แท็บไดรเวอร์ และเปิดเอกสารไว้ ในบรรทัด Driver driver คุณควรจะเห็น เวอร์ชั่นของไดร์เวอร์ที่ ติดตั้งไว้ ซึ่งจะใช้ในภายหลัง
- เปิดเบราเซอร์และไปที่เว็บไซต์ของผู้ผลิตการ์ดเสียงของคุณ
- ค้นหาไดรเวอร์ล่าสุดสำหรับการ์ดเสียงของคุณ
ตรวจดูว่ามีเวอร์ชันล่าสุดสูงกว่าที่ติดตั้งไว้ในคอมพิวเตอร์ของคุณหรือไม่ ถ้าคุณไม่มีเวอร์ชันล่าสุดให้ดาวน์โหลดไดรเวอร์จากเว็บไซต์และทำตามคำแนะนำ อาจจะเป็นไฟล์ปฏิบัติการและดับเบิลคลิกที่ไฟล์ที่ดาวน์โหลดมาจะเป็นการเปิดวิซาร์ดการติดตั้ง จากนั้นคุณสามารถทำตามคำแนะนำบนหน้าจอ
เมื่อทำเสร็จแล้วไดรเวอร์ของคุณควรเป็นปัจจุบัน อย่างไรก็ตามหากคุณมีไดรเวอร์เวอร์ชันล่าสุดและคุณเพิ่งปรับปรุงไดรเวอร์แล้วปัญหาอาจเกิดจากเวอร์ชันล่าสุดของไดรเวอร์ ในกรณีนี้คุณสามารถย้อนกลับไปยังไดร์เวอร์เวอร์ชั่นก่อนหน้าได้โดยทำตามขั้นตอนที่ระบุไว้ด้านล่างนี้ (คุณสามารถข้ามขั้นตอนและไปที่หัวข้อถอนการติดตั้งเพื่อติดตั้งไดร์เวอร์ใหม่)
- กด ปุ่ม Windows ค้างไว้และกด R
- พิมพ์ devmgmt.msc และกด Enter
- ค้นหาและคลิกสองครั้ง ตัวควบคุมเสียงวิดีโอและเกม
- ดับเบิลคลิก ไดรเวอร์การ์ดเสียง ของคุณ
- เลือก แท็บไดรเวอร์ และเปิดเอกสารไว้
- คลิกปุ่ม Roll Back Driver แล้วทำตามคำแนะนำบนหน้าจอ หากตัวเลือกนี้เป็นสีเทาออกจากนั้นย้ายไปที่ส่วนถอนการติดตั้ง ในทางกลับกันหากย้อนกลับสำเร็จแล้วรีบูตและตรวจสอบว่าสามารถแก้ปัญหาได้หรือไม่
ถอนการติดตั้ง
วิธีสุดท้ายคือการถอนการติดตั้งไดรฟ์เวอร์และบูตเครื่องใหม่เพื่อให้วินโดวส์ติดตั้งไดร์เวอร์ที่เข้ากันได้สำหรับคุณ ปัญหานี้มักจะช่วยแก้ปัญหาได้ถ้าปัญหาเกิดจากไดรเวอร์ที่เสียหายหรือเนื่องจากไดรเวอร์ที่เข้ากันไม่ได้
- กด ปุ่ม Windows ค้างไว้และกด R
- พิมพ์ devmgmt.msc และกด Enter
- ค้นหาและคลิกสองครั้ง ตัวควบคุมเสียงวิดีโอและเกม
- คลิกขวาที่ โปรแกรมควบคุมการ์ดเสียง ของคุณ
- เลือก ถอนการติดตั้ง และยืนยันการแจ้งเตือนเพิ่มเติม
เมื่อเสร็จแล้วให้รีบูต Windows จะติดตั้งไดรฟ์เวอร์สำหรับคุณในการเริ่มต้นระบบครั้งถัดไปโดยอัตโนมัติ ลองใช้ Stereo Mix และตรวจสอบว่าไดร์เวอร์เวอร์ชั่นใหม่สามารถแก้ไขปัญหาได้หรือไม่
PRO TIP: หากปัญหาเกิดขึ้นกับคอมพิวเตอร์หรือแล็ปท็อป / โน้ตบุ๊คคุณควรลองใช้ซอฟต์แวร์ Reimage Plus ซึ่งสามารถสแกนที่เก็บข้อมูลและแทนที่ไฟล์ที่เสียหายได้ วิธีนี้ใช้ได้ผลในกรณีส่วนใหญ่เนื่องจากปัญหาเกิดจากความเสียหายของระบบ คุณสามารถดาวน์โหลด Reimage Plus โดยคลิกที่นี่