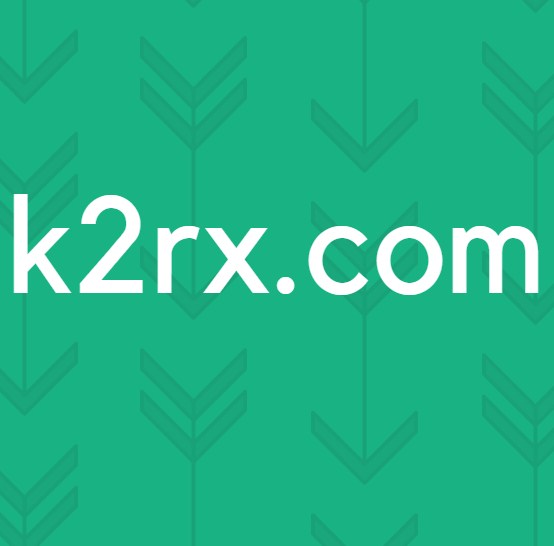วิธีการแก้ไข Memory_Management BSOD (Blue Screen)
หน้าจอสีฟ้าแห่งความตายหรือที่เรียกกันทั่วไปว่า BSODs เป็นสิ่งที่พบได้บ่อยในหมู่ผู้ใช้ Windows หากคุณเป็นผู้ใช้ Windows เป็นประจำคุณต้องเจอ BSODs อย่างน้อยสักสองสามตัวในชีวิตของคุณ BSODs อยู่ในข้อผิดพลาดที่สำคัญของข้อผิดพลาดของ Windows เมื่อใดก็ตามที่ BSOD เกิดขึ้นมักจะหมายความว่าข้อผิดพลาดร้ายแรงเกิดจากความผิดพลาดของระบบและ Windows ไม่สามารถกู้คืนข้อมูลได้ เนื่องจาก BSOD ทุกครั้งมีการรีสตาร์ทเครื่องของคุณพวกเขาจะแสดงข้อความแสดงข้อผิดพลาดบนหน้าจอเสมอ ข้อความแสดงข้อผิดพลาดนี้ช่วยให้เราระบุรากของปัญหาได้ ในบทความนี้เรากำลังพูดถึงรหัสข้อผิดพลาดของการจัดการหน่วยความจำของ BSOD
ดังนั้นถ้าคุณเห็น BSOD ที่มีรหัสข้อผิดพลาดเกี่ยวกับการจัดการหน่วยความจำที่เขียนไว้ที่มุมล่างขวาแล้วบทความนี้เหมาะสำหรับคุณ
ตอนนี้ก่อนที่เราจะออกล่าเพื่อแก้ไขปัญหาเกี่ยวกับการจัดการหน่วยความจำนี้เรามาดูเหตุผลเบื้องหลังนี้ก่อน สาเหตุส่วนใหญ่ของ BSOD คือโปรแกรมควบคุมหรือปัญหาฮาร์ดแวร์ล้มเหลว อาจมีเหตุผลอื่น ๆ ได้ แต่นี่เป็นสิ่งที่พบมากที่สุด และเนื่องจากรหัสข้อผิดพลาดเกี่ยวกับการจัดการหน่วยความจำคุณจึงสามารถพูดได้ว่าฮาร์ดแวร์หน่วยความจำ (RAM) หรือไดรเวอร์ที่เกี่ยวข้องกับหน่วยความจำทำให้เกิด BSOD นี้
ปลาย
สแกนระบบของคุณด้วยโปรแกรมป้องกันไวรัส บางครั้งปัญหาอาจเกิดจากไฟล์ระบบที่เสียหายและไฟล์เหล่านี้เสียหายเนื่องจากไวรัส การสแกนระบบของคุณเป็นวิธีที่ดีในการกำจัดการติดเชื้อเหล่านี้ หมายเหตุ: หากโปรแกรมป้องกันไวรัสของคุณพบภัยคุกคามในระบบให้ไปที่วิธีที่ 3 และใช้การสแกน SFC ด้วย
วิธีที่ 1: ตรวจสอบและล้าง RAM
เนื่องจากรหัสข้อผิดพลาดชี้ไปที่ปัญหาหน่วยความจำจึงเป็นเหตุผลที่จะเริ่มการแก้ไขปัญหาของเรากับ RAM ของระบบ
ฮาร์ดแวร์
ขั้นแรกให้เราดูแลปัญหาฮาร์ดแวร์ เมื่อเราออกกฎเหล่านี้แล้วเราสามารถเปลี่ยนไปใช้โซลูชันซอฟต์แวร์สำหรับแรม
ต่อไปนี้คือสิ่งที่คุณควรทำเพื่อให้แน่ใจว่าปัญหาไม่ได้เกิดจากปัญหาด้านฮาร์ดแวร์
- เปิดปลั๊กคอมพิวเตอร์ของคุณ
- ทำความสะอาดกระดาน. ตรวจสอบให้แน่ใจว่าไม่มีฝุ่นใด ๆ เกาะอยู่โดยเฉพาะรอบ ๆ แรม
- เอาแรมออกและทำความสะอาด ทำเช่นนี้สำหรับ sticks ทั้งหมดของ RAM
- ทำความสะอาดสล็อตแรมด้วย การเชื่อมต่อที่ไม่เหมาะสมอาจนำไปสู่ BSOD นี้
- ใส่แรมกลับเข้า
ตอนนี้ตรวจสอบว่า BSOD ยังคงเกิดขึ้นหรือไม่ ถ้าปัญหายังคงเป็นของพวกเขาอยู่แล้วทำต่อไปนี้
- หากคุณมีแรมหลายตัวแล้วลองเอาแคร่ RAM ออกทีละรายการ ถ้า BSOD ไม่เกิดขึ้นหลังจากที่เอาแรมที่ระบุออกมาแล้วนั่นคือสาเหตุที่ทำให้เกิดปัญหานี้ คุณสามารถติดตั้ง RAM ไว้และแทนที่ด้วยใหม่
- หากคุณมีแรม 1 แชนแนลหรือไม่สามารถตรวจพบปัญหาได้ให้ลองเริ่มใช้คอมพิวเตอร์ด้วยชุดแอนตี้ไวรัสชุดใหม่ ตรวจสอบให้แน่ใจว่าแรมใหม่อยู่ในสภาพการทำงาน คุณไม่จำเป็นต้องซื้อคุณสามารถใช้คอมพิวเตอร์เครื่องอื่นหรือเพื่อนของคุณได้ ถ้าปัญหาไม่ได้เกิดขึ้นกับแรมใหม่แล้วปัญหาก็คือหนึ่งในแรมที่คุณใช้อยู่ อย่างไรก็ตามหากปัญหายังคงอยู่ที่นั่นปัญหาที่เป็นไปได้มากที่สุดคือปัญหาเกี่ยวกับไดรเวอร์
ซอฟต์แวร์
หากทำตามขั้นตอนข้างต้นไม่ได้ช่วยให้คุณถึงเวลาตรวจสอบ RAM ผ่านทางซอฟต์แวร์ มีแอพพลิเคชันมากมายสำหรับตรวจสอบว่าคุณมี RAM สำหรับปัญหาใด ๆ อย่างไรก็ตามเราจะพิจารณาเฉพาะ 2 โปรแกรมที่เชื่อถือได้และเป็นที่รู้จักมากที่สุดเท่านั้น เครื่องแรกคือยูทิลิตีการทดสอบหน่วยความจำของ Windows ตัวที่สองคือ Memtest
การวินิจฉัยหน่วยความจำของ Windows: รายการแรกในรายการคือเครื่องมือวินิจฉัยหน่วยความจำของ Windows ติดตั้งมาพร้อมกับ Windows และให้ความแม่นยำในการตรวจจับปัญหาที่เกี่ยวข้องกับ RAM นี่ไม่ใช่ทางเลือกที่ดีที่สุดในการตรวจสอบแรม แต่เหมาะสำหรับผู้ที่มีความสะดวกสบายในการใช้เครื่องมือของตัวเองของ Windows
นี่คือขั้นตอนสำหรับการใช้เครื่องมือวินิจฉัยหน่วยความจำของ Windows
- กด ปุ่ม Windows ค้างไว้และกด R
- พิมพ์ mdsched แล้วกด Enter
- คลิก รีสตาร์ทเดี๋ยวนี้และตรวจสอบปัญหา (แนะนำ)
หมายเหตุ: หากมีข้อผิดพลาดใด ๆ หรือหากไม่ได้ผลให้ทำตามขั้นตอนด้านล่างนี้
- กดปุ่ม Windows หนึ่งครั้ง
- พิมพ์ เครื่องมือวินิจฉัยหน่วยความจำ ใน Start Search
- คลิกขวาที่ Windows Memory Diagnostic จากผลการค้นหาแล้วคลิก Run as administrator
- คลิก รีสตาร์ทเดี๋ยวนี้และตรวจสอบปัญหา (แนะนำ)
การทดสอบ RAM จะเริ่มเมื่อเริ่มระบบใหม่ ทุกอย่างจะได้รับการตรวจสอบโดยอัตโนมัติดังนั้นสิ่งที่คุณต้องทำคือรอ เมื่อทดสอบเสร็จแล้วคุณจะต้องเข้าสู่ระบบ Windows เพื่อดูผลลัพธ์ ในความเป็นจริงผลลัพธ์จะปรากฏขึ้นบนหน้าจอโดยอัตโนมัติเมื่อคุณเข้าสู่ระบบการทดสอบเหล่านี้จะให้แนวคิดเกี่ยวกับสุขภาพของหน่วยความจำของคอมพิวเตอร์ของคุณ ถ้าผลไม่ดีก็ถึงเวลาที่จะเปลี่ยนแรมของคุณ
PRO TIP: หากปัญหาเกิดขึ้นกับคอมพิวเตอร์หรือแล็ปท็อป / โน้ตบุ๊คคุณควรลองใช้ซอฟต์แวร์ Reimage Plus ซึ่งสามารถสแกนที่เก็บข้อมูลและแทนที่ไฟล์ที่เสียหายได้ วิธีนี้ใช้ได้ผลในกรณีส่วนใหญ่เนื่องจากปัญหาเกิดจากความเสียหายของระบบ คุณสามารถดาวน์โหลด Reimage Plus โดยคลิกที่นี่Memtest
Memtest เป็นโปรแกรมที่ใช้ทดสอบสภาพแรมของคุณ ใช้เวลามาก แต่ก็มีประโยชน์มากในการตรวจสอบสภาพแรมของคุณ ไปที่นี่และทำตามขั้นตอนในวิธีที่ 1 เพื่อตรวจสอบแรมของคุณ
วิธีที่ 2: ล้าง CMOS
การล้างแบตเตอรี่ CMOS เป็นโซลูชันที่ใช้งานได้สำหรับผู้ใช้จำนวนมาก แบตเตอรี่ CMOS เรียกว่านาฬิกาแบบ Real Time ซึ่งโดยทั่วไปหมายถึงมีความรับผิดชอบในการรักษาเวลาให้ถูกต้อง เป็น RAM ที่ไม่ระเหยซึ่งเป็นวิธีที่แฟนซีบอกว่าจะเก็บรักษาข้อมูลไว้แม้ว่าคุณจะปิดเครื่องคอมพิวเตอร์ก็ตาม
มีสองวิธีในการล้างแบตเตอรี่ CMOS คุณสามารถใช้ BIOS หรือล้างข้อมูล CMOS โดยใช้วิธีฮาร์ดแวร์ เราจะครอบคลุมทั้งในส่วนนี้
ล้าง CMOS ผ่าน BIOS
ทำตามขั้นตอนต่อไปนี้เพื่อล้าง CMOS จากเมนู BIOS ของคุณ
หมายเหตุ: ขั้นตอนที่ระบุด้านล่างจะรีเซ็ตการตั้งค่าให้เป็นค่าเริ่มต้น ดังนั้นถ้าคุณทำการเปลี่ยนแปลงบางอย่างใน BIOS คุณจะต้องเปลี่ยนกลับเหล่านี้เมื่อคุณเสร็จสิ้นการล้างข้อมูล CMOS
- เปิดคอมพิวเตอร์ของคุณ
- เมื่อข้อผิดพลาดปรากฏกด F1 หรือ Del หรือ F10 นอกจากนี้คุณยังจะเห็นปุ่มที่กล่าวถึงบนหน้าจออีกด้วย ปุ่มที่คุณกดเพื่อเปิด BIOS ขึ้นอยู่กับผู้ผลิตของคุณดังนั้นจึงแตกต่างกันออกไปจากผู้ผลิตถึงผู้ผลิต
- เมื่อคุณอยู่ใน BIOS ให้ค้นหาตัวเลือกชื่อ Set BIOS to Default หรือรูปแบบบางอย่างที่ ตัวเลือกนี้โดยทั่วไปจะอยู่ในแท็บหลัก / หน้าจอของ BIOS ของคุณ เลือกตัวเลือกนี้และบันทึกการตั้งค่า ใช้ปุ่มลูกศรเพื่อเลื่อนไปยังเมนู
ตอนนี้ให้รีสตาร์ทเครื่องคอมพิวเตอร์และตรวจสอบว่ามีข้อผิดพลาดอยู่หรือไม่
ล้าง CMOS ผ่านเมนบอร์ด
นี่คือแนวทางฮาร์ดแวร์ในการล้างข้อมูลแบตเตอรี่ CMOS นี่เป็นประโยชน์โดยทั่วไปเมื่อคุณไม่สามารถเข้าถึง BIOS ได้ เราจะแนะนำให้คุณปฏิบัติตามคำแนะนำในส่วน Clear Clear ด้าน CMOS โดยผ่าน BIOS ส่วนใหญ่เพราะส่วนนี้ต้องใช้ความรู้ทางเทคนิคเล็กน้อย
ต่อไปนี้เป็นขั้นตอนในการล้างแบตเตอรี่ CMOS
หมายเหตุ: ถ้าคุณไม่รู้สึกมั่นใจให้ใช้คู่มือคอมพิวเตอร์หรือติดต่อผู้เชี่ยวชาญด้านคอมพิวเตอร์
- เปิดปลั๊กคอมพิวเตอร์ของคุณ
- กำลังมองหาสิ่งที่มีรูปทรงกลม silverfish จำเซลล์รอบที่คุณใส่ในนาฬิกาข้อมือ? มันจะเป็นแบบนั้น แต่ใหญ่กว่าขนาด
- ตอนนี้มีสองตัวเลือก คุณสามารถถอดแบตเตอรี่ CMOS หรือใช้จัมเปอร์ มาดูวิธีการเอาออกก่อน
- ถอดแบตเตอรี่ CMOS: ในการถอดแบตเตอรี่ CMOS ออกเพียงแค่นำออก คุณไม่จำเป็นต้องใช้สกรูใด ๆ เพื่อนำแบตเตอรี่ออก ควรติดตั้งหรือสลักไว้ภายในช่องใส่ของ หมายเหตุ: บอร์ดแม่บางบอร์ดไม่มีแบตเตอรี่ CMOS ที่ถอดออกได้ ดังนั้นถ้าคุณไม่สามารถเอามันออกแล้วไม่ได้ใช้กำลังมาก ควรถอดออกได้ง่าย ถ้าคุณไม่สามารถเอาออกแล้วที่อาจหมายถึงการได้รับการแก้ไข
- รีเซ็ตผ่านทางจัมเปอร์: ส่วนใหญ่ของเมนบอร์ดจะมีจัมเปอร์ที่สามารถใช้เพื่อล้างแบตเตอรี่ CMOS การระบุตำแหน่งของจัมเปอร์นั้นค่อนข้างยากเพราะมันแตกต่างกันออกไปจากผู้ผลิตไปจนถึงการผลิต แต่ควรมี CLEAR, CLR CMOS, CLR PWD หรือ CLEAR CMOS ที่เขียนอยู่ใกล้ ๆ นี้ควรให้ความคิดของจัมเปอร์ คุณยังสามารถใช้คู่มือคอมพิวเตอร์ของคุณเพื่อระบุตำแหน่งที่แน่นอนของจัมเปอร์
- เมื่อคุณพบจัมเปอร์แล้วมันก็ตรงไปตรงมา
- เพียงแค่หมุนจัมเปอร์ไปที่ตำแหน่งรีเซ็ต
- เปิดคอมพิวเตอร์ของคุณ
- ปิดเครื่องคอมพิวเตอร์ของคุณ
- เลื่อนจัมเปอร์กลับไปยังตำแหน่งเดิม
เมื่อคุณทำตามขั้นตอนเหล่านี้เพียงแค่ปิดระบบของคุณและเปิดเครื่องคอมพิวเตอร์ ทุกอย่างควรจะดี
วิธีที่ 3: เรียกใช้ SFC
หากสองวิธีอื่นไม่ได้ผลปัญหาอาจเกิดขึ้นเนื่องจากปัญหาซอฟต์แวร์ หลายครั้งไฟล์ระบบ Windows ได้รับความเสียหายหรือเปลี่ยนแปลงที่อาจทำให้เกิดปัญหาประเภทนี้ ดังนั้น SFC ควรมีประโยชน์ในสถานการณ์เหล่านี้
SFC ย่อมาจาก System File Checker เป็นชื่อของมันบ่งชี้ว่าเป็นเครื่องมือที่จะตรวจสอบแฟ้มระบบ เป็นเครื่องมือในตัวของ Windows ที่สามารถใช้เพื่อตรวจสอบไฟล์ระบบสำหรับความเสียหายหรือปัญหาใด ๆ ตรวจพบไฟล์ที่มีปัญหาเหล่านี้และแก้ไขปัญหาเหล่านี้ ดังนั้นเราจะใช้ SFC เพื่อแก้ไขปัญหาไฟล์ระบบ
- กดปุ่ม Windows หนึ่งครั้ง
- พิมพ์ command prompt ในช่อง Start Search
- คลิกขวาที่ Command Prompt จากผลการค้นหาแล้วเลือก Run as administrator
- พิมพ์ sfc / scannow แล้วกด Enter หมายเหตุ: ถ้าคุณเห็นข้อความแสดงข้อผิดพลาดนี้ Windows Resource Protection ไม่สามารถเริ่มบริการ Repair ได้หมายความว่าบริการ Windows Modules Installer ถูกปิดใช้งานหรือหยุดทำงาน คุณควรพิมพ์ net start trustedinstaller แล้วกด Enter จากนั้นพิมพ์ใหม่ sfc / scannow
- ตอนนี้รอให้การสแกนเสร็จสิ้น มันอาจจะใช้เวลาสักครู่
- เมื่อการสแกนเสร็จสิ้น SFC จะแสดงผลลัพธ์ด้วย
- มี 4 ประเภทผลลัพธ์ที่คุณจะได้รับ
- Windows Resource Protection ไม่พบการละเมิดความสมบูรณ์ใด ๆ ซึ่งหมายความว่าทุกอย่างดี
- การป้องกันทรัพยากรของ Windows พบไฟล์ที่เสียหายและทำการซ่อมแซมเสร็จเรียบร้อยแล้ว ซึ่งหมายความว่ามีปัญหา แต่ขณะนี้ปัญหาได้รับการแก้ไขแล้ว
- การป้องกันทรัพยากรของ Windows ไม่สามารถดำเนินการตามที่ร้องขอได้ ซึ่งหมายความว่ามีปัญหาในกระบวนการนี้ ตรวจสอบให้แน่ใจว่าคุณได้รับคำสั่งให้ใช้สิทธิ์ของผู้ดูแลระบบหรือพิมพ์ net start trustedinstaller แล้วกด Enter ในพรอมต์คำสั่ง
- การป้องกันทรัพยากรของ Windows พบไฟล์ที่เสียหาย แต่ไม่สามารถแก้ไขปัญหาบางอย่าง ได้ ถ้าคุณเห็นข้อความนี้ให้ไปที่นี่และวิเคราะห์ไฟล์บันทึกที่สร้างขึ้นโดย SFC
- ตอนนี้คุณเสร็จสิ้นการสแกนแล้วเราจะแนะนำให้ทำซ้ำขั้นตอนที่ 4 (พิมพ์ sfc / scannow และกด Enter) อีก 3 ครั้งเพื่อให้แน่ใจว่าทุกอย่างได้รับการตรวจสอบและแก้ไขแล้ว การสแกน 3-4 ครั้งเป็นการปฏิบัติที่ดีและให้ผลลัพธ์ที่ดีที่สุด
PRO TIP: หากปัญหาเกิดขึ้นกับคอมพิวเตอร์หรือแล็ปท็อป / โน้ตบุ๊คคุณควรลองใช้ซอฟต์แวร์ Reimage Plus ซึ่งสามารถสแกนที่เก็บข้อมูลและแทนที่ไฟล์ที่เสียหายได้ วิธีนี้ใช้ได้ผลในกรณีส่วนใหญ่เนื่องจากปัญหาเกิดจากความเสียหายของระบบ คุณสามารถดาวน์โหลด Reimage Plus โดยคลิกที่นี่