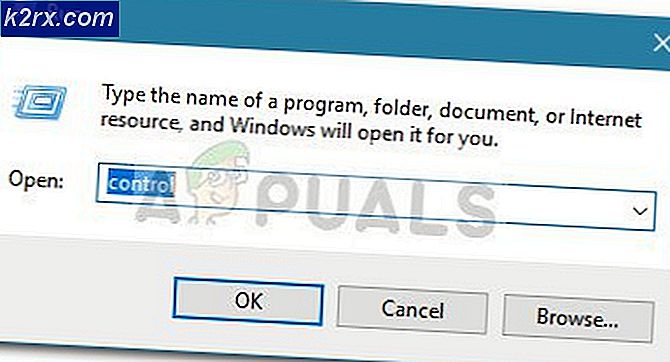การแก้ไข: ไม่สามารถเพิ่มหรือใช้ปฏิทินอินเทอร์เน็ตใน Outlook 2010 และเวอร์ชันที่เก่ากว่าได้
ผู้ใช้ Windows บางคนกำลังพบกับไฟล์ “ คุณไม่สามารถใช้การสมัครสมาชิกปฏิทินอินเทอร์เน็ต ผู้ดูแลระบบของคุณได้ปิดคุณสมบัตินี้”เกิดข้อผิดพลาดเมื่อพยายามใช้คุณลักษณะปฏิทินอินเทอร์เน็ตใน Outlook ในกรณีเอกสารส่วนใหญ่ปัญหานี้เกิดขึ้นกับ Outlook 2010 และเวอร์ชันที่เก่ากว่าโดยทั่วไป Outlook 2013 และใหม่กว่าจะไม่แสดงข้อผิดพลาดนี้อีกต่อไปเมื่อเปิดไฟล์. lcs
หากคุณพบปัญหานี้ใน Windows 10 มีโอกาสสูงที่ปัญหาจะเกิดจากนโยบายที่แตกต่างกันสองนโยบายที่เปิดใช้งานในรีจิสทรีของคุณ - ปิดการใช้งาน PST และ webcal. ในการแก้ไขปัญหาในกรณีนี้คุณจะต้องเปลี่ยนค่าของคีย์เหล่านี้เป็น 0 จึงจะปิดได้
ในกรณีที่คุณใช้ Microsoft Outlook 2010 เมื่อคุณพบปัญหานี้ปัญหาน่าจะเกิดจากการขาดเทมเพลตผู้ดูแลระบบที่จำเป็น คุณสามารถแก้ไขปัญหาในกรณีนี้ได้โดยดาวน์โหลดคอลเล็กชันเทมเพลตการดูแลระบบ Office 2010 ด้วยตนเองและนำเข้าเทมเพลต outlk14.adm ด้วยตนเองก่อนกำหนดค่า
อย่างไรก็ตามหากคุณไม่สามารถนำเข้าข้อมูลปฏิทินใด ๆ ลงใน Outlook เวอร์ชันเดสก์ท็อป แต่ไม่ได้รับข้อความแสดงข้อผิดพลาดอาจเป็นเพราะวิธีเซิร์ฟเวอร์การตรวจสอบสิทธิ์ใหม่ล่าสุดที่ Outlook 2016, Outlook 2019 และ Office365 ใช้ วิธีที่มีประสิทธิภาพที่สุดในการนำเข้าข้อมูลปฏิทินในกรณีนี้คือการใช้ OWA (Outlook Web App)
วิธีที่ 1: การแก้ไขคีย์รีจิสทรีที่เชื่อมโยงกับไฟล์. ICS
ปรากฎว่ามีนโยบายที่แตกต่างกัน 2 นโยบายที่บังคับใช้ผ่าน Registry Editor ซึ่งอาจลงเอยด้วยการสร้างไฟล์ “ คุณไม่สามารถใช้การสมัครสมาชิกปฏิทินอินเทอร์เน็ตได้” ข้อผิดพลาด ปิดการใช้งาน PST และ webcal เป็นนโยบายสองข้อที่ไม่พบใน Windows 8.1
ผู้ใช้ที่ได้รับผลกระทบหลายรายรายงานว่าพวกเขาจัดการเพื่อแก้ไขปัญหาโดยการเปลี่ยนค่าของนโยบายทั้งสองนี้ 2 0 เพื่อให้แน่ใจว่าพวกเขาไม่ก่อให้เกิดผลกระทบ หลังจากทำการแก้ไขเหล่านี้และรีสตาร์ทคอมพิวเตอร์ผู้ใช้ที่ได้รับผลกระทบส่วนใหญ่ยืนยันว่าพวกเขาไม่พบข้อผิดพลาดอีกต่อไปขณะพยายามเพิ่มไฟล์ปฏิทินอินเทอร์เน็ตใน Outlook
นี่คือคำแนะนำโดยย่อเกี่ยวกับการแก้ไขค่าของ ปิดการใช้งาน PST และ webcal เพื่อแก้ไขข้อผิดพลาด "คุณไม่สามารถใช้การสมัครสมาชิกปฏิทินอินเทอร์เน็ต":
- กด คีย์ Windows + R เพื่อเปิดกล่องโต้ตอบเรียกใช้ ถัดไปพิมพ์ "regedit" ภายในกล่องข้อความเรียกใช้แล้วกด ป้อน เพื่อเปิด Registry Editor เมื่อคุณได้รับแจ้งจากไฟล์ UAC (การควบคุมบัญชีผู้ใช้)คลิก ใช่ เพื่อให้สิทธิ์ระดับผู้ดูแลระบบ
- เมื่อคุณอยู่ใน Registry Editor แล้วให้ใช้ส่วนซ้ายมือเพื่อไปยังตำแหน่งต่อไปนี้:
คอมพิวเตอร์ \ HKEY_CURRENT_USER \ Software \ Microsoft \ Office \ 16.0 \ Outlook
บันทึก: คุณสามารถนำทางด้วยตนเองผ่านเมนูทางด้านซ้ายหรือวางตำแหน่งลงในแถบนำทางโดยตรงแล้วกด ป้อน เพื่อไปที่นั่นทันที
- หลังจากที่คุณจัดการเพื่อมาถึงตำแหน่งที่ถูกต้องแล้วให้เลื่อนไปที่เมนูด้านขวามือแล้วดับเบิลคลิกที่ ปิดการใช้งาน PST
- ข้างใน DWORD (32 บิต) ค่าแก้ไข หน้าต่างที่เกี่ยวข้องกับ ปิดการใช้งาน PST ตั้ง ฐาน ถึง เลขฐานสิบหก และตั้งค่า ข้อมูลค่า ถึง 0 แล้วคลิก ตกลง เพื่อบันทึกการเปลี่ยนแปลง
- หลังจากดำเนินการแก้ไขแล้วให้ไปที่ตำแหน่งต่อไปนี้โดยใช้เมนูด้านซ้ายมือหรือโดยการวางตำแหน่งลงในแถบนำทางโดยตรง:
คอมพิวเตอร์ \ HKEY_CURRENT_USER \ Software \ Microsoft \ Office \ 16.0 \ Outlook \ Options
- เมื่อคุณมาถึงตำแหน่งที่ถูกต้องแล้วให้เลื่อนไปที่ส่วนขวามือแล้วดับเบิลคลิกที่ไฟล์ webcal รีจิสตรี Dword
- ข้างใน แก้ไข หน้าจอที่เกี่ยวข้องกับค่า dword ของ webcal ให้ตั้งค่า ฐาน ถึง เลขฐานสิบหก และ ข้อมูลค่า ถึง 0.
- เมื่อคุณมั่นใจว่านโยบายทั้งสองถูกปิดใช้งานแล้วให้รีสตาร์ทคอมพิวเตอร์และรอให้การเริ่มต้นครั้งถัดไปเสร็จสมบูรณ์
- หลังจากคอมพิวเตอร์ของคุณบู๊ตสำรองให้ทำซ้ำการกระทำที่เคยเป็นสาเหตุของไฟล์ “ คุณไม่สามารถใช้การสมัครสมาชิกปฏิทินอินเทอร์เน็ตได้”และดูว่าปัญหาได้รับการแก้ไขหรือไม่
ในกรณีที่ปัญหาเดิมยังคงมีอยู่ให้เลื่อนลงไปที่การแก้ไขที่เป็นไปได้ถัดไปด้านล่าง
วิธีที่ 2: การติดตั้งเทมเพลตผู้ดูแลระบบ (ถ้ามี)
ปรากฎว่าปัญหานี้มักถูกรายงานว่าเกิดขึ้นเนื่องจากเทมเพลต Office Admin ขาดหายไปหนึ่งรายการ (outlk14.adm) สิ่งนี้จะเกิดขึ้นกับ Office 2010 หรือเก่ากว่าเท่านั้นเนื่องจากเวอร์ชันที่ใหม่กว่าจะติดตั้งเทมเพลตนี้โดยอัตโนมัติในระหว่างการตั้งค่าเริ่มต้น
หากใช้วิธีนี้คุณสามารถแก้ไขปัญหาได้โดยดาวน์โหลดคอลเล็กชันเทมเพลตผู้ดูแลระบบ Office ทั้งหมดจากนั้นใช้ Gpedit (Local Group Policy Editor) เพื่อเพิ่มและปิดใช้งานนโยบายที่เกี่ยวข้องกับ 'ไม่รวมการรวมปฏิทินอินเทอร์เน็ตใน Outlook '.
บันทึก: โปรดทราบว่าขึ้นอยู่กับว่าคุณใช้ Windows 10 เวอร์ชันใดอยู่ Local Group Policy Editor อาจไม่มีในคอมพิวเตอร์ของคุณ หากคุณใช้ Windows 10 home ให้ทำตามบทความนี้เพื่อเปิดใช้งานยูทิลิตี้ gpedit
ต่อไปนี้เป็นคำแนะนำทีละขั้นตอนในการแก้ไขปัญหาโดยการเพิ่มเทมเพลต outlk14.adm และกำหนดค่าผ่าน Local Group Policy Editor:
- ไปที่ลิงค์นี้ (ที่นี่) และคลิกที่ปุ่มดาวน์โหลดเพื่อดาวน์โหลดคอลเล็กชันไฟล์เทมเพลตการดูแลระบบ Office 2010
- หลังจากการดาวน์โหลดเสร็จสิ้นให้เปิดไฟล์ปฏิบัติการที่เหมาะสมกับเวอร์ชันบิต OS ของคุณ (AdminTemplates_32.exe หรือ AdminTemplates_65.exe) แล้วคลิก ใช่ ที่ UAC (การควบคุมบัญชีผู้ใช้) พรอมต์
- ในพรอมต์แรกให้เลือกช่องที่เกี่ยวข้องกับ คลิก ที่นี่เพื่อยอมรับไฟล์ ข้อกำหนดสิทธิ์การใช้งานซอฟต์แวร์ของ Microsoftจากนั้นคลิกที่ ดำเนินการต่อ
- เลือกตำแหน่งที่เหมาะสมที่คุณต้องการแยกคอลเล็กชันเทมเพลตที่คุณเพิ่งดาวน์โหลด
- กด คีย์ Windows + R เพื่อเปิดไฟล์ วิ่ง กล่องโต้ตอบ ในกล่องข้อความพิมพ์ "gpedit.msc" แล้วกด ป้อน เพื่อเปิดไฟล์ ตัวแก้ไขนโยบายกลุ่มภายใน. เมื่อคุณได้รับแจ้งจากไฟล์ UAC (การควบคุมบัญชีผู้ใช้)คลิก ใช่ เพื่อให้สิทธิ์ระดับผู้ดูแลระบบ
- เมื่อคุณอยู่ในตัวแก้ไข Local Group Policy แล้วให้ใช้ส่วนซ้ายมือเพื่อคลิกขวา เทมเพลตการดูแลระบบ และเลือก เพิ่ม / ลบเทมเพลต ...
- เมื่อคุณอยู่ใน เพิ่ม / ลบเทมเพลต ให้คลิกที่ไฟล์ เพิ่ม ที่มุมล่างซ้ายของหน้าจอ
- ใช้ เทมเพลตนโยบาย หน้าต่างเพื่อนำทางไปยังตำแหน่งที่คุณดึงเทมเพลตการดูแลระบบ Office 2010 ไว้ก่อนหน้านี้และเลือก outlk14.adm (ADM> en-us> outlk14.adm) ก่อนคลิก เปิด.
- หลังจากที่คุณกลับไปที่ Add / Remove Templates ให้คลิกที่ ปิด.
- จากนั้นไปที่ เทมเพลตการดูแลระบบ> เทมเพลตการดูแลระบบแบบคลาสสิก (ADM)> Microsoft Outlook 2010> การตั้งค่าบัญชี> ปฏิทินอินเทอร์เน็ต จากนั้นดับเบิลคลิกที่อย่ารวมการรวมปฏิทินอินเทอร์เน็ตใน Outlook
- ข้างใน อย่ารวมการรวมปฏิทินอินเทอร์เน็ตใน Outlook นโยบายกำหนดสถานะของนโยบายเป็น ปิดการใช้งาน จากนั้นคลิกที่ สมัคร เพื่อบันทึกการเปลี่ยนแปลง
- หลังจากบังคับใช้นโยบายแล้วให้รีสตาร์ทคอมพิวเตอร์และดูว่าปัญหาได้รับการแก้ไขหรือไม่เมื่อเริ่มต้นคอมพิวเตอร์ครั้งถัดไป
ในกรณีเดียวกัน “ คุณไม่สามารถใช้การสมัครสมาชิกปฏิทินอินเทอร์เน็ตได้” ข้อผิดพลาดยังคงเกิดขึ้นให้เลื่อนลงไปที่การแก้ไขที่เป็นไปได้ขั้นสุดท้ายด้านล่าง
วิธีที่ 3: ใช้ Outlook Web app แทน
ในกรณีที่คุณไม่สามารถเพิ่มปฏิทินอินเทอร์เน็ตใน Outlook 2016, Outlook 2019 หรือ Office365 แต่คุณไม่ได้รับข้อความแสดงข้อผิดพลาดจริงๆปัญหามักเกิดขึ้นเนื่องจากเซิร์ฟเวอร์การตรวจสอบสิทธิ์ที่ทันสมัยมีปฏิทินมากกว่าที่ Outlook เวอร์ชันใหม่ ๆ เท่านั้นที่ใช้
แม้ว่าในกรณีส่วนใหญ่เซิร์ฟเวอร์จะตอบสนองโดยสนับสนุนวิธีการรับรองความถูกต้องที่ทันสมัยนี้ แต่เซิร์ฟเวอร์บางแห่งก็พบว่านี่เป็นคำขอของไคลเอ็นต์ที่ไม่ถูกต้องดังนั้นจึงบังคับให้ไคลเอ็นต์ Outlook ยกเลิกความพยายามที่จะเพิ่มลงในปฏิทิน
หากสถานการณ์นี้ใช้ได้คุณควรจะสามารถแก้ไขปัญหานี้ได้โดยใช้ Outlook Web APP (OWA) ตรงข้ามกับ Outlook เวอร์ชันเดสก์ท็อป OWA ที่เทียบเท่าจะไม่มีลักษณะการทำงานของส่วนหัวการตรวจสอบสิทธิ์เหมือนกันดังนั้นคุณจึงไม่พบปัญหานี้อีกต่อไป
คำแนะนำโดยย่อเกี่ยวกับการใช้ Outlook Web App เพื่อเพิ่มปฏิทินมีดังนี้
- เข้าไปที่ลิงค์นี้ ที่นี่ และลงชื่อเข้าใช้ Outlook Web App โดยใช้ไฟล์ บัญชี Outlook.
- คลิกที่ เข้าสู่ระบบ ปุ่ม (บนขวา) มุมจากนั้นใส่ข้อมูลรับรองบัญชีผู้ใช้ของคุณเพื่อเสร็จสิ้นขั้นตอนการลงชื่อเข้าใช้
- เมื่อขั้นตอนการลงชื่อเข้าใช้เสร็จสมบูรณ์ให้เปลี่ยนไปใช้ไฟล์ ปฏิทิน โมดูลโดยคลิกที่ไอคอนที่เกี่ยวข้อง (มุมล่างซ้าย)
- เมื่อโมดูลปฏิทินโหลดเต็มที่แล้วให้คลิกที่ เพิ่มปฏิทิน จากเมนูด้านซ้ายมือ
- ข้างใน เพิ่มปฏิทิน เมนูใช้วิธีที่คุณต้องการในการเพิ่มปฏิทินลงในบัญชี Outlook ของคุณโดยใช้เมนูแนวตั้งด้านซ้ายมือจากนั้นทำตามขั้นตอนโดยคลิกที่ นำเข้า