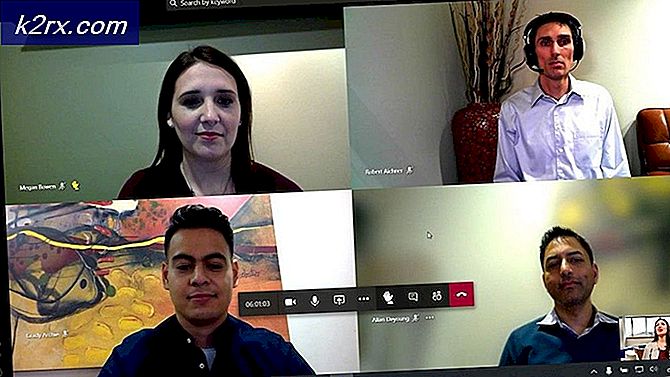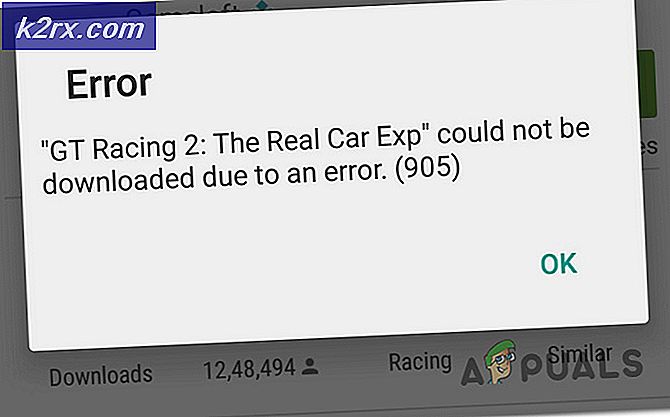วิธีการคืนค่า Missing Stereo Mix บน Windows 10
คุณสมบัติสเตอริโอมิกซ์มีประโยชน์มากหากคุณต้องการบันทึกเสียงที่เล่นผ่านลำโพงของคุณโดยตรง เป็นอุปกรณ์เสียงเสมือนจริงและผู้ใช้หลายคนรายงานว่าคุณลักษณะนี้หายไปในคอมพิวเตอร์ของตน
มีหลายสถานการณ์สำหรับการหายตัวไปอย่างกะทันหันนี้ โดยส่วนใหญ่จะปรากฏขึ้นหลังจากอัปเดตจาก Windows เวอร์ชันเก่าเป็น Windows 10 หรือหลังจากดำเนินการอัปเดต Windows ครั้งใหญ่ มีหลายวิธีในการนำ Stereo Mix กลับมาในคอมพิวเตอร์ของคุณดังนั้นโปรดทำตามวิธีการด้านล่างเพื่อแก้ไขปัญหา!
อะไรทำให้ Stereo Mix หายไปใน Windows 10
Windows กำลังกำจัดฟีเจอร์ที่พวกเขารู้สึกว่าไม่จำเป็นออกไปอย่างต่อเนื่องและ Stereo Mix อาจเป็นอีกคุณสมบัติหนึ่ง ถึงกระนั้น Stereo Mix ยังเกี่ยวข้องกับไดรเวอร์เสียงที่คุณติดตั้งไว้และอาจเป็นไปได้ที่จะกู้คืน มีสาเหตุหลายประการที่อาจทำให้หายไปโปรดตรวจสอบสาเหตุด้านล่างสำหรับข้อมูลเพิ่มเติม:
โซลูชันที่ 1: ตรวจสอบให้แน่ใจว่าไมโครโฟนของคุณสามารถเข้าถึงได้
ปัญหานี้อาจปรากฏขึ้นหากไมโครโฟนของคุณไม่สามารถเข้าถึงได้ การดำเนินการนี้จะปิดการใช้งานสเตอริโอมิกซ์โดยอัตโนมัติ วิธีนี้เป็นวิธีที่ง่ายที่สุดและสามารถประหยัดเวลาได้หลายชั่วโมงดังนั้นอย่าข้ามวิธีนี้เมื่อแก้ไขปัญหา Stereo Mix ที่หายไปใน Windows 10
- คลิก ไอคอนฟันเฟือง ในส่วนล่างซ้ายของเมนูเริ่มเพื่อเปิดไฟล์ การตั้งค่า แอป คุณยังสามารถค้นหาได้
- เลื่อนลงไปจนกว่าคุณจะเห็นไฟล์ ความเป็นส่วนตัว และตรวจสอบให้แน่ใจว่าคุณได้คลิกที่มัน ที่ด้านซ้ายของหน้าต่างคุณจะเห็นไฟล์ สิทธิ์ของแอป มาตรา. เลื่อนลงไปจนสุด ไมโครโฟน และคลิกที่ตัวเลือกนี้
- ก่อนอื่นตรวจสอบว่าไฟล์ การเข้าถึงไมโครโฟนสำหรับอุปกรณ์นี้ ตัวเลือกเปิดอยู่ หากไม่เป็นเช่นนั้นให้คลิกที่ เปลี่ยน และตั้งค่าตัวเลื่อนเป็นเปิด
- หลังจากนั้นให้เลื่อนแถบเลื่อนใต้ "อนุญาตให้แอปเข้าถึงไมโครโฟนของคุณ” เพื่อ บน แล้วเลื่อนลงในรายการแอพที่ติดตั้งบนคอมพิวเตอร์ของคุณ สลับแถบเลื่อนถัดจากแอพที่คุณต้องการให้การเข้าถึงในรายการเปิด
- รีสตาร์ทคอมพิวเตอร์เพื่อดูว่าปัญหายังคงปรากฏอยู่หรือไม่!
โซลูชันที่ 2: แสดงอุปกรณ์ที่ปิดใช้งาน
ค่อนข้างเป็นไปได้ที่ Windows 10 จะปิดใช้งานคุณสมบัติ Stereo Mix เป็นอุปกรณ์เสียงเสมือนโดยอัตโนมัติ อาจถูกพิจารณาว่าไม่จำเป็นหรืออาจถูกปิดใช้งานโดยแอปของบุคคลที่สาม นี่เป็นความผิดพลาดครั้งใหญ่ของ Microsoft เนื่องจากการซ่อนอุปกรณ์ภายใต้อุปกรณ์บันทึกนั้นไม่จำเป็นอย่างแน่นอน ตรวจสอบให้แน่ใจว่านี่เป็นสาเหตุของปัญหาของคุณหรือไม่!
- คลิกขวาที่ไอคอนระดับเสียงที่ด้านล่างขวาของหน้าจอแล้วเลือกไฟล์ เสียง ตัวเลือก อีกวิธีหนึ่งคือการเปิดแผงควบคุมบนพีซีของคุณและตั้งค่าตัวเลือกดูตามเป็น ไอคอนขนาดใหญ่. หลังจากนั้นค้นหาและคลิกที่ไฟล์ เสียง ตัวเลือกเพื่อเปิดหน้าต่างเดียวกัน
- ไปที่ไฟล์ การบันทึก แท็บของ เสียง หน้าต่างที่เพิ่งเปิดขึ้น
- คลิกขวาที่ใดก็ได้ที่อยู่ตรงกลางของหน้าต่างและทำเครื่องหมายในช่องถัดจากไฟล์ แสดงอุปกรณ์ที่ปิดใช้งาน และ แสดงอุปกรณ์ที่ไม่ได้เชื่อมต่อ ตัวเลือก. สเตอริโอมิกซ์ควรปรากฏขึ้น คลิกขวาที่ไฟล์แล้วเลือกไฟล์ เปิดใช้งาน ตัวเลือกจากเมนูบริบทซึ่งจะปรากฏขึ้น
- อย่าลืมทดลองใช้เพื่อดูว่าได้ผลจริงหรือไม่!
โซลูชันที่ 3: อัปเดตไดรเวอร์เสียงของคุณ
ผู้ใช้หลายคนรายงานว่าพวกเขาสามารถแก้ไขปัญหาได้ง่ายๆโดยการติดตั้งไดรเวอร์อุปกรณ์เสียงใหม่ นี่เป็นวิธีที่ง่ายในการดำเนินการและคุ้มค่ากับเวลาของคุณอย่างแน่นอน ลองดูด้านล่าง!
- คลิกเมนูเริ่มที่ส่วนล่างซ้ายของหน้าจอพิมพ์“ตัวจัดการอุปกรณ์” หลังจากนั้นและเลือกจากรายการผลลัพธ์ที่มีโดยเพียงแค่คลิกที่รายการแรก
- คุณยังสามารถกดปุ่ม คีย์ผสมของ Windows Key + R เพื่อเปิดกล่องโต้ตอบเรียกใช้ พิมพ์ใน“devmgmt.msc” ในกล่องโต้ตอบและคลิกตกลงเพื่อเรียกใช้
- เนื่องจากคุณต้องการอัปเดตไดรเวอร์สำหรับหูฟังของคุณให้ขยายไฟล์ ตัวควบคุมเสียงวิดีโอและเกม มาตรา. คลิกขวาที่หูฟังของคุณในรายการและเลือก อัปเดตไดรเวอร์ จากเมนูบริบท
- เลือก ค้นหาซอฟต์แวร์ไดรเวอร์ที่อัพเดตโดยอัตโนมัติ จากหน้าต่างใหม่และรอดูว่ายูทิลิตี้สามารถค้นหาไดรเวอร์รุ่นใหม่ได้หรือไม่
- ตรวจสอบดูว่าหูฟังของคุณปรากฏภายใต้อุปกรณ์เล่นในการตั้งค่าเสียงหรือไม่!
โซลูชันที่ 4: เปิดใช้งาน Stereo Mix สำหรับ Conexant HD Audio
หากอุปกรณ์เสียงในคอมพิวเตอร์ของคุณเป็นอุปกรณ์ Conexant HD Audio ขั้นตอนด้านล่างอาจช่วยให้คุณกู้คืน Stereo Mix ใน Windows 10 ได้โปรดทำตามขั้นตอนด้านล่างนี้อย่างระมัดระวังเนื่องจากมีการแก้ไขปัญหาขั้นสูงบางอย่างซึ่งควรดำเนินการด้วยความระมัดระวัง ขอให้โชคดีในการแก้ไขปัญหา!
บันทึก:หากคุณไม่สามารถทำตามขั้นตอนด้านล่างนี้ได้เนื่องจากคุณไม่พบไฟล์“ CALCC2WA.inf_amd64_07118bd8a2180658” อาจเป็นไปได้ว่าไฟล์นั้นมีชื่อแตกต่างกันเล็กน้อยบนพีซีของคุณ ในการค้นหาไฟล์โปรดดาวน์โหลด PSPad เวอร์ชันพกพาจาก (ที่นี่) และเรียกใช้ไฟล์ PSPad.exe ควรมีลักษณะดังนี้:
- คลิกค้นหา
- เลือก“ ค้นหา / แทนที่ในไฟล์”
- ในช่อง Text to Find (ช่อง) ให้ป้อนข้อความต่อไปนี้
; HKR,% EPattributePath% \ EpSettings \ StereoMixEnable, เปิดใช้งาน, 1,01
- ในฟิลด์ Selected Directory ให้ป้อนเส้นทางต่อไปนี้
C: / Windows / System32 / DriverStore / FileRepository /
- คลิกตกลง และคุณควรจะเห็นไฟล์ที่มีสตริงด้านบนในแท็บ“ ค้นหาในผลลัพธ์ไฟล์” ด้านล่าง
สารละลาย 4 ต่อ
- เปิด ห้องสมุด รายการบนพีซีที่มีปัญหาหรือเปิดโฟลเดอร์ใด ๆ บนคอมพิวเตอร์แล้วคลิกตัวเลือกพีซีเครื่องนี้จากเมนูด้านซ้าย
- ไปที่ตำแหน่งต่อไปนี้บนคอมพิวเตอร์ของคุณเพื่อค้นหาไฟล์ที่ต้องแก้ไขเพื่อเปิดใช้งาน Stereo Mix บน Windows 10:
C: \ Windows \ System32 \ DriverStore \ FileRepository \ CALCC2WA.inf_amd64_07118bd8a2180658
- คุณจะต้องเป็นเจ้าของไฟล์ "CALCC2WA.inf" ที่อยู่ในโฟลเดอร์ที่ให้ไว้ด้านบนก่อนดำเนินการต่อ คลิกขวาที่ไฟล์คลิก คุณสมบัติแล้วคลิกไฟล์ ความปลอดภัย แท็บ คลิก ขั้นสูง ปุ่ม. หน้าต่าง“ การตั้งค่าความปลอดภัยขั้นสูง” จะปรากฏขึ้น ที่นี่คุณต้องเปลี่ยนไฟล์ เจ้าของ ของคีย์
- คลิก เปลี่ยน ลิงก์ถัดจากป้ายกำกับ“ เจ้าของ:” หน้าต่างเลือกผู้ใช้หรือกลุ่มจะปรากฏขึ้น
- เลือกบัญชีผู้ใช้ผ่านไฟล์ ขั้นสูง หรือเพียงพิมพ์บัญชีผู้ใช้ของคุณในบริเวณที่ระบุว่า "ป้อนชื่อวัตถุที่จะเลือก" แล้วคลิกตกลง เพิ่มไฟล์ ทุกคน บัญชีผู้ใช้.
- คลิก เพิ่ม ด้านล่างและติดตามโดยคลิกปุ่มเลือกหลักที่ด้านบน เลือกบัญชีผู้ใช้ผ่านไฟล์ ขั้นสูง หรือเพียงพิมพ์บัญชีผู้ใช้ของคุณในบริเวณที่ระบุว่า "ป้อนชื่อวัตถุเพื่อเลือก‘แล้วคลิก ตกลง. เพิ่มไฟล์ ทุกคน บัญชีผู้ใช้.
- ภายใต้ สิทธิ์พื้นฐาน ตรวจสอบให้แน่ใจว่าคุณได้เลือก ควบคุมทั้งหมด ก่อนที่จะใช้การเปลี่ยนแปลงที่คุณทำ
- หลังจากที่คุณเปลี่ยนความเป็นเจ้าของและให้สิทธิ์สำหรับไฟล์ "CALCC2WA.inf" เรียบร้อยแล้วก็ถึงเวลาแก้ไข คลิกขวาแล้วเลือก เปิดด้วย Notepad. ใช้ คีย์ผสม Ctrl + F และตรวจสอบให้แน่ใจว่าคุณได้ป้อน "สเตอริโอในไฟล์ หาอะไร ก่อนคลิกที่ไฟล์ ค้นหาถัดไป ปุ่ม.
- คุณควรจะเห็นสามบรรทัดภายในไฟล์ เส้นควรมีลักษณะดังนี้:
; HKR,% EPattributePath% \ EpSettings \ StereoMixEnable, เปิดใช้งาน, 1,01
; HKR,% EPattributePath% \ EpSettings \ StereoMixEnable, MixAssocSeq, 1, E0, E0
; HKR,% EPattributePath% \ EpSettings \ StereoMixEnable, MuteGainSettings, 1,00,00
- ลบเซมิโคลอนที่อยู่ด้านหน้าของแต่ละบรรทัดโดยการลบออก คลิก ไฟล์ >> บันทึก เพื่อบันทึกการเปลี่ยนแปลงหรือใช้ไฟล์ คีย์ผสม Ctrl + S. ออกจาก Notepad และดำเนินการตามขั้นตอนด้านล่าง
- ตอนนี้ได้เวลาติดตั้งไดรเวอร์เสียงใหม่แล้ว คลิกปุ่มเมนูเริ่มที่ส่วนล่างซ้ายของหน้าจอพิมพ์“ตัวจัดการอุปกรณ์” และเลือกรายการจากรายการผลลัพธ์ที่มีโดยคลิกรายการแรก
- คุณยังสามารถใช้ไฟล์ คีย์ผสมของ Windows Key + R เพื่อเปิดกล่องโต้ตอบเรียกใช้ พิมพ์ใน“devmgmt.msc” ในกล่องโต้ตอบและคลิกตกลงเพื่อเรียกใช้ตัวจัดการอุปกรณ์
- เนื่องจากคุณต้องการติดตั้งไดรเวอร์สำหรับอุปกรณ์เสียงของคุณใหม่ให้ขยายไฟล์ ตัวควบคุมเสียงวิดีโอและเกม โดยคลิกซ้ายที่ลูกศรข้างชื่อ คลิกขวาที่ไฟล์ Conexant HD Audio เข้าในรายการและเลือก ถอนการติดตั้งอุปกรณ์ จากเมนูบริบท
- ยืนยันกล่องโต้ตอบที่อาจปรากฏขึ้นเพื่อแจ้งให้คุณยืนยันการถอนการติดตั้ง ไม่ต้องตรวจสอบ ช่องที่มีข้อความว่า“ลบซอฟต์แวร์ไดรเวอร์สำหรับอุปกรณ์นี้” ตามที่คุณต้องการให้ติดตั้งไฟล์ไดรเวอร์นี้ใหม่
- รีสตาร์ทคอมพิวเตอร์และตรวจสอบว่าคุณสมบัติ Stereo Mix กลับสู่คอมพิวเตอร์ของคุณหรือไม่!
สุดท้ายหากไม่มีสิ่งใดที่เหมาะกับคุณคุณสามารถใช้บุคคลที่สามเช่น VoiceMeter จาก vb-audio.com ซึ่งผู้ใช้รายหนึ่งของเราแนะนำว่าได้แก้ไขปัญหาสำหรับพวกเขาและให้การปรับปรุงเพิ่มเติม