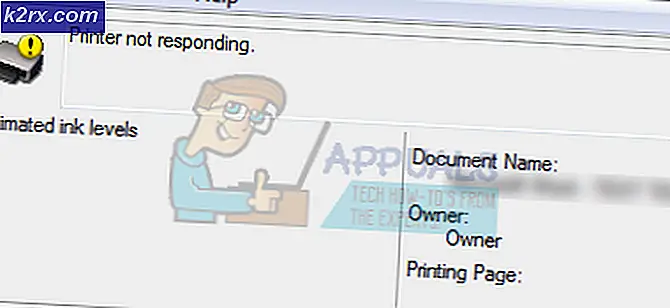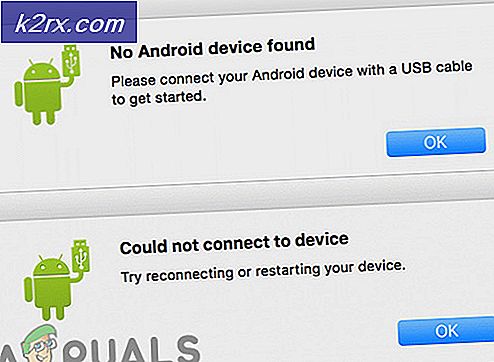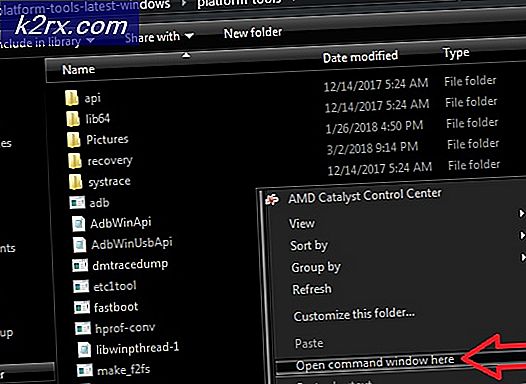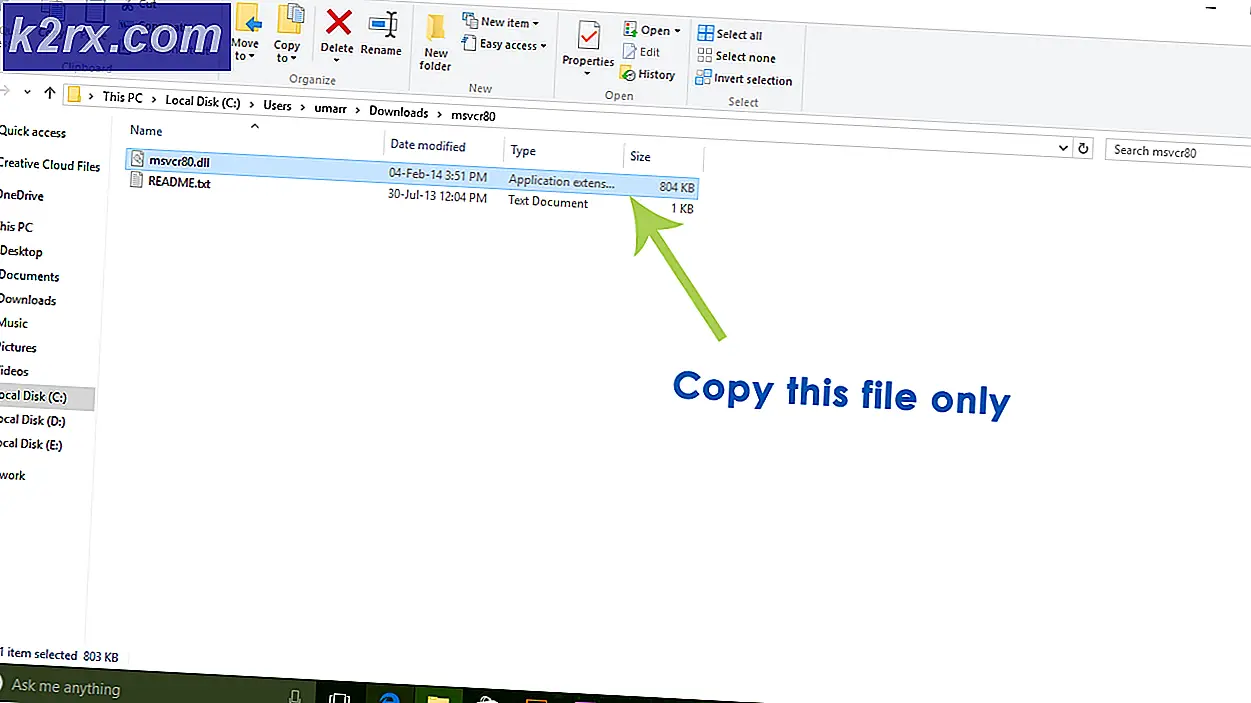แก้ไข: UI ระบบหยุดทำงาน
ผู้ผลิตสมาร์ทโฟนทุกรายวาง UI ของตนไว้เหนือซอฟต์แวร์ Android ในสต็อกเพื่อเพิ่มคุณสมบัติแบบกำหนดเองที่พัฒนาขึ้นเอง คุณสมบัติเหล่านี้อาจรวมถึงซอฟต์แวร์ AI แบบกำหนดเอง การส่งข้อความ การโทร และแอปพลิเคชันการเชื่อมต่อ UI นี้ค่อนข้างจัดการฟังก์ชั่นพื้นฐานทั้งหมดของโทรศัพท์มือถือ อย่างไรก็ตาม เมื่อไม่นานมานี้ มีรายงานจำนวนมากเกี่ยวกับข้อผิดพลาด “System UI Has Stopped Working” บนอุปกรณ์ Android หลายเครื่อง
ในบทความนี้เราจะพูดถึงสาเหตุบางประการที่ทำให้เกิดข้อผิดพลาดนี้และให้แนวทางแก้ไขที่เป็นไปได้เพื่อให้แน่ใจว่าปัญหาจะถูกลบออกอย่างสมบูรณ์
อะไรเป็นสาเหตุของข้อผิดพลาด "System UI หยุดทำงาน"
ไม่มีสาเหตุเฉพาะของข้อผิดพลาด และสามารถเกิดขึ้นได้จากหลายสาเหตุ อย่างไรก็ตาม สาเหตุที่พบบ่อยที่สุดบางส่วนมีการระบุไว้ด้านล่าง
เมื่อคุณมีความเข้าใจพื้นฐานเกี่ยวกับธรรมชาติของปัญหาแล้ว เราจะดำเนินการแก้ไขต่อไป ตรวจสอบให้แน่ใจว่าได้นำโซลูชันเหล่านี้ไปใช้ในลำดับเฉพาะที่ระบุไว้เพื่อหลีกเลี่ยงความขัดแย้งใดๆ ตรวจสอบให้แน่ใจว่าคุณมีการเชื่อมต่ออินเทอร์เน็ตที่ถูกต้อง
โซลูชันที่ 1: ถอนการติดตั้งแอปพลิเคชัน Google
Google และแอปพลิเคชันที่เกี่ยวข้องอาจรบกวนองค์ประกอบบางอย่างของ UI ของระบบและทำให้เกิดปัญหานี้ ดังนั้น ในขั้นตอนนี้ เราจะถอนการติดตั้งแอปพลิเคชันที่เกี่ยวข้องกับ Google ทั้งหมด สำหรับการที่:
- ปลดล็อค โทรศัพท์และเปิด“Google Play Store” แอพ
- แตะ เมนู ปุ่มบน บนซ้าย มุม แล้วเลือกปุ่ม“แอพและเกมของฉัน” ตัวเลือก
- คลิก บน "ติดตั้งแล้ว” และเลื่อนลงมาเพื่อคลิกที่ “Google“
- แตะที่ “ถอนการติดตั้ง” และเลือก “ตกลง” บนข้อความแจ้ง
- ทำซ้ำขั้นตอนนี้สำหรับ “Google” แอพพลิเคชั่นในรายการ
- เริ่มต้นใหม่ มือถือ และ ตรวจสอบ เพื่อดูว่าปัญหายังคงมีอยู่หรือไม่
โซลูชันที่ 2: ตรวจสอบการอัปเดตซอฟต์แวร์:
ผู้ผลิตโทรศัพท์มักจะให้การอัปเดตซอฟต์แวร์ Android ซึ่งยังอัปเดตคุณสมบัติบางอย่างใน UI ของระบบ และยังมีการแก้ไขข้อบกพร่องมากมาย ดังนั้น ในขั้นตอนนี้ เราจะตรวจสอบเพื่อดูว่ามีการอัปเดตซอฟต์แวร์สำหรับอุปกรณ์หรือไม่ สำหรับการที่:
- ปลดล็อค โทรศัพท์และเปิด การตั้งค่า.
- เลื่อน ลงไปที่ด้านล่างแล้วแตะที่ “เกี่ยวกับอุปกรณ์” ตัวเลือก
- คลิก บน "ซอฟต์แวร์ อัพเดท” และเลือก “ตรวจสอบ สำหรับการอัปเดต” ตัวเลือก
- หากมีการอัปเดตซอฟต์แวร์ใหม่ ให้คลิกที่ “ดาวน์โหลดการอัปเดตด้วยตนเอง” ที่ปรากฏขึ้นหลังจากกระบวนการตรวจสอบเสร็จสิ้น
- หลังจากที่โทรศัพท์ดาวน์โหลดการอัปเดตเสร็จสิ้น เครื่องจะแจ้งให้คุณ youยืนยัน การติดตั้ง ของอัปเดต เลือก “ใช่” และโทรศัพท์จะรีสตาร์ท
- การอัปเดตจะได้รับการติดตั้งและโทรศัพท์จะเปิด กลับ เป็น ปกติโหมด,ตรวจสอบ เพื่อดูว่าปัญหายังคงมีอยู่หรือไม่
โซลูชันที่ 3: ล้างแคชพาร์ติชัน
หากแคชที่จัดเก็บบนอุปกรณ์โดยแอปพลิเคชันเสียหาย อาจทำให้เกิดปัญหากับ UI ของระบบ เนื่องจากรบกวนองค์ประกอบบางอย่างของระบบปฏิบัติการ ดังนั้น ในขั้นตอนนี้ เราจะ เช็ดพาร์ทิชันแคช. สำหรับการที่:
- กดปุ่มเปิดปิดค้างไว้แล้วเลือก“ปิดสวิตช์“
- กดปุ่ม "Home" และปุ่ม "VolumeUP" พร้อมกันจากนั้นกดปุ่ม "Power" ค้างไว้เช่นกัน
- เมื่อหน้าจอโลโก้ Samsung ปรากฏขึ้น ให้ปล่อยเฉพาะปุ่ม "Power"
- เมื่อหน้าจอโลโก้ Android ปรากฏขึ้นเพื่อปล่อยปุ่มทั้งหมด หน้าจออาจแสดง “การติดตั้งการอัปเดตระบบ” เป็นเวลาสองสามนาทีก่อนที่จะแสดงตัวเลือกการกู้คืน Android
- กดปุ่ม "ลดระดับเสียง" จนกว่า "เช็ดพาร์ทิชันแคช" จะถูกเน้น
- กดปุ่ม "Power" และรอให้อุปกรณ์ล้างพาร์ทิชันแคช
- เมื่อกระบวนการเสร็จสิ้น ให้เลื่อนดูรายการผ่านปุ่ม "ลดระดับเสียง" จนกระทั่ง "รีบูตระบบทันที" ถูกเน้น
- กดปุ่ม "Power" เพื่อเลือกตัวเลือกและรีสตาร์ทอุปกรณ์
- เมื่อรีสตาร์ทอุปกรณ์แล้ว ให้ตรวจดูว่าปัญหายังคงมีอยู่หรือไม่
คำเตือน: ดำเนินการตามความเสี่ยงของคุณเองและระมัดระวังในขั้นตอนนี้ เนื่องจากข้อผิดพลาดง่ายๆ อาจทำให้ซอฟต์แวร์ของโทรศัพท์ถูกลบหรือปิดกั้นได้