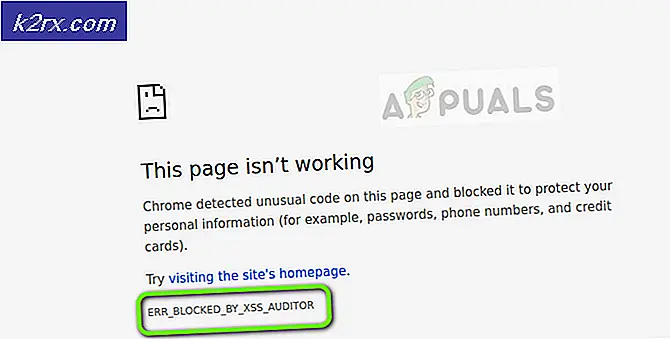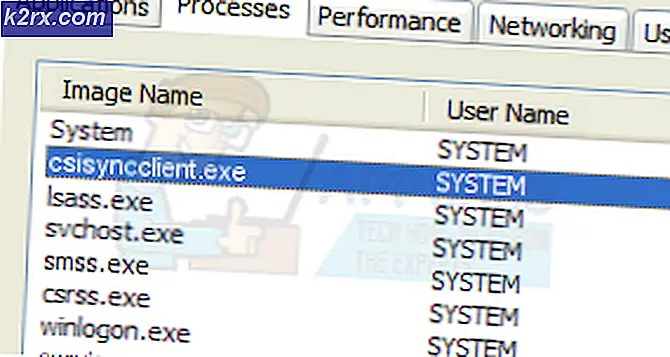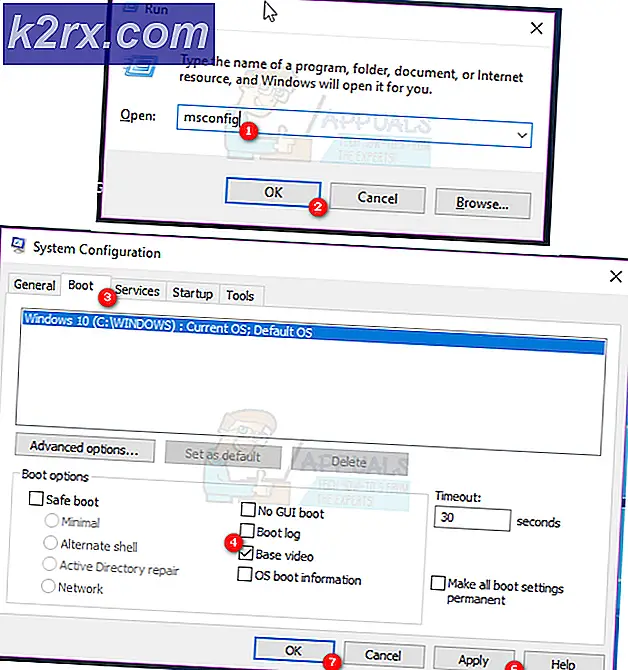วิธีแก้ไขข้อผิดพลาดการรีเซ็ตพอร์ตอุปกรณ์ USB ที่ไม่รู้จักล้มเหลวใน Windows 10
“อุปกรณ์ USB ที่ไม่รู้จัก (การรีเซ็ตพอร์ตล้มเหลว)” ปรากฏข้อผิดพลาดในตัวจัดการอุปกรณ์ หลังจากขยายส่วนคอนโทรลเลอร์ Universal Serial Bus ใน Device Manager คุณอาจสังเกตเห็นสามเหลี่ยมสีเหลืองถัดจากรายการในรายการพร้อมข้อความแสดงข้อผิดพลาดในคำอธิบาย
หากคุณได้รับข้อความแสดงข้อผิดพลาดนี้สำหรับอุปกรณ์ USB เป็นไปได้สูงว่าอุปกรณ์จะทำงานไม่ถูกต้องหรือคอมพิวเตอร์ของคุณไม่รู้จัก มีหลายวิธีที่คุณสามารถใช้เพื่อแก้ไขปัญหานี้ได้ดังนั้นอย่าลืมตรวจสอบวิธีการเหล่านี้ด้านล่าง!
อะไรเป็นสาเหตุของข้อผิดพลาดอุปกรณ์ USB ที่ไม่รู้จัก (การรีเซ็ตพอร์ตล้มเหลว) ใน Windows 10
มีสาเหตุที่ชัดเจนหลายประการสำหรับปัญหาซึ่งสามารถช่วยคุณระบุวิธีการที่ถูกต้องซึ่งอาจช่วยคุณแก้ไขปัญหาได้ นั่นคือเหตุผลที่เราขอแนะนำให้คุณตรวจสอบรายชื่อด้านล่างนี้!
โซลูชันที่ 1: ติดตั้งไดรเวอร์อุปกรณ์อีกครั้ง
ค่อนข้างเป็นไปได้ว่าการติดตั้งไดรเวอร์สำหรับอุปกรณ์ถูกยกเลิกหรืออุปกรณ์ถูกถอดปลั๊กออกก่อนที่จะสามารถติดตั้งไดรเวอร์ได้อย่างถูกต้อง ซึ่งจะส่งผลให้มีคำอธิบายอุปกรณ์ USB ที่ไม่รู้จักสำหรับอุปกรณ์ และคุณจะต้องติดตั้งไดรเวอร์ใหม่เพื่อค้นหาว่าอุปกรณ์ใดที่มีปัญหา ทำตามขั้นตอนด้านล่างเพื่อดำเนินการดังกล่าว!
- คลิกปุ่มเมนูเริ่มพิมพ์“ตัวจัดการอุปกรณ์” และเลือกจากรายการผลลัพธ์ที่มีโดยเพียงแค่คลิกที่รายการแรก คุณยังสามารถแตะไฟล์ คำสั่งผสมคีย์ Windows + R เพื่อเปิดกล่องโต้ตอบเรียกใช้ พิมพ์ใน“devmgmt.msc” ในกล่องโต้ตอบและคลิกตกลงเพื่อเรียกใช้
- ส่วนที่คุณต้องเยี่ยมชมมีชื่อว่า คอนโทรลเลอร์ Universal Serial Bus. คลิกขวาที่รายการชื่อ อุปกรณ์ USB ที่ไม่รู้จัก (การรีเซ็ตพอร์ตล้มเหลว) และเลือกไฟล์ ถอนการติดตั้งอุปกรณ์ ตัวเลือกจากเมนูบริบทที่จะปรากฏขึ้น
- ยืนยันการโต้ตอบหรือการแจ้งใด ๆ ซึ่งอาจขอให้คุณยืนยันการถอนการติดตั้งไดรเวอร์ปัจจุบันและรอให้กระบวนการเสร็จสิ้น
- ตอนนี้คุณสามารถกลับไปที่ ตัวจัดการอุปกรณ์ แล้วคลิก หนังบู๊ จากเมนูด้านบน คลิก สแกนหาการเปลี่ยนแปลงฮาร์ดแวร์ ตัวเลือกและจะตรวจสอบอุปกรณ์ที่ไม่มีไดรเวอร์และติดตั้งใหม่โดยอัตโนมัติ
- ตรวจสอบดูว่าปัญหาได้รับการแก้ไขแล้วหรือไม่และในที่สุดอุปกรณ์ USB ที่ไม่รู้จักก็ได้รับการยอมรับหรือไม่!
โซลูชันที่ 2: อย่าให้คอมพิวเตอร์ปิดอุปกรณ์
คอมพิวเตอร์สามารถปิดอุปกรณ์บางอย่างได้เมื่อไม่ได้ใช้งานเพื่อประหยัดพลังงาน อย่างไรก็ตามไม่ควรปิดอุปกรณ์บางอย่างหากคุณต้องการรักษาการทำงานตามปกติและหากคุณต้องการหลีกเลี่ยงปัญหาเกี่ยวกับไดรเวอร์เช่นที่อธิบายไว้ในบทความนี้ ทำตามขั้นตอนด้านล่างเพื่อปรับแต่งการตั้งค่าการจัดการพลังงานนี้!
- คลิกปุ่มเมนูเริ่มพิมพ์“ตัวจัดการอุปกรณ์” และเลือกจากรายการผลลัพธ์ที่มีโดยเพียงแค่คลิกที่รายการแรก คุณยังสามารถแตะไฟล์ คำสั่งผสมคีย์ Windows + R เพื่อเปิดกล่องโต้ตอบเรียกใช้ พิมพ์ใน“devmgmt.msc” ในกล่องโต้ตอบและคลิกตกลงเพื่อเรียกใช้
- ส่วนที่คุณต้องเยี่ยมชมมีชื่อว่า คอนโทรลเลอร์ Universal Serial Bus. คลิกขวาที่รายการชื่อ อุปกรณ์ USB ที่ไม่รู้จัก (การรีเซ็ตพอร์ตล้มเหลว) และเลือกไฟล์ คุณสมบัติ ตัวเลือกจากเมนูบริบทที่จะปรากฏขึ้น
- ภายในหน้าต่างคุณสมบัติ ให้ไปที่แท็บการจัดการพลังงาน และตรวจสอบให้แน่ใจว่าคุณได้ยกเลิกการทำเครื่องหมายที่ช่องถัดจาก อนุญาตให้คอมพิวเตอร์ปิดอุปกรณ์นี้เพื่อประหยัดพลังงานก่อนที่จะคลิกตกลงเพื่อใช้การเปลี่ยนแปลง
- รีสตาร์ทคอมพิวเตอร์และตรวจสอบว่ายังมีคำอธิบายอุปกรณ์ USB ที่ไม่รู้จักอยู่ใน Device Manager หรือไม่!
โซลูชันที่ 3: เรียกใช้ตัวแก้ไขปัญหาฮาร์ดแวร์และอุปกรณ์
แม้ว่าตัวแก้ไขปัญหาจะไม่สามารถแก้ไขปัญหาได้อย่างถูกต้อง แต่ผู้ใช้หลายคนรายงานว่าการเรียกใช้เครื่องมือแก้ปัญหาสามารถแก้ไขปัญหาได้อย่างง่ายดาย อาจเป็นวิธีที่ง่ายที่สุดที่คุณสามารถลองใช้ได้ดังนั้นอย่าลืมเริ่มต้นด้วยวิธีนี้!
ผู้ใช้ Windows 10:
- ค้นหา การตั้งค่า ใน เมนูเริ่มต้น และคลิกที่ผลลัพธ์แรกที่ปรากฏขึ้น นอกจากนี้คุณยังสามารถคลิกได้โดยตรงที่ ปุ่มฟันเฟือง ที่ส่วนล่างซ้ายของเมนูเริ่มหรือคุณสามารถใช้ไฟล์ คีย์ผสม Windows Key + I.
- ค้นหาไฟล์ อัปเดตและความปลอดภัย ที่ด้านล่างของหน้าต่างการตั้งค่าและคลิกที่มัน
- ไปที่ไฟล์ แก้ไขปัญหา และตรวจสอบภายใต้ ค้นหาและแก้ไขปัญหาอื่น ๆ
- ฮาร์ดแวร์และอุปกรณ์ เครื่องมือแก้ปัญหาควรอยู่ที่ด้านล่างดังนั้นอย่าลืมคลิกและทำตามคำแนะนำบนหน้าจอ
- ตรวจสอบดูว่าปัญหาได้รับการแก้ไขแล้วหรือไม่และการแจ้งเตือนข้อผิดพลาดยังคงปรากฏขึ้น!
Windows รุ่นอื่น ๆ :
- เปิด แผงควบคุม โดยค้นหายูทิลิตี้ในปุ่มเริ่มหรือคลิกปุ่มค้นหาปุ่ม (Cortana) ที่ส่วนด้านซ้ายของแถบงาน (ส่วนล่างซ้ายของหน้าจอ
- คุณยังสามารถใช้ไฟล์ คำสั่งผสมคีย์ Windows + R ที่คุณควรพิมพ์“ควบคุม.exe” แล้วคลิกเรียกใช้ซึ่งจะเปิดแผงควบคุมโดยตรง
- หลังจากแผงควบคุมเปิดขึ้นให้เปลี่ยนมุมมองเป็นประเภทและคลิกที่ ดูอุปกรณ์และเครื่องพิมพ์ ภายใต้ ฮาร์ดแวร์และเสียง เพื่อเปิดส่วนนี้
- ตรงไปที่ไฟล์ อุปกรณ์ คลิกขวาที่ไอคอนพีซีของคุณแล้วเลือกไฟล์ แก้ไขปัญหา คุณอาจเห็นสามเหลี่ยมสีเหลืองถัดจากไอคอนพีซีและรายการแก้ไขปัญหาในเมนูบริบท
- ยืนยันตัวเลือกกล่องโต้ตอบที่อาจปรากฏขึ้นและปฏิบัติตามคำแนะนำที่ปรากฏบนหน้าจอ
โซลูชันที่ 4: เปิดใช้งานการดีบัก USB (ผู้ใช้ Dell เท่านั้น)
ตัวเลือก USB Debug ในหน้าจอ BIOS ของ Dell ใช้เพื่อจัดการอุปกรณ์ USB 3.0 เนื่องจากผู้ใช้บางรายมักประสบปัญหาในการติดตั้ง Windows บนพีซีที่ไม่รองรับ USB 3.0 อย่างสมบูรณ์ สิ่งนี้ช่วยให้บางคนแก้ไขปัญหาอุปกรณ์ USB ที่ไม่รู้จักได้โดยเฉพาะอย่างยิ่งหากพวกเขาพยายามติดตั้ง Windows 7 บนพีซีหรือแล็ปท็อป Dell เวอร์ชันเก่า
- เปิดพีซีของคุณอีกครั้งแล้วลองเข้าสู่การตั้งค่า BIOS โดยกดปุ่ม BIOS เมื่อระบบกำลังจะเริ่มทำงาน โดยทั่วไปคีย์ BIOS จะแสดงบนหน้าจอบูตโดยระบุว่า“F2 = การตั้งค่า” หรืออะไรทำนองนั้น มีคีย์อื่น ๆ ด้วย ปุ่ม BIOS ปกติคือ F1, F2, Del และอื่น ๆ
- ตอนนี้ถึงเวลาเปิดใช้งาน USB Debug ตัวเลือกที่คุณจะต้องเปลี่ยนจะอยู่ภายใต้แท็บต่างๆบนเครื่องมือเฟิร์มแวร์ BIOS สำหรับอุปกรณ์ Dell ต่างๆและไม่มีวิธีใดที่จะหาได้โดยเฉพาะ มักจะอยู่ภายใต้ ขั้นสูง
- ใช้ปุ่มลูกศรเพื่อนำทางไปยังไฟล์ ขั้นสูง แท็บภายใน BIOS ภายในเลือกตัวเลือกที่ชื่อ อุปกรณ์เบ็ดเตล็ด
- หลังจากเลือกตัวเลือกแล้วคุณจะได้รับแจ้งตัวเลือกต่างๆ ตรวจสอบให้แน่ใจว่าคุณเลื่อนลงไปจนกว่าจะถึงไฟล์ ดีบัก USB แล้วคลิกไฟล์ ป้อน คีย์เพื่อเปลี่ยนจาก Disabled เป็น เปิดใช้งาน.
- ไปที่ส่วนออกแล้วเลือก ออกจากการบันทึกการเปลี่ยนแปลง. การดำเนินการนี้จะดำเนินการกับคอมพิวเตอร์บูต ตรวจสอบเพื่อดูว่าปัญหายังคงมีอยู่หรือไม่