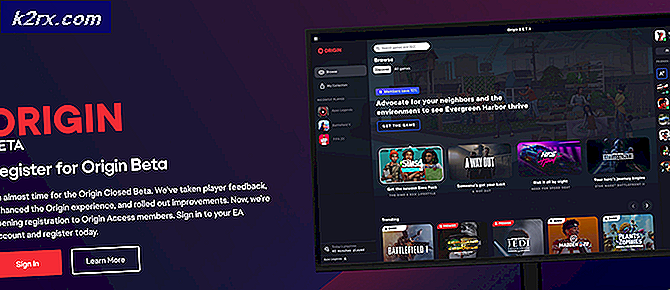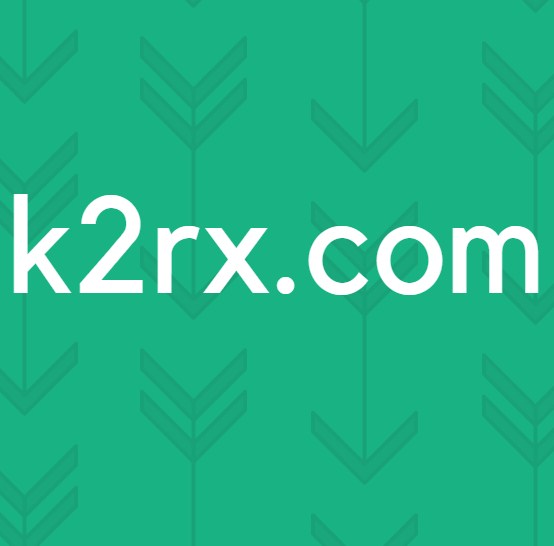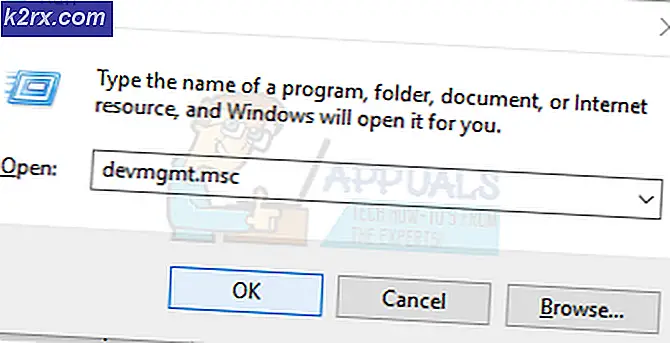วิธีการแปลง UEFI เป็น Legacy BIOS บน Windows (7, 8 และ 10)
หากคุณกำลังค้นหาวิธีการแปลงไฟล์ UEFI (Unified Extensible Firmware Interface) ถึง BIOS เดิม (ระบบอินพุต / เอาท์พุตพื้นฐาน) บนระบบ Windows ที่ติดตั้งคุณมาถูกที่แล้ว
ข่าวดีก็คือมีวิธีเปลี่ยนหรือแอบแฝงคอมพิวเตอร์ที่มีโหมด UEFI bios โดยค่าเริ่มต้นเป็น Legacy โดยไม่สูญเสียข้อมูลหรือต้องถอนการติดตั้งระบบปฏิบัติการ
ในขั้นตอนด้านล่างนี้เราจะแนะนำคุณตลอดกระบวนการทั้งหมด เราจะเริ่มต้นด้วยการตรวจสอบว่าคุณมีคุณสมบัติตรงตามข้อกำหนดจากนั้นดำเนินการต่อโดยใช้เครื่องมือของบุคคลที่สามที่จะช่วยให้เราดำเนินการได้โดยไม่สูญเสียข้อมูลใด ๆ
มาเริ่มกันเลย:
บันทึก: คำแนะนำด้านล่างนี้จะแสดงวิธีการเปลี่ยน UEFI BIOS เป็น Legacy บนคอมพิวเตอร์ Windows 10 แต่คุณสามารถทำซ้ำขั้นตอนเหล่านี้ได้ซึ่งจะเป็นการทำซ้ำ Windows รุ่นเก่า
ขั้นตอนที่ 1: การยืนยันโหมด BIOS ของคุณ
กด คีย์ Windows + R เพื่อเปิดไฟล์ วิ่ง กล่องโต้ตอบ ถัดไปพิมพ์ "msinfo32" ภายในกล่องข้อความแล้วกด ป้อน เพื่อเปิดไฟล์ ข้อมูลระบบ เมนู.
เมื่อคุณอยู่ในเมนูข้อมูลระบบให้เลือก สรุประบบ จากคอลัมน์ทางด้านซ้ายจากนั้นเลื่อนไปทางด้านขวามือและตรวจสอบไฟล์ โหมด BIOS. หากมีข้อความว่า UEFI ขั้นตอนด้านล่างนี้จะมีผลบังคับใช้และคุณจะสามารถใช้ขั้นตอนเหล่านี้เพื่อแปลง Boot Mode เริ่มต้นของคุณเป็น มรดก.
ขั้นตอนที่ 2: การตรวจสอบตารางพาร์ติชัน
ถัดไปคุณต้องตรวจสอบให้แน่ใจว่าพาร์ติชันที่กำลังติดตั้ง Windows ของคุณอยู่นั้นได้รับการจัดรูปแบบเป็นตาราง GUID (GPT) หากเป็นรูปแบบอื่นคำแนะนำด้านล่างจะใช้ไม่ได้
ในการตรวจสอบรูปแบบพาร์ติชันของคุณกด คีย์ Windows + R เพื่อเปิดไฟล์ วิ่ง กล่องโต้ตอบ ถัดไปพิมพ์ "diskmgmt.msc" ภายในกล่องข้อความแล้วกด ป้อน เพื่อเปิดไฟล์ การจัดการดิสก์ ยูทิลิตี้
เมื่อคุณอยู่ใน การจัดการดิสก์ คลิกขวาที่พาร์ติชันที่เก็บการติดตั้งระบบปฏิบัติการของคุณและเลือก คุณสมบัติ จากเมนูบริบทที่เพิ่งปรากฏ
จากข้อมูลภายในของไฟล์ คุณสมบัติ ให้คลิกที่ไฟล์ เล่ม และตรวจสอบค่าที่เกี่ยวข้องกับ รูปแบบพาร์ติชัน ถ้ามันบอกว่า ตารางพาร์ติชัน GUID (GPT)คุณพร้อมที่จะไปแล้วดังนั้นเลื่อนขึ้นไปยังขั้นตอนที่ 3 ด้านล่าง
ขั้นตอนที่ 3: การดาวน์โหลดและติดตั้ง Partition Master โดย EaseUs
เปิดเบราว์เซอร์เริ่มต้นของคุณและไปที่หน้าดาวน์โหลดของไฟล์ เวอร์ชันฟรีของ EaseUS Partition Master PRO. เวอร์ชันฟรีนั้นเพียงพอแล้วดังนั้นจึงไม่จำเป็นต้องซื้อแผนบริการแบบชำระเงิน
เมื่อคุณไปที่หน้าดาวน์โหลดให้คลิกที่ ดาวน์โหลดฟรี, ใส่อีเมลของคุณและเพื่อให้การเปลี่ยนเส้นทางเกิดขึ้น ในหน้าถัดไปคลิกที่ไฟล์ ดาวน์โหลด ไฮเปอร์ลิงก์เพื่อเริ่มการดาวน์โหลดไฟล์ปฏิบัติการการติดตั้ง
เมื่อการดาวน์โหลดเสร็จสิ้นให้ดับเบิลคลิกที่ไฟล์ปฏิบัติการการติดตั้งแล้วคลิก ใช่ ที่ UAC (การควบคุมบัญชีผู้ใช้) เพื่อให้สิทธิ์ผู้ดูแลระบบ จำเป็นต้องมีสิทธิ์ของผู้ดูแลระบบเพื่อทำการติดตั้งให้เสร็จสิ้น
ภายในหน้าจอการติดตั้งให้ปฏิบัติตามคำแนะนำเพื่อทำการติดตั้งให้เสร็จสิ้น ขึ้นอยู่กับคุณว่าคุณต้องการติดตั้งชุดของบุคคลที่สามในตำแหน่งที่กำหนดเองหรือไม่
ในหน้าจอถัดไปให้คลิกไฟล์ ติดตั้งฟรี และรอให้การดำเนินการเสร็จสิ้น
หลังจากคุณทำสิ่งนี้ยูทิลิตี้การติดตั้งจะเริ่มต้นด้วยการคลายไฟล์การติดตั้งจากนั้นคัดลอกไปยังตำแหน่งที่คุณเลือก เมื่อกระบวนการนี้เสร็จสิ้นให้คลิกที่ เริ่มเลย เพื่อเปิดแอปพลิเคชัน
ขั้นตอนที่ 4: ปิดการใช้งานรีสตาร์ทโดยอัตโนมัติจากการเริ่มต้นและการกู้คืน
เมื่อติดตั้งชุดของบุคคลที่สามสำเร็จแล้วคุณจะต้องทำการแก้ไขบางอย่างจากเมนูข้อมูลระบบเพื่อให้แน่ใจว่าการดำเนินการครั้งต่อไปจะประสบความสำเร็จอย่างสมบูรณ์
กด คีย์ Windows + R เพื่อเปิดไฟล์ วิ่ง กล่องโต้ตอบ ถัดไปพิมพ์ "sysdm.cpl" ภายในกล่องข้อความจากนั้นกด ป้อน เพื่อเปิดไฟล์ คุณสมบัติของระบบ หน้าจอ
เมื่อคุณอยู่ใน คุณสมบัติของระบบ ให้คลิกที่ไฟล์ ขั้นสูง จากนั้นคลิกที่แท็บ การตั้งค่า ปุ่มที่เกี่ยวข้องกับ การเริ่มต้นและการกู้คืน.
จาก การเริ่มต้นและการกู้คืน ไปที่เมนูด้านล่าง ระบบล่ม และยกเลิกการเลือกช่องที่เกี่ยวข้องกับรีสตาร์ทโดยอัตโนมัติเมื่อคุณดำเนินการดังกล่าวแล้วให้คลิก ตกลง เพื่อบันทึกการเปลี่ยนแปลง
ขั้นตอนที่ 5: การแปลง OS Partition เป็น MBR
เปิดยูทิลิตี้ Partition Master ที่คุณติดตั้งไว้ก่อนหน้านี้และมองหาพาร์ติชันของคุณในส่วนด้านล่างของหน้าจอ มันควรจะตั้งชื่อ ดิสก์ 0 เว้นแต่คุณจะเปลี่ยนชื่อด้วยตนเอง
เมื่อคุณจัดการเพื่อระบุพาร์ติชันที่ถูกต้องให้คลิกขวาที่พาร์ติชันแล้วเลือก แปลง GPT เป็น MBR จากเมนูบริบทที่เพิ่งปรากฏ
หลังจากที่คุณเริ่มขั้นตอนนี้คุณจะเห็นคำเตือนปรากฏขึ้น ไม่มีอะไรต้องกังวลเพียงคลิก ตกลง เพื่อเพิ่มการดำเนินการนี้ในคิวของ พาร์ทิชันมาสเตอร์
หลังจากเพิ่มงานนี้ในคิวของ พาร์ทิชันมาสเตอร์เพียงคลิกที่ไฟล์ สมัคร ปุ่ม (มุมบนซ้ายของหน้าจอ) เพื่อเริ่มการทำงาน เมื่อระบบขอให้ยืนยันอีกครั้งให้คลิก ใช่ เพื่อเริ่มกระบวนการย้ายพาร์ติชันของคุณไปที่ MBR.
ขั้นตอนที่ 6: การดำเนินการแปลง MBR ให้เสร็จสิ้น
หลังจากที่คุณเริ่มขั้นตอนนี้พีซีของคุณจะรีบูตทันที ไม่ต้องกังวลเพราะนี่เป็นเรื่องปกติอย่างยิ่ง อย่าทำสิ่งใดที่จะทำให้เกิดการหยุดชะงักที่ไม่คาดคิดจนกว่าการดำเนินการจะเสร็จสมบูรณ์
บันทึก: ขึ้นอยู่กับความสามารถของพีซีของคุณ (โดยเฉพาะอย่างยิ่งหากคุณใช้ HDD แบบเดิมหรือ SSD รุ่นใหม่กว่า) การดำเนินการนี้อาจใช้เวลาสองถึงสามนาทีจึงจะเสร็จสมบูรณ์ดังนั้นโปรดรออย่างอดทนและอย่ารีสตาร์ทพีซีแม้ว่าจะดูเหมือนว่าเครื่องค้างก็ตาม การทำเช่นนี้อาจทำให้ข้อมูลสูญหาย
เมื่อคุณเห็นข้อความแสดงความสำเร็จให้กด ป้อน เพื่อให้คอมพิวเตอร์ของคุณบูตได้ตามปกติ
ขั้นตอนที่ 7: การเปลี่ยน Boot Mode เป็น Legacy
ในขณะที่พีซีของคุณกำลังเตรียมรีสตาร์ทให้เริ่มกดปุ่มตั้งค่า (ปุ่ม BIOS) ทันทีที่คุณเห็นหน้าจอเริ่มต้น
บันทึก: คีย์นี้จะแตกต่างจากผู้ผลิตถึงผู้ผลิต แต่โดยทั่วไปจะแสดงบนหน้าจอเริ่มต้น หากไม่เกิดขึ้นให้ค้นหาขั้นตอนเฉพาะในการเข้าถึงไฟล์ ตั้งค่าเมนู (เมนู BIOS) บนรุ่นเมนบอร์ดของคุณ
เมื่อคุณอยู่ใน ตั้งค่าเมนูเข้าถึงไฟล์ Boot Menu และมองหาตัวเลือกที่ชื่อ โหมดบูต (หรือคล้ายกัน). เมื่อคุณเห็นแล้วให้เลือกและกด ป้อน เพื่อเข้าถึงเมนูที่ซ่อนอยู่จากนั้นเลือก มรดก จากตัวเลือกที่มีอยู่
หลังจากที่คุณได้ทำการแก้ไขแล้วให้แน่ใจว่าคุณได้บันทึกการเปลี่ยนแปลงก่อนที่จะออกจากไฟล์ เมนูบูต และปล่อยให้คอมพิวเตอร์ของคุณรีสตาร์ทตามปกติ
ขั้นตอนที่ 8: การดำเนินการให้เสร็จสิ้น
การเริ่มต้นครั้งต่อไปจะใช้เวลานานกว่าปกติและคุณควรจะเห็นข้อความแสดงความสำเร็จอีกครั้งในตอนท้าย เมื่อสิ่งนี้เกิดขึ้นในที่สุดคุณอาจไปที่หน้าจอการเข้าสู่ระบบซึ่งคุณจะต้องลงชื่อเข้าใช้ด้วยบัญชีของคุณ
หลังจากการเริ่มต้นนี้เสร็จสมบูรณ์การดำเนินการจะเสร็จสมบูรณ์ คุณสามารถตรวจสอบเพื่อดูว่าการดำเนินการนี้สำเร็จหรือไม่โดยเปิดไฟล์ แท็บข้อมูลระบบ (ปุ่ม Windows + R แล้วพิมพ์ "msinfo32")และตรวจสอบไฟล์ โหมด BIOS ภายใต้ สรุประบบตอนนี้จะแสดง มรดก.
ขั้นตอนที่ 9: ทำความสะอาด
เมื่อการดำเนินการเสร็จสมบูรณ์และการติดตั้ง Windows ของคุณได้รับการแปลงเป็น Legacy BIOS เรียบร้อยแล้วมีอีกสิ่งหนึ่งที่คุณต้องทำ
เพื่อให้แน่ใจว่าคอมพิวเตอร์ของคุณยังคงมีประสิทธิภาพเหมือนเดิมคุณจะต้องเปิดใช้งานอีกครั้งรีสตาร์ทโดยอัตโนมัติจากเมนูเริ่มต้นและการกู้คืน
ในการดำเนินการนี้ให้กด คีย์ Windows + R อีกครั้งจากนั้นพิมพ์ "sysdm.cpl" ภายในกล่องข้อความแล้วกด ป้อน เพื่อเปิดไฟล์ คุณสมบัติของระบบ เมนู.
จากด้านในของ คุณสมบัติของระบบ ไปข้างหน้าและคลิกที่ ขั้นสูง จากนั้นคลิกที่แท็บ การตั้งค่า ปุ่มที่เกี่ยวข้องกับ การเริ่มต้นและการกู้คืน.
ข้างใน การเริ่มต้นและการกู้คืน เมนูให้ทำเครื่องหมายในช่องที่เกี่ยวข้องกับ รีสตาร์ทโดยอัตโนมัติจากนั้นคลิก ตกลง เพื่อบันทึกการเปลี่ยนแปลง
แค่นั้นแหละ! หากคุณทำตามคำแนะนำข้างต้นในจดหมายแสดงว่าคุณได้ย้ายข้อมูล UEFI BIOS ไปยัง Legacy เรียบร้อยแล้ว