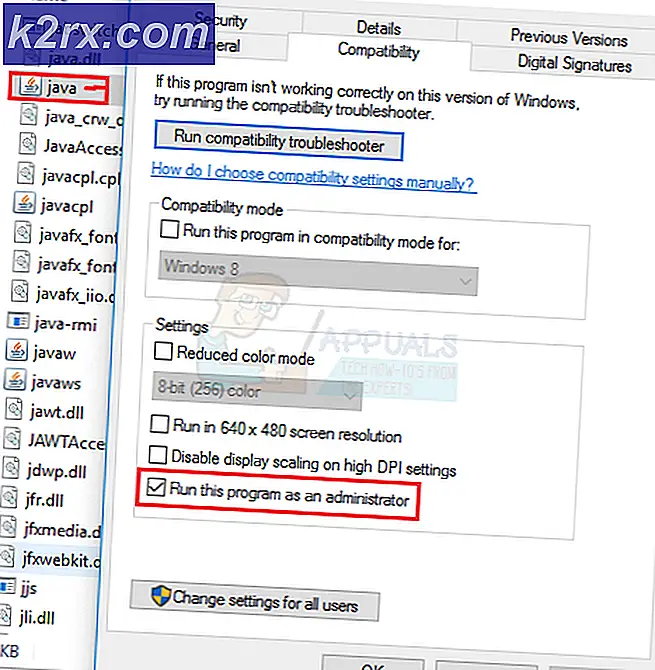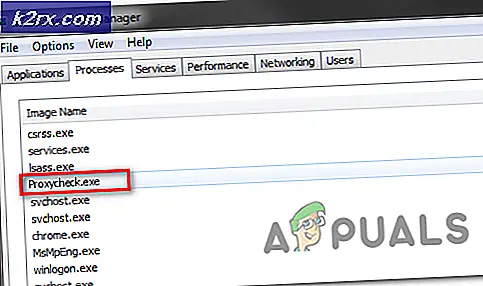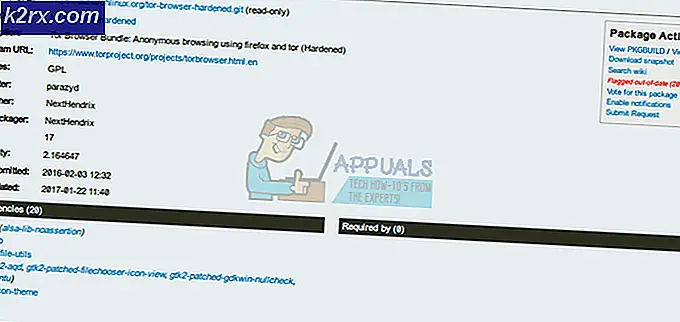แก้ไข: ATTEMPTED_SWITCH_FROM_DPC (BSOD)
ข้อผิดพลาด ATTEMPTED_SWITCH_FROM_DPC มักเกิดขึ้นเมื่อคอมพิวเตอร์ปิดระบบทันทีโดยใช้เหตุผลหลายประการ ส่วนใหญ่มักติดตามกลับไปยังปัญหาฮาร์ดแวร์กับหน่วยความจำหรือฮาร์ดไดรฟ์ของคุณ นอกเหนือจากนี้ไดรเวอร์ยังเป็นหนึ่งในสาเหตุสำคัญ
ข้อผิดพลาดนี้เกิดจากขั้นตอนการเรียกขั้นตอนล่าช้า (DPC) ที่พยายามจะดำเนินการที่ผิดกฎหมาย DPC จะถูกเรียกใช้เมื่อเคอร์เนลตรวจพบสถานะที่ถูกแขวนและทำให้สายเรียกใช้เพื่อยุติหรือขัดจังหวะซอฟต์แวร์ เราได้ระบุวิธีแก้ปัญหาต่างๆไว้หลายวิธีเพื่อแก้ปัญหานี้ ทำตามคำแนะนำจากด้านบน
โซลูชันที่ 1: การถอนการติดตั้ง Acronis
Acronis เป็นซอฟต์แวร์ที่ให้บริการ Cloud สำหรับการกู้คืนข้อมูลและการกู้คืนระบบ นอกจากนี้ยังมีคุณลักษณะอื่น ๆ เช่นการซิงค์ไฟล์ที่ปลอดภัยการแชร์และการเข้าถึงข้อมูล เป็นผลิตภัณฑ์ที่มีประโยชน์มากมายที่ผู้ใช้หลายพันคนใช้กัน อย่างไรก็ตามผู้ใช้จำนวนมากรายงานว่า Acronis เป็นปัญหาว่าทำไมพวกเขาประสบ BSOD อีกครั้งและอีกครั้ง ดูเหมือนว่า Acronis ไม่สามารถใช้งานร่วมกับ Windows ได้หลายรุ่นเนื่องจากซอฟต์แวร์เวอร์ชันเก่า เราสามารถลองถอนการติดตั้ง Acronis และตรวจสอบว่าสามารถแก้ปัญหาได้หรือไม่ คุณสามารถลองอัปเดตปัญหาได้หากคุณไม่ต้องการถอนการติดตั้งแอปพลิเคชัน
- กด Windows + R พิมพ์ appwiz cpl และกด Enter
- เมื่ออยู่ในโปรแกรมและคุณลักษณะให้ค้นหา Acronis และซอฟต์แวร์ที่เกี่ยวข้องทั้งหมด คลิกขวาและเลือก ถอนการติดตั้ง
- รีสตาร์ทเครื่องคอมพิวเตอร์และตรวจสอบว่าปัญหาในมือได้รับการแก้ไขแล้วหรือไม่
วิธีที่ 2: การตรวจสอบแรมของคุณ
หากคุณไม่มี Acronis หรือไม่ก่อให้เกิดปัญหาเราควรตรวจสอบว่าแรมของคุณทำงานอย่างถูกต้องหรือไม่ RAM (Random Access Memory) เป็นส่วนสำคัญของเครื่องของคุณและหากมีปัญหาเกิดขึ้นอาจเป็นเหตุผลว่าทำไมคุณจึงได้รับ BSOD นี้
- กด Windows + R เพื่อเปิดแอ็พพลิเคชัน Run พิมพ์ mdsched.exe ในกล่องโต้ตอบและกด Enter
- หน้าต่างวินิจฉัยหน่วยความจำของ Windows จะปรากฏขึ้น ขณะนี้คุณมีสองทางเลือกให้รีสตาร์ททันทีและตรวจสอบปัญหาหรือตรวจสอบปัญหาที่เกิดขึ้นในครั้งต่อไปที่คอมพิวเตอร์ของคุณเริ่มต้น
- หลังจากรีสตาร์ทคุณอาจเห็นหน้าต่างเช่นนี้ ปล่อยให้กระบวนการทำงานอย่างสมบูรณ์และไม่ยกเลิกในขั้นตอนใด ๆ ถ้าคุณเห็นความคืบหน้าติดอยู่ไม่ต้องกังวล คอมพิวเตอร์จะรีสตาร์ทตัวเองหลังจากการตรวจสอบเสร็จสิ้น
หลังจากการทดสอบเสร็จสิ้นผลการทดสอบหน่วยความจำของคุณควรจะปรากฏขึ้นตรงหน้าคุณ จะมีรายละเอียดทั้งหมดซึ่งคุณสามารถระบุได้ว่า RAM ของคุณมีข้อผิดพลาดหรือไม่ หากผลลัพธ์ไม่ปรากฏขึ้นให้ทำตามคำแนะนำด้านล่างเพื่อตรวจสอบด้วยตนเอง
- กด Windows + R พิมพ์ eventvwr msc และกด Enter
- ตอนนี้ไปที่เส้นทางไฟล์ต่อไปนี้:
บันทึกของ Windows> ระบบ
คลิก ค้นหา ปัจจุบันในบานหน้าต่างนำทางขวา
- พิมพ์ MemoryDiagnostic ในช่องค้นหาและค้นหารายการเหตุการณ์ หากหลังจากวิเคราะห์เหตุการณ์ที่คุณระบุว่ามีไดรเวอร์บางอย่างผิดพลาดหรือมีข้อผิดพลาดบางอย่างนั่นหมายความว่าคุณมีแรมที่มีปัญหา ลองเสียบ RAM กับ DIMM ที่ต่างกันและตรวจสอบ
วิธีที่ 3: การตรวจสอบไดรเวอร์สำหรับข้อผิดพลาดและการอัพเดต
เราสามารถใช้เครื่องมือที่พัฒนาโดย Microsoft เพื่อตรวจสอบพฤติกรรมที่ผิดปกติของระบบและฮาร์ดแวร์ ในหลายกรณีการกระทำที่ผิดกฎหมายของโมดูลระบบหรือฮาร์ดแวร์บางอย่างอาจนำไปสู่ BSOD ภายใต้การสนทนา นอกจากนี้หากไดรเวอร์ใดมีการกำหนดค่าไม่ถูกต้องนี่อาจเป็นปัญหาได้ โปรดทราบว่าในระหว่างกระบวนการนี้ระบบของคุณอาจเสียหายเพื่อให้แน่ใจว่าข้อมูลของคุณได้รับการสำรองข้อมูลอย่างปลอดภัย นอกจากนี้คุณยังสามารถสร้างจุดคืนค่าได้ในกรณี
หมายเหตุ: มีรายงานว่าไดรเวอร์ Synaptics มีข้อผิดพลาดและการปรับปรุงแก้ไขปัญหา ตรวจสอบให้แน่ใจว่าคุณเข้าร่วมกับไดรเวอร์แต่ละคนและเข้าร่วมตามลำดับ เพียงพอสำหรับระบบของคุณล้มเหลวเนื่องจากไดรเวอร์ที่ไม่ดีเพียงอย่างเดียว นอกจากนี้ยังมีรายงานที่คล้ายกันเกี่ยวกับไดรเวอร์ของ Nvidia
- กด Windows + S พิมพ์ คำสั่งให้ คลิกขวาที่แอพพลิเคชันแล้วเลือก Run as administrator
- เมื่อในพรอมต์คำสั่งที่ยกระดับให้รันคำสั่งต่อไปนี้:
ตรวจสอบ
- เลือก สร้างการตั้งค่ามาตรฐาน แล้วกด ถัดไป เพื่อดำเนินการต่อ
- เลือก อัตโนมัติเลือกไดรเวอร์ทั้งหมดที่ติดตั้งในคอมพิวเตอร์เครื่องนี้ และคลิก เสร็จสิ้น ขณะนี้ Windows จะสแกนหาข้อผิดพลาด ตรวจสอบให้แน่ใจว่าคุณได้สำรองความคืบหน้าทั้งหมดไว้ก่อนที่จะดำเนินการต่อ จะมีพรอมต์ให้คุณรีสตาร์ทเครื่องคอมพิวเตอร์ รีสตาร์ทเครื่องคอมพิวเตอร์ของคุณ
- Windows จะสแกนไดรเวอร์ทั้งหมดเมื่อเริ่มระบบใหม่ รอสักครู่หากกระบวนการใช้เวลามากเกินไป เมื่อดำเนินการเสร็จสิ้นคอมพิวเตอร์จะเริ่มระบบใหม่โดยอัตโนมัติ หากพบไดรเวอร์ใด ๆ ระบบจะแจ้งให้คุณทราบและคุณสามารถเข้าร่วมได้
เราสามารถลองปรับปรุงไดรเวอร์โดยอัตโนมัติโดยใช้ Windows Update (ตัวเลือกแรกเมื่อคุณคลิกที่ไดรเวอร์อัปเดต) อย่างไรก็ตามเพื่อให้มั่นใจว่าคุณได้อัปเดตล่าสุดให้ดาวน์โหลดไดรเวอร์จากเว็บไซต์ของผู้ผลิตและอัปเดตไดรเวอร์เหล่านี้ด้วยตนเอง
- กด Windows + R เพื่อเปิด Run Type devmgmt.msc ในกล่องโต้ตอบและกด Enter การดำเนินการนี้จะเริ่มต้นเครื่องมือจัดการอุปกรณ์ของคอมพิวเตอร์ของคุณ
- อุปกรณ์ทั้งหมดที่ติดตั้งในคอมพิวเตอร์ของคุณจะปรากฏในรายการ คุณควรตรวจสอบการปรับปรุงสำหรับ ไดรเวอร์ทั้งหมดที่มี อยู่ในคอมพิวเตอร์ของคุณ
- คลิกที่ การ์ดแสดงผล แบบเลื่อนลงเพื่อดูการ์ดแสดงผลที่ติดตั้งไว้ คลิกขวาที่มันและเลือก Update driver
- ตอนนี้ Windows จะเปิดกล่องโต้ตอบถามคุณว่าคุณต้องการปรับปรุงไดรเวอร์ของคุณอย่างไร เลือกตัวเลือกแรก ( ค้นหาโดยอัตโนมัติสำหรับซอฟต์แวร์ไดรเวอร์ที่ปรับปรุงแล้ว ) และดำเนินการต่อ หากคุณไม่สามารถอัปเดตไดรเวอร์ได้คุณสามารถไปที่เว็บไซต์ของผู้ผลิตดาวน์โหลดไดร์เวอร์ด้วยตนเองและเลือกตัวเลือกที่สอง
- อัพเดตไดรเวอร์ทั้งหมดก่อนรีสตาร์ทคอมพิวเตอร์ หลังจากรีสตาร์ทแล้วตรวจสอบว่าปัญหาได้รับการแก้ไขแล้วหรือไม่
วิธีที่ 4: การตรวจสอบฮาร์ดไดรฟ์ของคุณ
อีกปัญหาหนึ่งเนื่องจากข้อผิดพลาดนี้อาจเกิดขึ้นเนื่องจากภาคไม่ดีในฮาร์ดไดรฟ์ของคุณ อาจเป็นไปได้ว่ามีความแตกต่างบางประการเนื่องจาก Windows ของคุณล่มทุกครั้งที่มีการพยายามเข้าถึงข้อมูลที่ควรจะมีอยู่ในภาคเหล่านั้น เราสามารถลองใช้การวินิจฉัยฮาร์ดไดรฟ์และตรวจสอบว่าจะช่วยได้หรือไม่
หมายเหตุ: หากคุณใช้ SSD และ HDD เคียงข้างคุณควรพิจารณาว่าอาจทำให้เกิดปัญหา ผู้ใช้หลายคนรายงานว่าหากมีการติดตั้ง Windows ไว้ใน SSD การถอดฮาร์ดดิสก์ออกจะแก้ปัญหาได้หลายกรณี ดูเหมือนว่าภาคไม่ดีเกิดขึ้นเมื่อใดก็ตามที่มีหน่วยเก็บข้อมูลหน่วยความจำอยู่ 2 ประเภท ลองตัดการเชื่อมต่อฮาร์ดดิสก์และตรวจสอบว่าสามารถแก้ปัญหาได้หรือไม่ (ใช้กับคอมพิวเตอร์ที่สร้างขึ้นเองไม่ใช่แล็ปท็อป)
- กด Windows + S เพื่อเปิดแถบค้นหา พิมพ์ คำสั่งให้ คลิกขวาที่แอพพลิเคชันแล้วเลือก Run as administrator
- เมื่อในพรอมต์คำสั่งที่ยกระดับให้รันคำสั่งต่อไปนี้:
chkdsk / f
Windows จะเริ่มตรวจสอบฮาร์ดไดรฟ์ของคุณโดยอัตโนมัติและพยายามแก้ไขข้อผิดพลาด
หมายเหตุ: หากคุณพบหน้าต่างเช่นนี้หมายความว่าฮาร์ดไดรฟ์ใช้อยู่ในปัจจุบัน (เห็นได้ชัดว่าคุณกำลังใช้คอมพิวเตอร์) พิมพ์ Y และกด Enter ตอนนี้รีสตาร์ทเครื่องคอมพิวเตอร์และเมื่อรีสตาร์ทฮาร์ดไดรฟ์จะถูกตรวจสอบ
แนวทางที่ 5: เรียกใช้ SFC Scan
ข้อผิดพลาดนี้อาจเกิดขึ้นเนื่องจากมีการกำหนดค่าที่ไม่ถูกต้องในคอมพิวเตอร์ของคุณ เมื่อใดก็ตามที่คอมพิวเตอร์ของคุณเจอข้อผิดพลาดเหล่านี้ไม่สามารถดำเนินการต่อกับระบบปฏิบัติการได้และจะล่มโดยไม่มีกำหนด เราสามารถลองใช้การสแกน SFC และตรวจสอบว่ามีการละเมิดข้อมูลส่วนใดหรือไม่ ถ้ามีเราสามารถเรียกใช้คำสั่ง DISM เพื่อแก้ไขปัญหาเหล่านี้ได้
- กด Windows + R เพื่อเปิดแอ็พพลิเคชัน Run พิมพ์ taskmgr ในกล่องโต้ตอบและกด Enter เพื่อเปิดตัวจัดการงานของคอมพิวเตอร์ของคุณ
- ตอนนี้คลิกที่ตัวเลือก File ที่ด้านซ้ายบนสุดของหน้าต่างและเลือก Run new task จากรายการตัวเลือกที่พร้อมใช้งาน
- ตอนนี้พิมพ์ powershell ในกล่องโต้ตอบและ ตรวจสอบ ตัวเลือกที่อยู่ใต้รัฐที่ สร้างงานนี้ด้วยสิทธิ์ระดับผู้ดูแล
- เมื่ออยู่ใน Powershell ของ Windows ให้พิมพ์ sfc / scannow แล้วกด Enter กระบวนการนี้อาจใช้เวลาสักนิดเนื่องจากไฟล์ Windows ของคุณทั้งหมดถูกสแกนโดยคอมพิวเตอร์และกำลังตรวจสอบขั้นตอนที่เสียหาย
- หากคุณพบข้อผิดพลาดที่ Windows ระบุว่าพบข้อผิดพลาด แต่ไม่สามารถแก้ไขได้คุณควรพิมพ์ DISM / Online / Cleanup-Image / RestoreHealth ใน PowerShell ซึ่งจะดาวน์โหลดไฟล์ที่เสียหายจากเซิร์ฟเวอร์การอัปเดตของ Windows และแทนที่ไฟล์ที่เสียหาย โปรดทราบว่าขั้นตอนนี้ยังสามารถใช้เวลาตามการเชื่อมต่ออินเทอร์เน็ตของคุณได้ อย่ายกเลิกในขั้นตอนใด ๆ และปล่อยให้มันทำงาน
โซลูชันที่ 6: การคืนค่าจากจุดคืนค่าล่าสุด / การติดตั้งใหม่ทั้งหมด
หากวิธีการข้างต้นไม่ทำงานเราจะไม่มีทางเลือกใดนอกจากการคืนค่า Windows ไปยังจุดคืนค่าล่าสุด ถ้าคุณไม่มีจุดคืนค่าล่าสุดคุณสามารถติดตั้ง Windows รุ่นที่สะอาดได้ คุณสามารถใช้ยูทิลิตี Belarc เพื่อรับใบอนุญาตทั้งหมดที่คุณบันทึกเก็บข้อมูลสำรองของคุณโดยใช้ที่จัดเก็บข้อมูลภายนอกจากนั้นทำการติดตั้งใหม่ทั้งหมด
นี่คือวิธีการคืนค่า Windows จากจุดคืนค่าล่าสุด
- กด Windows + S เพื่อเปิดแถบการค้นหาของเมนูเริ่มต้น พิมพ์การ คืนค่า ในกล่องโต้ตอบและเลือกโปรแกรมแรกที่มาในผลลัพธ์
- เมื่ออยู่ในการตั้งค่าการคืนค่าให้กด System Restore ที่ด้านบนของหน้าต่างภายใต้แท็บ System Protection
- ตอนนี้ตัวช่วยสร้างจะเปิดขึ้นเพื่อนำคุณผ่านขั้นตอนทั้งหมดเพื่อเรียกคืนระบบของคุณ กด ถัดไป และทำตามคำแนะนำเพิ่มเติมทั้งหมด
- ตอนนี้ เลือกจุดคืนค่า จากรายการตัวเลือกที่พร้อมใช้งาน ถ้าคุณมีจุดคืนค่าระบบมากกว่าหนึ่งจุดระบบจะแสดงรายการที่นี่
- ตอนนี้ Windows จะยืนยันการทำงานของคุณเป็นครั้งสุดท้ายก่อนที่จะเริ่มต้นกระบวนการคืนค่าระบบ บันทึกงานทั้งหมดของคุณและทำสำเนาไฟล์สำคัญไว้ในกรณีและดำเนินการต่อ
คุณสามารถเรียนรู้เพิ่มเติมเกี่ยวกับการเรียกคืนระบบเพื่อรับความรู้เพิ่มเติมเกี่ยวกับสิ่งที่ได้และสิ่งที่เกี่ยวข้องกับกระบวนการต่างๆ
- เมื่อคุณกู้คืนเรียบร้อยแล้วให้เข้าสู่ระบบและตรวจดูว่ามีข้อผิดพลาดเกิดขึ้นหรือไม่
ถ้าคุณไม่มีจุดคืนค่าคุณสามารถติดตั้ง Windows ได้อย่างปลอดภัยโดยใช้สื่อสำหรับบูต คุณตรวจสอบบทความของเราเกี่ยวกับวิธีการสร้าง สื่อสำหรับบูต มีสองวิธี: โดยใช้เครื่องมือสร้างสื่อโดย Microsoft และโดยใช้ Rufus
หมายเหตุ: เหมือนกับที่เราได้กล่าวถึงในตอนเริ่มต้นนี่เป็นข้อผิดพลาดโดยทั่วไปและอาจเกิดขึ้นเนื่องจากเหตุผลหลายประการ ส่วนใหญ่เกี่ยวข้องกับ RAM ผิดพลาดฮาร์ดไดรฟ์ไม่ถูกต้องหรือโปรแกรมควบคุมที่ไม่ดี รอบคอบ และผ่านการตรวจสอบแต่ละครั้งก่อนที่จะดำเนินการต่อไป
PRO TIP: หากปัญหาเกิดขึ้นกับคอมพิวเตอร์หรือแล็ปท็อป / โน้ตบุ๊คคุณควรลองใช้ซอฟต์แวร์ Reimage Plus ซึ่งสามารถสแกนที่เก็บข้อมูลและแทนที่ไฟล์ที่เสียหายได้ วิธีนี้ใช้ได้ผลในกรณีส่วนใหญ่เนื่องจากปัญหาเกิดจากความเสียหายของระบบ คุณสามารถดาวน์โหลด Reimage Plus โดยคลิกที่นี่