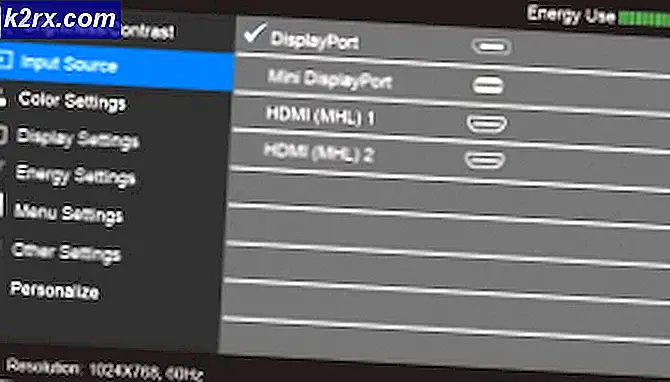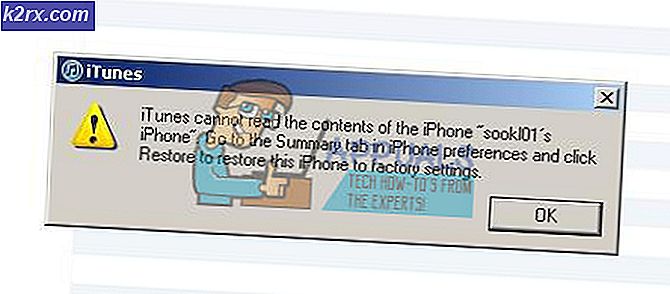วิธีแก้ไขข้อผิดพลาดในการเปิดใช้งาน Windows 10 0xc0020036
ผู้ใช้ Windows 10 หลายรายติดต่อเราด้วยคำถามหลังจากเห็นข้อความแสดงข้อผิดพลาดพร้อมรหัสข้อผิดพลาด 0xc0020036, บอกพวกเขาว่าการเปิดใช้งานล้มเหลว ในกรณีส่วนใหญ่ปัญหานี้ดูเหมือนจะเกิดขึ้นในสถานการณ์ที่ผู้ใช้เคยอัปเกรดจาก Windows เวอร์ชันเก่าเป็น Windows 10 ก่อนหน้านี้ปัญหาไม่เกี่ยวข้องกับการละเมิดลิขสิทธิ์เนื่องจากผู้ใช้ที่ได้รับผลกระทบส่วนใหญ่ยืนยันว่าใช้สิทธิ์การใช้งาน Windows 10 ของแท้ .
อะไรเป็นสาเหตุของข้อผิดพลาดในการเปิดใช้งาน Windows 10 0xc0020036
เราตรวจสอบปัญหานี้โดยดูจากรายงานของผู้ใช้ต่างๆและกลยุทธ์การซ่อมแซมที่มีรายงานว่าผู้ใช้ที่ได้รับผลกระทบส่วนใหญ่ประสบความสำเร็จ ปรากฎว่ามีผู้กระทำผิดหลายประการที่อาจต้องรับผิดชอบต่อข้อความแสดงข้อผิดพลาดนี้:
หากคุณพบข้อความแสดงข้อผิดพลาดเดียวกันบทความนี้จะให้ขั้นตอนการแก้ปัญหาต่างๆที่อาจช่วยให้คุณแก้ไขปัญหาได้ ด้านล่างนี้คุณจะพบชุดกลยุทธ์การซ่อมแซมที่เป็นไปได้ซึ่งผู้ใช้รายอื่นในสถานการณ์เดียวกันได้ใช้เพื่อแก้ไขปัญหาได้สำเร็จ
เพื่อผลลัพธ์ที่ดีที่สุดเราขอแนะนำให้คุณทำตามวิธีการตามลำดับที่นำเสนอเนื่องจากมีการเรียงลำดับตามประสิทธิภาพและความรุนแรง การแก้ไขที่เป็นไปได้อย่างใดอย่างหนึ่งด้านล่างนี้จะช่วยให้คุณสามารถแก้ไขปัญหาได้โดยไม่คำนึงถึงผู้กระทำผิดที่เป็นสาเหตุ
สำคัญ: การแก้ไขที่เป็นไปได้ด้านล่างมีวัตถุประสงค์เพื่อช่วยเหลือผู้ใช้ที่มีสำเนา Windows 10 ของแท้เท่านั้น หากคุณมีสำเนาละเมิดลิขสิทธิ์ไม่มีวิธีใดด้านล่างที่จะอนุญาตให้คุณข้ามรหัสข้อผิดพลาดในการเปิดใช้งาน 0xc0020036
วิธีที่ 1: ป้อนใบอนุญาตการเปิดใช้งานผลิตภัณฑ์ของคุณอีกครั้ง
ผู้ใช้ส่วนใหญ่ที่เริ่มพบข้อผิดพลาดนี้เริ่มมีปัญหาทันทีหลังจากที่พวกเขาติดตั้งการอัปเดต 1803 สำหรับ Windows 10 ปรากฎว่าการอัปเดตนี้จบลงด้วยการทำลายการเปิดใช้งานบนคอมพิวเตอร์ Windows 10 จำนวนมากที่อัปเกรดก่อนหน้านี้จาก Windows อย่างมีประสิทธิภาพ 8.1 หรือ Windows 7 (ได้รับประโยชน์จากการอัปเกรดฟรี)
ผู้ใช้ที่ได้รับผลกระทบส่วนใหญ่ที่พบปัญหานี้ได้รายงานว่าพวกเขาสามารถแก้ไขปัญหาได้โดยป้อนไฟล์ การเปิดใช้งาน โดยใช้ปุ่ม อัปเดตและความปลอดภัย แท็บ หากคุณไม่ทราบรหัสเปิดใช้งานคุณสามารถใช้ยูทิลิตี้ของบุคคลที่สามซึ่งจะค้นหารหัสผลิตภัณฑ์ Windows 10 ของคุณโดยอัตโนมัติ
คำแนะนำโดยย่อเกี่ยวกับการค้นหาใบอนุญาตการเปิดใช้งาน Windows 10 และป้อนใหม่เพื่อเปิดใช้งาน Windows 10 ใหม่:
- ไปที่ลิงค์นี้ (ที่นี่) เลื่อนลงไปที่ลิงก์เครื่องมือคีย์ผลิตภัณฑ์ Windows OEM แล้วคลิกที่ ดาวน์โหลดเดี๋ยวนี้. จากนั้นในหน้าจอถัดไปพิมพ์ชื่อและอีเมลของคุณแล้วคลิก ดาวน์โหลด เพื่อเริ่มการดาวน์โหลด
บันทึก: หากคุณทราบรหัสเปิดใช้งานผลิตภัณฑ์ของสิทธิ์การใช้งาน Windows 10 ของคุณแล้วให้ข้ามขั้นตอนนี้และขั้นตอนถัดไปทั้งหมด
- เมื่อดาวน์โหลดเครื่องมือแล้วให้ดับเบิลคลิกที่ปฏิบัติการการติดตั้งแล้วคลิก ใช่ ที่ UAC (การควบคุมบัญชีผู้ใช้)เพื่อให้สิทธิ์ระดับผู้ดูแลระบบแก่ OEM Product Key Tool หลังจากผ่านไปสองสามวินาทีคุณจะเห็นรหัสเปิดใช้งานของคุณ - จดบันทึกไว้หรือคัดลอกลงในคลิปบอร์ดของคุณเพราะคุณจะต้องใช้มันในภายหลัง
- เมื่อคุณทราบรหัสผลิตภัณฑ์ Windows 10 แล้วให้กด คีย์ Windows + R เพื่อเปิดไฟล์ วิ่ง กล่องโต้ตอบ จากนั้นพิมพ์ ‘ms-settings: การเปิดใช้งาน‘ภายในกล่องข้อความแล้วกด ป้อน เพื่อเปิดไฟล์ การเปิดใช้งาน แท็บของแอพการตั้งค่า Windows 10
- เมื่อคุณอยู่ใน การเปิดใช้งาน แท็บของ การตั้งค่า คลิกที่แอป เพิ่มรหัสผลิตภัณฑ์ (เปลี่ยนรหัสผลิตภัณฑ์) จากนั้นป้อนจากนั้นป้อนคีย์ที่คุณดึงมาก่อนหน้านี้ในขั้นตอนที่ 2 คลิก ต่อไป, จากนั้นทำตามคำแนะนำบนหน้าจอเพื่อเสร็จสิ้นกระบวนการเปิดใช้งาน
- รีสตาร์ทคอมพิวเตอร์และดูว่า Windows 10 เปิดใช้งานอยู่หรือไม่เมื่อลำดับการเริ่มต้นถัดไปเสร็จสมบูรณ์
หากคุณยังคงได้รับรหัสข้อผิดพลาด 0xc0020036เมื่อพยายามเปิดใช้งานสำเนา Windows 10 ของคุณให้เลื่อนลงไปที่วิธีการถัดไปด้านล่าง
วิธีที่ 2: การติดตั้งทุกการอัปเดตที่รอดำเนินการ
ถ้าคุณ 0xc0020036ข้อผิดพลาดในการเปิดใช้งานเกิดจาก Windows Update ที่ไม่ดีซึ่งเปิดตัวในเดือนพฤศจิกายน 2018 คุณจะสามารถแก้ไขปัญหาได้โดยการอัปเดตที่รอดำเนินการ Microsoft ค่อนข้างรวดเร็วในการออกโปรแกรมแก้ไขด่วนสำหรับปัญหาดังนั้นหากปัญหาเกิดจากการอัปเดตนี้การนำ Windows 10 build ของคุณเป็นเวอร์ชันล่าสุดจะช่วยให้คุณสามารถแก้ไขปัญหาได้โดยอัตโนมัติ
อัปเดต: Microsoft ยืนยันว่าด้วยการอัปเดต Windows 10 ที่สร้างขึ้นเป็นเวอร์ชัน 1803 ขึ้นไปคุณควรจะสามารถแก้ไขไฟล์ 0xc0020036ข้อผิดพลาดในการเปิดใช้งาน
ผู้ใช้ที่ได้รับผลกระทบหลายรายยืนยันว่าขั้นตอนนี้ประสบความสำเร็จในการอนุญาตให้แก้ไขไฟล์ ข้อผิดพลาดในการเปิดใช้งาน 0xc0020036นี่คือสิ่งที่คุณต้องทำเพื่อทำให้ Windows 10 ของคุณเป็นรุ่นล่าสุด:
- กด คีย์ Windows + R เพื่อเปิดไฟล์ วิ่ง กล่องโต้ตอบ จากนั้นพิมพ์ “ ms-settings: windowsupdate” แล้วกด ป้อน เพื่อเปิดไฟล์ Windows Update แท็บของแอพการตั้งค่าบน Windows 10
- เมื่อคุณอยู่ใน Windows Update คลิกที่แท็บ ตรวจสอบสำหรับการอัพเดต และทำตามคำแนะนำบนหน้าจอเพื่อติดตั้งการอัปเดตที่รอดำเนินการทั้งหมดและทำให้ Windows ของคุณเป็นรุ่นล่าสุด
บันทึก: หากคุณได้รับแจ้งให้รีสตาร์ทก่อนที่จะติดตั้งการอัปเดตที่รอดำเนินการทุกครั้ง แต่อย่าลืมกลับไปที่หน้าจอเดิมเมื่อเริ่มต้นครั้งถัดไปและดำเนินการติดตั้งการอัปเดตที่เหลือต่อไป
- เมื่อคุณจัดการเพื่อทำให้ Windows 10 ของคุณเป็นรุ่นล่าสุดให้ลองเปิดใช้งานใบอนุญาตของคุณอีกครั้ง
หากคุณยังคงได้รับไฟล์ 0xc0020036ข้อผิดพลาดในการเปิดใช้งานให้เลื่อนลงไปที่วิธีการถัดไปด้านล่าง
วิธีที่ 3: การถอนการติดตั้งและการล้างรหัสใบอนุญาตที่มีอยู่
ตามที่ปรากฎปัญหานี้อาจเกิดจากความไม่สอดคล้องกันในวิธีที่วิซาร์ดการเปิดใช้งานดูรหัสเปิดใช้งานของคุณ แม้ว่าจะไม่ได้รับการยืนยันอย่างเป็นทางการ แต่ก็มีการคาดเดาว่าอาจเกิดจากการอัปเดต Windows ที่ไม่ดี
ผู้ใช้ที่ได้รับผลกระทบหลายรายรายงานว่าพวกเขาสามารถหลีกเลี่ยงไฟล์ 0xc0020036รหัสข้อผิดพลาดในการเปิดใช้งานโดยการเปิดพรอมต์ CMD ที่ยกระดับและเรียกใช้ชุดคำสั่งเพื่อถอนการติดตั้งและล้างคีย์รีจิสทรี หลังจากทำเช่นนั้นรีสตาร์ทคอมพิวเตอร์และป้อนคีย์ที่ถูกต้องอีกครั้งผู้ใช้ที่ได้รับผลกระทบบางรายรายงานว่าปัญหาได้รับการแก้ไขไปเรื่อย ๆ
นี่คือคำแนะนำโดยย่อเกี่ยวกับการถอนการติดตั้งและการล้างคีย์รีจิสทรีที่มีอยู่จาก Command Prompt ที่ยกระดับ:
- กด คีย์ Windows + R เพื่อเปิดไฟล์ วิ่ง กล่องโต้ตอบ จากนั้นพิมพ์ “ cmd” ภายในกล่องข้อความแล้วกด Ctrl + Shift + Enterเพื่อเปิดหน้าต่างพรอมต์คำสั่งที่ยกระดับ
บันทึก: เมื่อคุณได้รับแจ้งจากไฟล์ UAC (การควบคุมบัญชีผู้ใช้)คลิก ใช่ เพื่อให้สิทธิ์ระดับผู้ดูแลระบบหน้าต่าง CMD
- เมื่อคุณอยู่ใน Command Prompt ที่ยกระดับแล้วให้พิมพ์คำสั่งต่อไปนี้แล้วกด ป้อน ในการถอนการติดตั้งรหัสเปิดใช้งานผลิตภัณฑ์ปัจจุบัน:
slmgr / upk
- หลังจากคุณได้รับข้อความแสดงความสำเร็จให้พิมพ์คำสั่งต่อไปนี้ในหน้าต่างพรอมต์คำสั่งเดียวกันแล้วกด ป้อน เพื่อล้างรหัสเปิดใช้งานปัจจุบัน:
slmgr / cpky
- เมื่อขั้นตอนเสร็จสิ้นให้ปิดพรอมต์คำสั่งที่ยกระดับแล้วรีบูตเครื่องคอมพิวเตอร์ของคุณ
- เมื่อลำดับการเริ่มต้นถัดไปเสร็จสมบูรณ์ให้กด คีย์ Windows + R เพื่อเปิดไฟล์ วิ่ง กล่องโต้ตอบ จากนั้นพิมพ์ "ms-settings: การเปิดใช้งาน‘แล้วกด ป้อน เพื่อเปิดไฟล์ การเปิดใช้งาน แท็บของแอพการตั้งค่า Windows 10
- ข้างใน การเปิดใช้งาน แท็บของ การตั้งค่า คลิกที่แอป เพิ่มรหัสผลิตภัณฑ์ และใส่รหัสลิขสิทธิ์ Windows 10 ของคุณอีกครั้ง
หากยังคงมีข้อความแสดงข้อผิดพลาดเดิมให้เลื่อนลงไปที่วิธีการถัดไปด้านล่าง
วิธีที่ 4: ทำการสแกน SFC & DISM
ตามคำแนะนำของผู้ใช้หลายคนปัญหานี้อาจเกิดขึ้นเนื่องจากไฟล์ระบบเสียหาย ผู้ใช้ที่ได้รับผลกระทบหลายรายรายงานว่าพวกเขาจัดการเพื่อแก้ไขปัญหาโดยการเรียกใช้ยูทิลิตี้ในตัวสองตัวที่สามารถแก้ไขอินสแตนซ์ความเสียหายที่สามารถก่อให้เกิด 0xc0020036ข้อผิดพลาดในการเปิดใช้งาน
ทั้งสอง SFC (ตัวตรวจสอบไฟล์ระบบ)และ DISM (การปรับใช้บริการและการจัดการอิมเมจ)สามารถซ่อมแซมไฟล์ระบบได้ แต่ทำได้หลายวิธี SFC จะสแกนและซ่อมแซมไฟล์ระบบที่ได้รับผลกระทบโดยใช้ไฟล์เก็บถาวรที่จัดเก็บไว้ในเครื่องในขณะที่ DISM ใช้ Windows Update เพื่อแทนที่เหตุการณ์ที่เสียหาย
แต่เนื่องจากทั้งสองอย่างเสริมกันเราขอแนะนำให้คุณทำตามขั้นตอนด้านล่างเพื่อให้แน่ใจว่าคุณได้แก้ไขไฟล์ที่เสียหายทั้งหมดที่อาจเป็นสาเหตุของปัญหานี้ คำแนะนำโดยย่อเกี่ยวกับการเรียกใช้การสแกน SFC และ DISM บนพีซีที่ได้รับผลกระทบ:
- กด คีย์ Windows + R เพื่อเปิดกล่องโต้ตอบเรียกใช้ จากนั้นในกล่องข้อความพิมพ์ "cmd" แล้วกด Ctrl + Shift + Enter เพื่อเปิดพรอมต์คำสั่งที่ยกระดับ
บันทึก: เมื่อคุณได้รับแจ้งจากไฟล์ UAC (การควบคุมบัญชีผู้ใช้)คลิก ใช่ เพื่อให้สิทธิ์ระดับผู้ดูแลระบบ
- ภายในพรอมต์คำสั่งที่ยกระดับให้พิมพ์คำสั่งต่อไปนี้แล้วกด ป้อน เพื่อเริ่มการสแกน SFC:
sfc / scannow
หมายเหตุ: เมื่อเริ่มขั้นตอนแล้วให้รอจนกว่าการสแกนจะเสร็จสิ้นโดยไม่ต้องปิดหน้าต่าง CMD หรือรีสตาร์ทคอมพิวเตอร์
- เมื่อกระบวนการเสร็จสมบูรณ์ให้ปิดพร้อมท์คำสั่งที่ยกระดับแล้วรีสตาร์ทคอมพิวเตอร์ของคุณ หลังจากลำดับการเริ่มต้นถัดไปเสร็จสิ้นให้ลองเปิดใช้งานคีย์ Windows 10 ของคุณอีกครั้งและดูว่าปัญหาได้รับการแก้ไขแล้วหรือไม่
- หากปัญหาเดิมยังคงเกิดขึ้นให้ทำซ้ำขั้นตอนที่ 1 อีกครั้งเพื่อเปิดพรอมต์คำสั่งที่ยกระดับขึ้นอีกครั้งและพิมพ์คำสั่งต่อไปนี้ก่อนกด Enter เพื่อทำการสแกน DISM:
DISM / ออนไลน์ / Cleanup-Image / RestoreHealth
บันทึก: ก่อนทำการสแกนนี้ตรวจสอบให้แน่ใจว่าคุณเชื่อมต่อกับเครือข่ายอินเทอร์เน็ตที่เสถียรแล้ว - DISM อาศัย WU (Windows Update) เพื่อแทนที่ไฟล์ที่เสียหายด้วยอินสแตนซ์ที่สะอาดดังนั้นจึงต้องมีการเข้าถึงอินเทอร์เน็ต
- เมื่อการสแกน DISM เสร็จสิ้นให้รีสตาร์ทคอมพิวเตอร์อีกครั้งและดูว่าปัญหาได้รับการแก้ไขแล้วหรือไม่โดยพยายามเปิดใช้งานรหัสผลิตภัณฑ์ของคุณอีกครั้ง
หากคุณยังคงพบเจอสิ่งเดิม ๆ 0xc0020036ข้อผิดพลาดในการเปิดใช้งานให้เลื่อนลงไปที่วิธีการถัดไปด้านล่าง
วิธีที่ 5: การติดต่อศูนย์การเปิดใช้งานสิทธิ์การใช้งานของ Microsoft
หากคุณต้องการใช้วิธีลงมือปฏิบัติวิธีที่ง่ายที่สุดในการแก้ไขปัญหานี้คือติดต่อทีมสนับสนุนของ Microsoft และขอให้พวกเขาช่วยคุณเปิดใช้งาน Windows 10 build ของคุณอีกครั้ง วิธีที่สะดวกที่สุดในการดำเนินการนี้คือโทรไปยังหมายเลขโทรฟรีเฉพาะในประเทศหรือภูมิภาคของคุณ คุณสามารถดูรายการนี้ (ที่นี่) ของหมายเลขโทรศัพท์ Global Customer Services
บันทึก: คาดว่าจะใช้เวลารอจนกว่าคุณจะสามารถพูดคุยกับตัวแทนสดได้ทั้งนี้ขึ้นอยู่กับภูมิภาคของคุณ โดยปกติแล้วคุณจะถูกขอให้ตอบคำถามเพื่อความปลอดภัยสองสามข้อและพวกเขาจะเปิดใช้งานสำเนา Windows 10 ของคุณจากระยะไกลหากทุกอย่างเช็คเอาต์
หากคุณยังคงพบปัญหาเดิมให้เลื่อนลงไปที่วิธีการถัดไปด้านล่าง
วิธีที่ 6: การปรับค่าของคีย์ sppsv ผ่าน Registry Editor
ผู้ใช้ที่ได้รับผลกระทบหลายรายที่เรากำลังประสบปัญหานี้ได้รายงานว่าพวกเขาสามารถแก้ไขปัญหานี้ได้โดยใช้ยูทิลิตี้ Registry Editor เพื่อแก้ไขไฟล์ที่เกี่ยวข้องกับยูทิลิตี้ sppsvc หลังจากดำเนินการนี้และป้อนรหัสใบอนุญาตอีกครั้งผู้ใช้ที่ได้รับผลกระทบยืนยันว่า Windows 10 0xc0020036ข้อผิดพลาดในการเปิดใช้งานไม่เกิดขึ้นอีกต่อไป
นี่คือคำแนะนำโดยย่อเกี่ยวกับการปรับค่าของคีย์ sppsv เพื่อแก้ไขไฟล์ 0xc0020036ข้อผิดพลาดในการเปิดใช้งาน:
- กด คีย์ Windows + R เพื่อเปิดกล่องโต้ตอบเรียกใช้ จากนั้นพิมพ์ “ regedit” ภายในกล่องข้อความแล้วกด ป้อน เพื่อเปิดยูทิลิตี้ Registry Editor
บันทึก: หากคุณได้รับแจ้งจากไฟล์ UAC (การควบคุมบัญชีผู้ใช้)คลิกหน้าต่าง ใช่ เพื่อให้สิทธิ์การเข้าถึงระดับผู้ดูแลระบบแก่ Registry Editor
- เมื่อคุณอยู่ใน Registry Editor แล้วให้ใช้บานหน้าต่างด้านซ้ายมือเพื่อไปยังตำแหน่งต่อไปนี้:
คอมพิวเตอร์ \ HKEY_LOCAL_MACHINE \ SYSTEM \ CurrentControlSet \ Services \ sppsvc
บันทึก: คุณสามารถวางตำแหน่งนี้โดยตรงในแถบนำทางที่ด้านบนเพื่อไปที่นั่นได้เร็วขึ้น
- เมื่อคุณมาถึงตำแหน่งที่ถูกต้องให้เลื่อนไปที่บานหน้าต่างด้านขวามือและดับเบิลคลิกที่ค่าที่เรียกว่า เริ่ม.
- ข้างใน คุณสมบัติ หน้าจอของ เริ่ม ตรวจสอบให้แน่ใจว่าไฟล์ ฐาน ถูกตั้งค่าเป็น เลขฐานสิบหก จากนั้นเปลี่ยนไฟล์ ข้อมูลค่า ถึง 2.
- เมื่อทำการแก้ไขแล้วให้ปิด Registry Editor รีสตาร์ทคอมพิวเตอร์และดูว่าคุณสามารถเปิดใช้งานใบอนุญาต Windows 10 ของคุณอีกครั้งได้หรือไม่โดยไม่ได้รับ 0xc0020036ข้อผิดพลาดในการเปิดใช้งาน