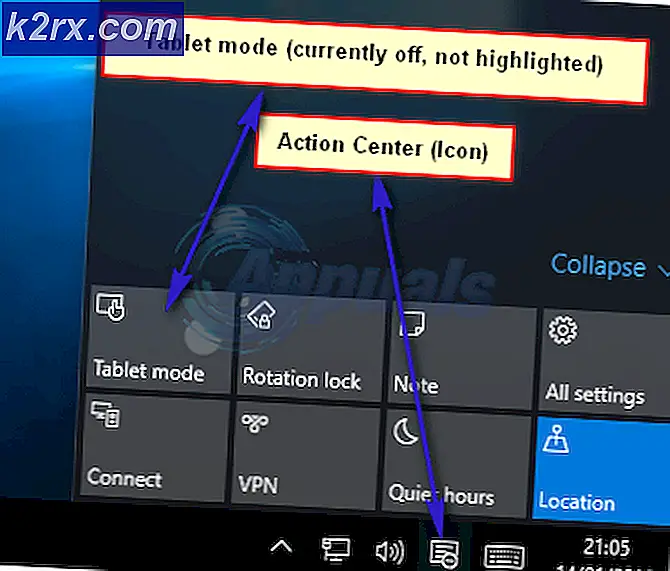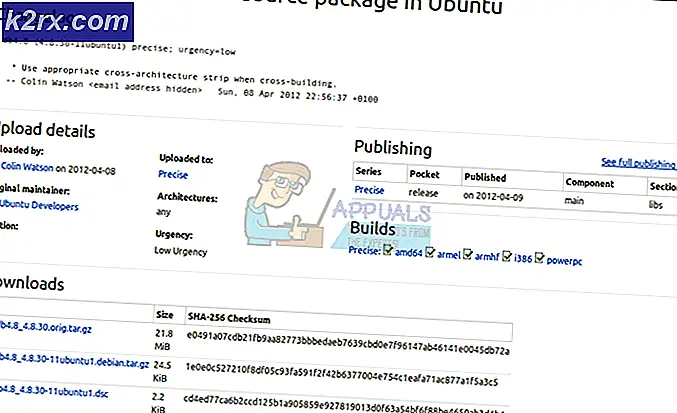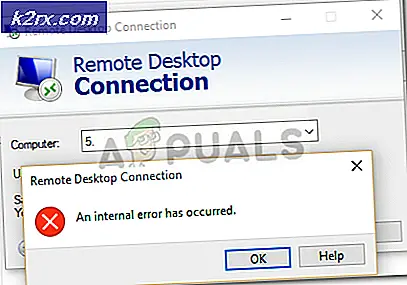แก้ไข: ERR_SSL_Protocol_Error
เราทุกคนใช้อินเทอร์เน็ตเป็นประจำทุกวัน เราใช้อินเทอร์เน็ตเบราเซอร์เช่น Firefox และ Google Chrome เพื่อเข้าถึงเว็บไซต์ต่างๆ แต่บางครั้งคุณอาจเห็นข้อผิดพลาดขณะเข้าถึงเว็บไซต์หรือชุดของเว็บไซต์ ข้อความแสดงข้อผิดพลาดอาจแตกต่างกันไปขึ้นอยู่กับเบราว์เซอร์ที่คุณใช้อยู่ แต่จะเป็นไปตามบรรทัดของ SSL Protocol Error ซึ่งเกี่ยวข้องกับพิธีสาร SSL ข้อผิดพลาดนี้จะทำให้คุณไม่สามารถเข้าถึงเว็บไซต์ได้ คุณอาจเห็นข้อผิดพลาดนี้ในเบราว์เซอร์ทั้งหมดหรือเฉพาะหนึ่งรายการเท่านั้น
ถ้าเราดูแกนหลักของปัญหาและข้อความแสดงข้อผิดพลาดก็จะทำให้เกิดข้อผิดพลาดของโปรโตคอล SSL ข้อผิดพลาดเกี่ยวกับโปรโตคอล SSL โดยทั่วไปหมายความว่าเบราว์เซอร์ของคุณไม่สามารถเชื่อมต่อกับเว็บไซต์ได้อย่างปลอดภัย ตอนนี้อาจเกิดจากสิ่งต่างๆมากมาย ปัญหานี้อาจเป็นปัญหาจากจุดสิ้นสุดของเว็บไซต์ได้เนื่องจากปัญหาเบราว์เซอร์ของคุณอาจเกิดจากแอ็พพลิเคชันการรักษาความปลอดภัยบางอย่างที่ขัดขวางการเชื่อมต่อและอื่น ๆ อีกมากมาย เนื่องจากมีสิ่งต่างๆมากมายที่อาจก่อให้เกิดเหตุการณ์เช่นนี้ได้เราจึงจะครอบคลุมถึงความเป็นไปได้ทั้งหมดและแนวทางแก้ไขของพวกเขา จากนั้นให้อ่านแต่ละวิธีตามรายการด้านล่างจนกว่าปัญหาจะได้รับการแก้ไข
ปลาย
- พยายามปิดใช้งานโปรแกรมป้องกันไวรัสหรือโปรแกรมรักษาความปลอดภัยอื่น ๆ และตรวจสอบว่ามีปัญหาหรือไม่ โปรแกรมป้องกันไวรัสและโปรแกรมรักษาความปลอดภัยอื่น ๆ อาจบล็อกการเชื่อมต่อของคุณ หมายเหตุ: อย่าป้องกันโปรแกรมป้องกันไวรัสของคุณเป็นระยะเวลานาน โปรแกรมป้องกันไวรัสมีความสำคัญต่อความปลอดภัยของระบบของคุณ ให้เปิดโปรแกรมป้องกันไวรัสอีกครั้งเมื่อการแก้ไขปัญหาเสร็จสิ้น
- บางครั้งปัญหาอาจเป็นวันหรือเวลาที่ไม่ถูกต้อง วันที่และเวลาที่ไม่ถูกต้องอาจทำให้เกิดปัญหานี้ได้โดยเฉพาะอย่างยิ่งหากคุณกำลังใช้ Google Chrome เพื่อให้แน่ใจว่าเวลาและวันที่ของคุณถูกต้อง
- คุณจะเห็นข้อผิดพลาดนี้หากคอมพิวเตอร์ระบุเว็บไซต์ที่กำหนดเป้าหมายเป็นเว็บไซต์ที่ไม่ปลอดภัย เว็บไซต์หรือเว็บไซต์ที่ไม่ปลอดภัยที่รู้จักในกิจกรรมที่เป็นอันตรายจะถูกปิดกั้นโดยอัตโนมัติ เพื่อให้แน่ใจว่าคุณกำลังพยายามเข้าถึงเว็บไซต์ที่ปลอดภัย หากเว็บไซต์ที่กำหนดเป้าหมายไม่ปลอดภัยการปิดกั้นอัตโนมัติจะมีขึ้นเพื่อเหตุผลที่จะปกป้องคุณ หากเป็นเว็บไซต์ที่ไม่ปลอดภัยแล้ววิธีการที่ระบุด้านล่างจะไม่เป็นประโยชน์สำหรับคุณ
วิธีที่ 1: รีสตาร์ทและ / หรือรอสักครู่
นี้อาจเสียงโง่ แต่มันใช้งานได้จริง บางครั้งการเริ่มต้นใหม่และลองอีกครั้งจะช่วยแก้ปัญหานี้ได้ หากการรีสตาร์ทไม่สามารถแก้ปัญหาได้แล้วการรอสักครู่ก็เป็นอีกทางเลือก การทำงานนี้ใช้ได้เนื่องจากปัญหาส่วนใหญ่มาจากเซิร์ฟเวอร์หรือเว็บไซต์สิ้นไป ปัญหาประเภทนี้มักได้รับการแก้ไขหลังจากผ่านไปชั่วขณะ
ดังนั้นหากคุณไม่รีบร้อนให้รีบูตเครื่องใหม่และตรวจสอบว่าปัญหาได้รับการแก้ไขแล้วหรือไม่ หากรีบูตไม่สามารถแก้ปัญหาได้ให้รอสักครู่หรือไม่กี่ชั่วโมง
วิธีที่ 2: ลบไฟล์โฮสต์
เกือบทุกเครื่องมีไฟล์ชื่อโฮสต์ ไฟล์นี้กล่าวง่ายๆคือไฟล์ข้อความที่มีการแมปชื่อโดเมนและที่อยู่ IP การลบไฟล์นี้ช่วยแก้ปัญหาให้กับผู้ใช้เป็นจำนวนมาก ต่อไปนี้เป็นขั้นตอนสำหรับการค้นหาและลบไฟล์นี้
- กด ปุ่ม Windows ค้างไว้และกด R
- พิมพ์ C: \ Windows \ System32 \ drivers \ etc แล้วกด Enter
- ค้นหาไฟล์ชื่อ โฮสต์
- คลิกขวาที่โฮสต์และเลือก ลบ คลิก ใช่ เพื่อดูข้อมูลเพิ่มเติม
เมื่อดำเนินการเสร็จสิ้นให้เริ่มต้นเบราว์เซอร์ใหม่ที่คุณประสบปัญหาและตรวจสอบว่าปัญหาได้รับการแก้ไขแล้วหรือไม่
หมายเหตุ: หากคุณไม่สามารถลบไฟล์ hosts ได้คุณอาจไม่มีสิทธิที่เหมาะสม เพื่อให้ได้สิทธิ์ที่ถูกต้องให้คลิกขวาที่ ไฟล์โฮสต์ > เลือก คุณสมบัติ > เลือก แท็บความปลอดภัย > คลิก แก้ไข > เลือกชื่อผู้ใช้ที่คุณเข้าสู่ระบบและเลือกช่องทั้งหมดภายใต้ อนุญาต > คลิก ตกลง ตอนนี้ลอง
วิธีที่ 3: ล้างรัฐ SSL
โดยทั่วไปเมื่อใดก็ตามที่คุณพยายามเชื่อมต่อกับเว็บไซต์คอมพิวเตอร์ของคุณจะขอเว็บไซต์เพื่อขอรับใบรับรองเพื่อให้ระบบของคุณสามารถตรวจสอบได้ว่าเว็บไซต์นั้นปลอดภัยหรือไม่ เมื่อการตรวจสอบเสร็จสิ้นแล้วจะมีการเชื่อมต่อที่ปลอดภัย กระบวนการตรวจสอบนี้ใช้เวลาทั้งมวลดังนั้นใบรับรองเว็บไซต์ของคุณจะถูกเก็บไว้ในคอมพิวเตอร์ของคุณเพื่อเพิ่มความเร็วในการเชื่อมต่อ ใบรับรองที่จัดเก็บไว้ในเครื่องเหล่านี้จะได้รับความเสียหายซึ่งจะสิ้นสุดในการสร้างปัญหาในการเชื่อมต่อกับเว็บไซต์เฉพาะหรือกลุ่มของพวกเขา
PRO TIP: หากปัญหาเกิดขึ้นกับคอมพิวเตอร์หรือแล็ปท็อป / โน้ตบุ๊คคุณควรลองใช้ซอฟต์แวร์ Reimage Plus ซึ่งสามารถสแกนที่เก็บข้อมูลและแทนที่ไฟล์ที่เสียหายได้ วิธีนี้ใช้ได้ผลในกรณีส่วนใหญ่เนื่องจากปัญหาเกิดจากความเสียหายของระบบ คุณสามารถดาวน์โหลด Reimage Plus โดยคลิกที่นี่แคชแคชที่จัดเก็บอยู่ในระบบนี้สามารถล้างออกได้โดยการล้างสถานะ SSL เมื่อล้างข้อมูลแล้วคอมพิวเตอร์ของคุณจะแคชใบรับรองอีกครั้งและหวังว่าจะแก้ปัญหาได้
- กด ปุ่ม Windows ค้างไว้และกด R
- พิมพ์ inetcpl.cpl แล้วกด Enter
- ซึ่งจะเป็นการเปิดหน้าต่าง Internet Options
- คลิกแท็บ เนื้อหา
- คลิกปุ่ม Clear SSL state
- คลิก ตกลง เพื่อยืนยัน เมื่อทำเสร็จให้คลิก OK เพื่อปิดหน้าต่าง Internet Options
ควรแก้ไขปัญหานี้หากเกิดจากใบรับรองความเสียหาย เมื่อทำเสร็จแล้วให้เริ่มต้นเบราว์เซอร์ใหม่เพื่อดูว่าคุณสามารถเชื่อมต่อกับเว็บไซต์หรือไม่
วิธีที่ 4: ตรวจสอบการตั้งค่าไฟร์วอลล์
Windows Firewall เป็นวิธีที่มีประสิทธิภาพในการรักษาความปลอดภัยให้กับคอมพิวเตอร์ของคุณ Windows Firewall ควบคุมการรับส่งข้อมูลขาเข้าและขาออกจากคอมพิวเตอร์ของคุณ บางครั้งเว็บไซต์ของคุณ (หรือกลุ่มของพวกเขา) อาจถูกบล็อกโดย Firewall ของคุณ การกระทำนี้อาจเกิดขึ้นได้โดยเจตนาหรือโดยไม่ได้ตั้งใจ แต่ก็คุ้มค่ากับการตรวจสอบเสมอ โดยปกติสิ่งที่ดีคือการบล็อกเว็บไซต์ที่ไม่ปลอดภัย แต่ถ้าคุณเห็นข้อผิดพลาดนี้ในเว็บไซต์ที่ปลอดภัยการลบเว็บไซต์ออกจากบัญชีดำของไฟร์วอลล์จะเป็นการแก้ปัญหา
ปฏิบัติตามขั้นตอนด้านล่างเพื่อตรวจสอบการตั้งค่าไฟร์วอลล์ของคุณ
- กด ปุ่ม Windows ค้างไว้และกด R
- พิมพ์ firewall.cpl แล้วกด Enter
- คลิก การตั้งค่าขั้นสูง จากมุมบนซ้าย ซึ่งควรเปิดหน้าต่างใหม่
- คลิก กฎขาเข้า
- ดูผ่านรายการนี้ รายการใด ๆ ที่มีเครื่องหมายปิดกั้นสีแดงด้วยจะถูกปิดกั้น หากมีที่อยู่เว็บไซต์ในรายการใด ๆ เหล่านี้จากนั้นเลือกและคลิก ปิดใช้งานกฎ หรือ ลบ จากบานหน้าต่างด้านขวา
- เมื่อทำเสร็จให้คลิก กฎขาออก และทำขั้นตอนข้างต้นซ้ำอีกครั้งด้วยเช่นกัน
ปิดหน้าต่างเมื่อคุณทำเสร็จแล้ว หากคุณปิดใช้งานเว็บไซต์ใด ๆ แล้วเปิดเบราว์เซอร์ของคุณและตรวจสอบว่าสามารถเข้าถึงเว็บไซต์ได้หรือไม่ หากไม่มีเว็บไซต์ใด ๆ ในรายการนี้ให้ย้ายไปที่วิธีการถัดไป
วิธีที่ 5: สแกนหาไวรัส
หมายเหตุ: วิธีนี้เหมาะสำหรับผู้ที่ไม่สามารถเข้าถึงเว็บไซต์จากเบราเซอร์ใดก็ได้ คุณยังสามารถปฏิบัติตามวิธีการและสแกนระบบของคุณแม้ว่าจะไม่มีอันตรายใด ๆ ในนั้น
แม้ว่าเราจะบอกให้คุณปิดใช้งานแอปพลิเคชันความปลอดภัยของคุณในส่วนคำแนะนำ แต่ไวรัสและมัลแวร์อาจอยู่เบื้องหลังปัญหานี้ ไม่น่าเป็นไปได้ แต่ไม่ใช่เรื่องที่เป็นไปไม่ได้เนื่องจากมัลแวร์ก่อให้เกิดปัญหานี้ หากระบบของคุณติดไวรัสใบรับรองอาจได้รับความเสียหายจากไวรัสตัวนั้น ขอแนะนำให้ทำการสแกนระบบอย่างละเอียดและกำจัดภัยคุกคามที่โปรแกรมป้องกันไวรัสของคุณพบ
วิธีที่ 6: รีเซ็ต Router
หากคุณกำลังประสบปัญหานี้บนเครื่องทั้งหมดของคุณในเครือข่ายเดียวและคุณไม่สามารถเข้าถึงเว็บไซต์จากเบราว์เซอร์ใด ๆ ได้วิธีนี้เหมาะสำหรับคุณ ปัญหานี้เกี่ยวกับปัญหาเครือข่ายหรือเราเตอร์มากขึ้น การรีเซ็ตหรือรีสตาร์ทเราเตอร์ส่วนใหญ่จะแก้ปัญหาได้
PRO TIP: หากปัญหาเกิดขึ้นกับคอมพิวเตอร์หรือแล็ปท็อป / โน้ตบุ๊คคุณควรลองใช้ซอฟต์แวร์ Reimage Plus ซึ่งสามารถสแกนที่เก็บข้อมูลและแทนที่ไฟล์ที่เสียหายได้ วิธีนี้ใช้ได้ผลในกรณีส่วนใหญ่เนื่องจากปัญหาเกิดจากความเสียหายของระบบ คุณสามารถดาวน์โหลด Reimage Plus โดยคลิกที่นี่