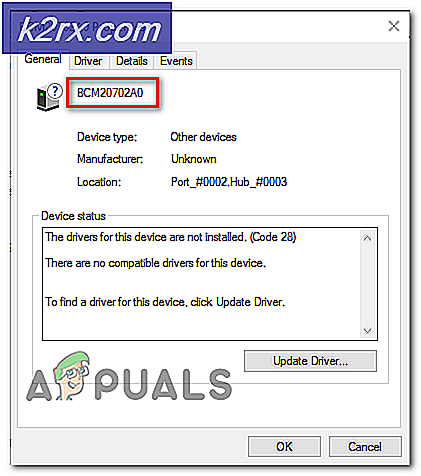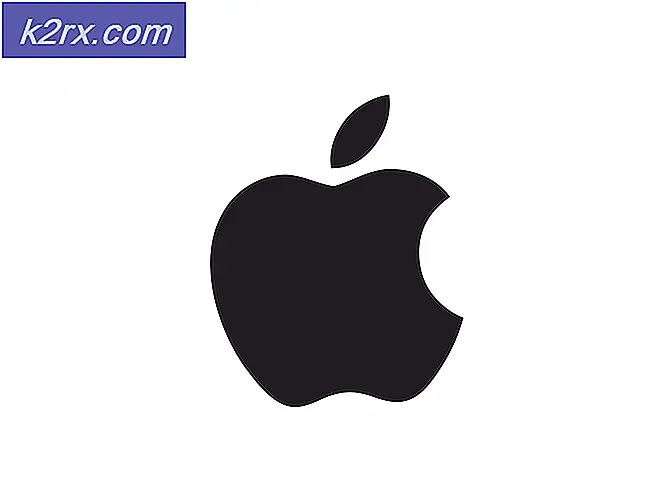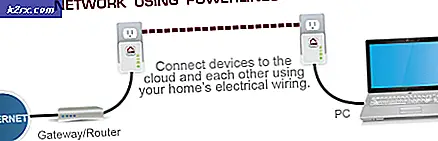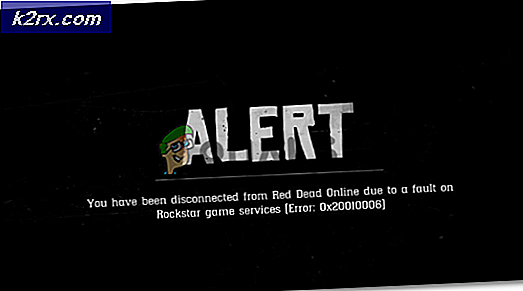แก้ไขการเข้าถึงถูกปฏิเสธการติดตั้งข้อผิดพลาด Office แหล่งที่มา
รหัสข้อผิดพลาดของ Microsoft Office 0x4004f00d หรือการเข้าถึงถูกปฏิเสธไปยังแหล่งการติดตั้งจะปรากฏขึ้นเมื่อแอปพลิเคชัน Office ไม่สามารถเข้าถึงไฟล์ต้นฉบับที่ต้องการเพื่อดำเนินการแอปพลิเคชัน Office
อะไรเป็นสาเหตุของรหัสข้อผิดพลาด Microsoft Office 0x4004f00d
วิธีที่ 1: การปิดใช้งานการรบกวนของไฟร์วอลล์ (ถ้ามี)
ปรากฎว่าปัญหาเฉพาะนี้อาจเกิดจากชุดป้องกันที่มีการป้องกันมากเกินไปซึ่งหยุดการเชื่อมต่อระหว่างแอปพลิเคชัน Office ที่จัดเก็บไว้ในเครื่องของคุณกับเซิร์ฟเวอร์ภายนอก ในกรณีส่วนใหญ่การเชื่อมต่อจะหยุดลงเนื่องจากผลบวกผิดพลาด
เป็นที่ทราบกันดีว่าแอปของบุคคลที่สามหลาย ๆ แอปทำให้เกิดผลบวกที่ผิดพลาดซึ่งนำไปสู่ปัญหานี้ Comodo และ McAfee เป็นหนึ่งในนั้น หากคุณใช้บุคคลที่สามที่คุณสงสัยว่าอาจต้องรับผิดชอบคุณควรปิดใช้งานการป้องกันแบบเรียลไทม์และดูว่าปัญหายังคงเกิดขึ้นหรือไม่
แน่นอนกระบวนการจะแตกต่างกันไปขึ้นอยู่กับชุดความปลอดภัยที่คุณใช้ - แต่โดยส่วนใหญ่คุณจะสามารถปิดใช้งานการป้องกันแบบเรียลไทม์ได้โดยตรงจากเมนูแถบงาน
อย่างไรก็ตามหากคุณใช้เครื่องมือของบุคคลที่สามที่มีไฟร์วอลล์กฎความปลอดภัยเดียวกันจะยังคงอยู่แม้ว่าคุณจะปิดใช้งานการป้องกันแบบเรียลไทม์ก็ตาม ในกรณีนี้การแก้ไขที่เป็นไปได้เพียงอย่างเดียวคือการอนุญาตพิเศษการสื่อสารของ Office ในการตั้งค่าไฟร์วอลล์ของคุณ (ซึ่งจะแตกต่างกันไปขึ้นอยู่กับเครื่องมือรักษาความปลอดภัยที่คุณใช้)
ในกรณีที่คุณเป็น AV ทำให้ยากที่จะสร้างการยกเว้นคุณสามารถไปตามเส้นทางง่ายๆและถอนการติดตั้งพร้อมกับไฟล์ที่เหลือ (อย่างน้อยก็จนกว่าคุณจะเปิดใช้งานใบอนุญาต) ในกรณีที่คุณกำลังมองหาคำแนะนำทีละขั้นตอนให้ทำตามคำแนะนำด้านล่าง:
- เปิดไฟล์ วิ่ง กล่องโต้ตอบโดยการกด คีย์ Windows + R. ถัดไปพิมพ์ "appwiz.cpl" แล้วกด ป้อน เพื่อเปิด โปรแกรมและคุณสมบัติ เมนู.
- เมื่อคุณอยู่ใน แอปพลิเคชั่นและคุณสมบัติ เมนูเลื่อนลงไปตามรายการแอพพลิเคชั่นที่ติดตั้งและค้นหาชุดรักษาความปลอดภัยของบุคคลที่สามที่คุณต้องการกำจัด
- เมื่อคุณเห็นคลิกขวาแล้วเลือก ถอนการติดตั้ง จากเมนูบริบท เมื่อหน้าต่างการถอนการติดตั้งเปิดขึ้นให้ทำตามคำแนะนำบนหน้าจอเพื่อกำจัดชุดความปลอดภัยของบุคคลที่สาม
- หลังจากดำเนินการเสร็จสิ้น ให้รีสตาร์ทคอมพิวเตอร์และดูว่าปัญหาได้รับการแก้ไขหรือไม่ในการเริ่มต้นระบบครั้งถัดไป
- เพื่อให้แน่ใจว่าคุณลบไฟล์ที่เหลือ ให้ทำตามบทความนี้ (ที่นี่) เพื่อให้แน่ใจว่าไม่มีไฟล์เหลือที่อาจยังคงบังคับใช้กฎความปลอดภัยเดียวกัน
- ลองเปิดแอปพลิเคชัน Office และกรอกแอปพลิเคชันอีกครั้ง
ถ้าเหมือนกัน 0x4004f00dรหัสข้อผิดพลาดยังคงเกิดขึ้นให้เลื่อนลงไปที่วิธีการถัดไปด้านล่าง
วิธีที่ 2: ปิดใช้งานการรบกวน VPN / Proxy (ถ้ามี)
ปรากฎว่าแอปพลิเคชัน Office มักจะทำงานผิดพลาดเมื่อถูกบังคับให้ทำงานกับพร็อกซีเซิร์ฟเวอร์หรือการเชื่อมต่อเครือข่ายส่วนตัวที่สร้างขึ้นโดยใช้ไคลเอนต์ VPN พวกเขาทำงานเป็นส่วนใหญ่ แต่มักจะเกิดข้อผิดพลาดเมื่อต้องทำงานที่ละเอียดอ่อน (เช่นการตรวจสอบสถานะใบอนุญาต)
หากคุณใช้ไคลเอนต์ VPN หรือพร็อกซีเซิร์ฟเวอร์นั่นอาจเป็นเหตุผลว่าทำไมคุณถึงพบกับ 0x4004f00dรหัสข้อผิดพลาดการเปิดใช้งาน หากสถานการณ์นี้เป็นไปได้คุณควรจะสามารถแก้ไขปัญหาได้โดยปิดใช้งานพร็อกซีเซิร์ฟเวอร์ (หรือไคลเอนต์ VPN) ก่อนที่จะเริ่มแอปพลิเคชัน Office ที่มีปัญหา
เพื่อช่วยคุณในเรื่องนี้เราได้สร้างคำแนะนำแยกต่างหาก 2 คำแนะนำหนึ่งสำหรับผู้ใช้พร็อกซีและอีกหนึ่งคำแนะนำสำหรับผู้ที่ใช้ไคลเอนต์ VPN ทำตามคำแนะนำที่ใช้กับสถานการณ์เฉพาะของคุณ:
ปิดการใช้งานพร็อกซีเซิร์ฟเวอร์
- กด คีย์ Windows + R เพื่อเปิด a วิ่ง กล่องโต้ตอบ ถัดไปภายในกล่องข้อความพิมพ์ "ms-settings: network-proxy ’แล้วกด ป้อน เพื่อเปิดไฟล์ พร็อกซี แท็บของ การตั้งค่า แอป
- เมื่อคุณมาถึงภายใน พร็อกซี ให้เลื่อนลงมาที่ คู่มือ ส่วนการตั้งค่าพร็อกซีและปิดใช้งานการสลับที่เกี่ยวข้องกับ ใช้พร็อกซีเซิร์ฟเวอร์.
- หลังจากที่คุณดำเนินการนี้ให้รีสตาร์ทคอมพิวเตอร์และทำซ้ำการกระทำที่ทำให้เกิดข้อผิดพลาดในการเปิดใช้งานเพื่อดูว่าปัญหาได้รับการแก้ไขแล้วหรือไม่
การถอนการติดตั้งไคลเอนต์ VPN
- เปิดไฟล์ วิ่ง กล่องโต้ตอบโดยการกด คีย์ Windows + R. จากนั้นพิมพ์ "appwiz.cpl‘ภายในกล่องข้อความและกด Enter เพื่อเปิดไฟล์ โปรแกรมและคุณสมบัติ เมนู. เมื่อคุณเห็นไฟล์ การควบคุมบัญชีผู้ใช้ (UAC) พร้อมท์ คลิก ใช่ เพื่อให้สิทธิ์ระดับผู้ดูแลระบบ
- เมื่อคุณอยู่ใน โปรแกรมและคุณสมบัติ เลื่อนลงไปตามรายการแอปพลิเคชันที่ติดตั้งและค้นหา VPN ของบุคคลที่สามที่คุณสงสัยว่าอาจเป็นสาเหตุของปัญหา เมื่อคุณเห็นแล้วให้คลิกขวาที่มันแล้วเลือก ถอนการติดตั้ง จากเมนูบริบท
- ภายในวิซาร์ดการถอนการติดตั้งทำตามคำแนะนำบนหน้าจอเพื่อทำกระบวนการให้เสร็จสิ้น เมื่อกระบวนการเสร็จสมบูรณ์ให้รีสตาร์ทคอมพิวเตอร์และดูว่าปัญหาได้รับการแก้ไขหรือไม่เมื่อเริ่มต้นระบบครั้งถัดไป
ในกรณีที่วิธีนี้ใช้ไม่ได้หรือไม่สามารถแก้ไขไฟล์ 0x4004f00dข้อผิดพลาดในการเปิดใช้งานให้เลื่อนลงไปที่การแก้ไขที่เป็นไปได้ถัดไปด้านล่าง
วิธีที่ 3: การถอนการติดตั้ง Office และเรียกใช้ Fix It Tool
ปรากฎว่าปัญหาเฉพาะนี้อาจเกิดขึ้นได้เนื่องจากความเสียหายบางประเภทที่มีอยู่ในการติดตั้ง Office ซึ่งอาจเกิดจากการหยุดชะงักของเครื่องโดยไม่คาดคิดหรือการอัปเดตที่ไม่สมบูรณ์
ในกรณีนี้คุณสามารถแก้ไขปัญหาได้อย่างง่ายดายโดยถอนการติดตั้งการติดตั้ง office และเรียกใช้เครื่องมือ Fix It ซึ่งสามารถลบไฟล์ที่เหลือที่อาจยังคงทำให้เกิดลักษณะการทำงานเดียวกันได้
ผู้ใช้ที่ได้รับผลกระทบหลายคนได้ยืนยันว่าขั้นตอนนี้ได้อนุญาตให้เปิดใช้แอปจากชุดโปรแกรม Office โดยไม่ต้องได้รับแจ้งจากข้อผิดพลาดในการเปิดใช้งาน นี่เป็นการยืนยันว่าปัญหาอาจเกิดจากการติดตั้ง Office ที่เสียหายซึ่งไม่ได้ตรวจสอบรหัสใบอนุญาต
นี่คือคำแนะนำโดยย่อเกี่ยวกับการถอนการติดตั้งแอปพลิเคชัน Office เรียกใช้เครื่องมือแก้ไขปัญหาแล้วติดตั้งใหม่อีกครั้ง:
- กด คีย์ Windows + R เพื่อเปิด a วิ่ง กล่องโต้ตอบ ถัดไปพิมพ์ "appwiz.cpl" แล้วกด ป้อน เพื่อเปิดไฟล์ โปรแกรมและไฟล์ หน้าต่าง.
- เมื่อคุณเข้าไปข้างในแล้วให้เลื่อนลงไปตามรายการแอปพลิเคชันที่ติดตั้งและค้นหาการติดตั้ง Office ของคุณ เมื่อคุณเห็นแล้วให้คลิกขวาที่ไฟล์แล้วเลือก ถอนการติดตั้ง จากเมนูบริบท
- ภายในหน้าต่างการถอนการติดตั้งให้ทำตามขั้นตอนการถอนการติดตั้งและรีสตาร์ทคอมพิวเตอร์เมื่อสิ้นสุดการติดตั้ง
- ในลำดับการเริ่มต้นถัดไปไปที่ลิงค์นี้ (ที่นี่) และเลื่อนลงไปที่ไฟล์ ปัญหาขณะพยายามติดตั้ง Office มาตรา. เมื่อคุณไปถึงที่นั่นให้คลิกที่ไฟล์ ดาวน์โหลด ปุ่ม.
- เมื่อการดาวน์โหลดเสร็จสิ้นให้เปิดไฟล์ SetupProd_OffScrub.exe เรียกใช้งานได้และปฏิบัติตามคำแนะนำบนหน้าจอเพื่อลบไฟล์ที่เหลือที่อาจทำให้เกิดพฤติกรรมนี้
- รีสตาร์ทคอมพิวเตอร์ของคุณอีกครั้งจากนั้นติดตั้งไคลเอนต์ Office ใหม่ตั้งแต่ต้น เมื่อการติดตั้งเสร็จสมบูรณ์ให้เพิ่มรหัสใบอนุญาตของคุณและดูว่าปัญหาได้รับการแก้ไขแล้วหรือไม่