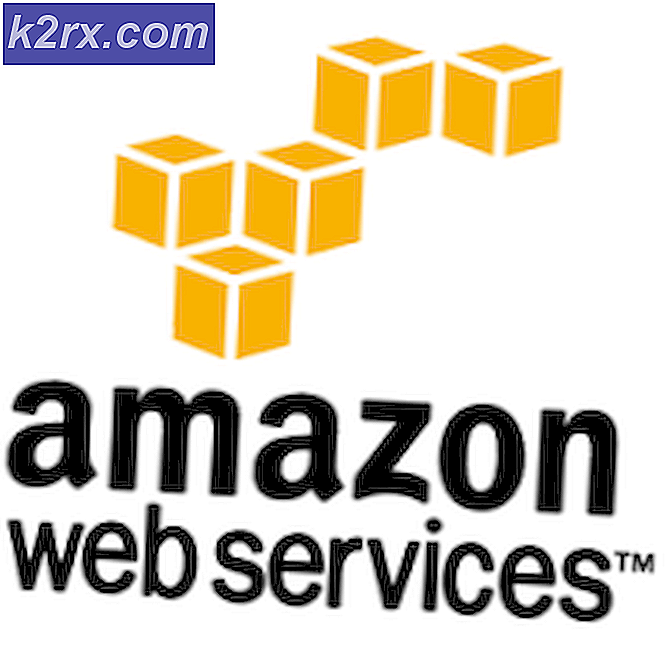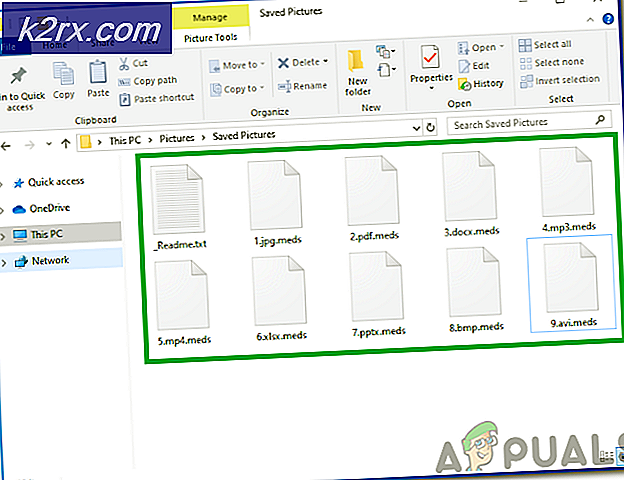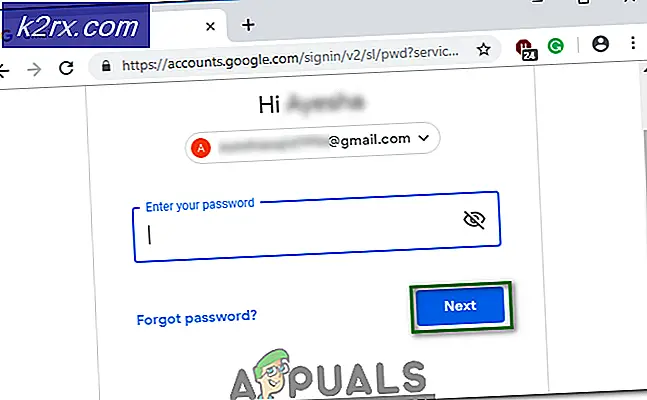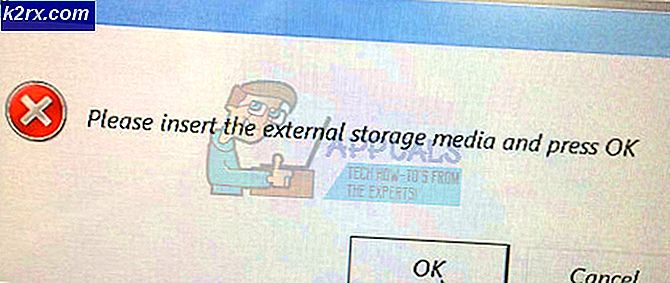การใช้งาน CPU สูงโดย State Repository Service บน Windows 10
ผู้ใช้ Windows 10 บางรายรายงานการใช้งาน CPU ที่เพิ่มขึ้นอย่างรวดเร็ว (ถึงเกือบ 100%) ที่เกิดจากไฟล์ บริการ State Repository. ดูเหมือนว่าปัญหานี้จะส่งผลกระทบต่อทุกภัยคุกคามของ CPU และทำให้แอปพลิเคชั่นเกมและสื่อพูดติดอ่าง เมื่อตรวจสอบ Event Viewer ผู้ใช้ที่ได้รับผลกระทบบางรายพบข้อผิดพลาดติดต่อกันจำนวนมากที่เกี่ยวข้องกับบริการ State Repository
หากปัญหาเกิดจากความผิดพลาดทั่วไปปัญหาสามารถแก้ไขได้อย่างง่ายดายเพียงแค่เริ่มบริการที่เก็บข้อมูลใหม่ อย่างไรก็ตามหากคุณพบปัญหานี้ร่วมด้วยบ่อยๆ รายการข้อผิดพลาดใน Event Viewerคุณควรจะแก้ไขปัญหาได้โดยการทำความสะอาดที่เก็บส่วนประกอบหรือทำการติดตั้งใหม่ทั้งหมดหรือซ่อมแซมในสถานที่
แต่ปรากฎว่ากรณีส่วนใหญ่ของปัญหานี้เกิดขึ้นจริงโดย Microsoft Edge ไม่ทางใดก็ทางหนึ่ง ในการแก้ไขปัญหานี้ในกรณีนี้คุณจะต้องซ่อมแซม Microsoft Edge จากเมนูแอพและคุณสมบัติ หากไม่ได้ผล คุณควรพิจารณาติดตั้งแอป UWP ในตัวใหม่ทั้งหมด
นอกจากนี้ยังมีตัวเลือกในการปิดใช้งานบริการ State Repository ทั้งหมดเพื่อหยุดการใช้งาน CPU ที่สูง แต่จะส่งผลต่อการทำงานของ Microsoft Edge
จะแก้ไขการใช้งาน CPU สูงที่เกิดจาก State Repository Service ได้อย่างไร
วิธีที่ 1: เริ่มบริการพื้นที่เก็บข้อมูลใหม่
ก่อนที่จะลองใช้การแก้ไขที่ซับซ้อนมากขึ้นคุณควรเริ่มต้นด้วยการดูว่าปัญหาไม่ได้เกิดจากความผิดพลาดง่ายๆที่ส่งผลต่อ State Repository Service บน Windows 10 หรือไม่หากคุณกำลังมองหาการแก้ไขชั่วคราวที่จะลดการใช้งาน CPU ทันที คุณควรลองรีสตาร์ทบริการที่เก็บสถานะ
ผู้ใช้ที่ได้รับผลกระทบจำนวนมากยืนยันว่าการดำเนินการนี้ได้จัดการเพื่อลดการใช้ทรัพยากรลงอย่างมาก (อย่างน้อยก็จนถึงการเริ่มต้นระบบครั้งถัดไป)
แม้ว่าการแก้ไขนี้จะไม่สามารถแก้ไขปัญหาได้อย่างไม่มีกำหนด แต่ก็ยังคงเป็นแนวทางที่ดีที่สุดหากคุณกำลังมองหาสิ่งที่รวดเร็วและไม่ล่วงล้ำซึ่งจะหยุดการพูดติดอ่างทั่วไปไม่ให้เกิดขึ้น
- กด ปุ่ม Windows + R เพื่อเปิด a วิ่ง กล่องโต้ตอบ ถัดไปพิมพ์ "service.msc" ภายในกล่องข้อความแล้วกด ป้อน เพื่อเปิดหน้าจอบริการ
บันทึก: เมื่อคุณได้รับแจ้งจากไฟล์ UAC (การควบคุมบัญชีผู้ใช้) คลิกหน้าต่าง ใช่ เพื่อให้สิทธิ์ผู้ดูแลระบบ
- เมื่อคุณอยู่ใน บริการ เลื่อนลงไปที่ส่วนขวามือแล้วเลื่อนลงไปตามบริการในพื้นที่จนกว่าคุณจะพบไฟล์ บริการพื้นที่เก็บข้อมูล. หลังจากที่คุณค้นหาบริการแล้ว ให้คลิกขวาที่บริการแล้วเลือก คุณสมบัติ จากเมนูบริบทที่เพิ่งปรากฏ
- เมื่อคุณอยู่ในหน้าจอคุณสมบัติของ บริการพื้นที่เก็บข้อมูลเลือกไฟล์ ทั่วไป จากด้านบนของหน้าจอแล้วคลิกที่ หยุด (ภายใต้ สถานะการบริการ).
- หลังจากที่คุณหยุดมันได้แล้วให้รอสองสามวินาทีก่อนที่จะเริ่มอีกครั้ง
- เปิดตัวจัดการงานโดยกด Ctrl + Shift + Esc และดูว่าการใช้งาน CPU ลดลงหรือไม่
ในกรณีที่การใช้งาน CPU ของบริการ State Repository กลับไปเป็นค่าสูงหรือคุณกำลังมองหาการแก้ไขที่ถาวรกว่านี้ให้เลื่อนลงไปที่การแก้ไขถัดไปที่เป็นไปได้ด้านล่าง
วิธีที่ 2: ทำความสะอาดที่เก็บส่วนประกอบ
หากคุณเห็นการใช้งาน CPU สูงที่เกิดจากบริการพื้นที่เก็บข้อมูลบ่อยครั้งและคุณยังพบข้อผิดพลาดต่างๆมากมายที่ชี้ไปที่บริการเดียวกันภายใน Event Viewer ปัญหาอาจเกิดจากที่เก็บส่วนประกอบที่เสียหาย
เมื่อพูดถึงสถานการณ์เฉพาะนี้ปัญหาสามารถแก้ไขได้อย่างรวดเร็วโดยใช้ไฟล์ DISM (การปรับใช้การให้บริการและการจัดการอิมเมจ)เพื่อแทนที่อินสแตนซ์ที่เสียหายด้วยสำเนาที่สมบูรณ์
บันทึก: ก่อนเริ่มใช้วิธีนี้ โปรดทราบว่า DISM อาศัย Windows Update อย่างมากเพื่อดาวน์โหลดสำเนาที่สมบูรณ์ซึ่งจะถูกใช้เพื่อแทนที่ข้อมูลที่เสียหาย ด้วยเหตุนี้คุณจะต้องตรวจสอบให้แน่ใจว่าการเชื่อมต่ออินเทอร์เน็ตของคุณเสถียรก่อนที่จะเริ่มขั้นตอนนี้
ต่อไปนี้ เราจะเริ่มการล้างส่วนประกอบจากเทอร์มินัลผู้ดูแลระบบโดยใช้ DISM จากนั้นจึงจบด้วย SFC (การสแกน System File Checker)
บันทึก: สิ่งสำคัญคือต้องทำตามขั้นตอนด้านล่างตามลำดับเดียวกันเพื่อให้ปัญหาได้รับการแก้ไข
- เปิดไฟล์ วิ่ง กล่องโต้ตอบโดยการกด ปุ่ม Windows + R. ถัดไปพิมพ์ "cmd" ภายในกล่องข้อความแล้วกด Ctrl + Shift + Enter เพื่อเปิดทางยกระดับ พร้อมรับคำสั่ง หน้าต่าง. เมื่อคุณเห็น การควบคุมบัญชีผู้ใช้ (UAC) ให้คลิก ใช่ เพื่อให้สิทธิ์ระดับผู้ดูแลระบบ
- เมื่อคุณอยู่ในเทอร์มินัล CMD ที่ยกระดับแล้ว ให้พิมพ์คำสั่งต่อไปนี้แล้วกด ป้อน เพื่อทำการล้างข้อมูลบนไฟล์ ที่เก็บส่วนประกอบ (%WinDir%\WinSxS):
DISM / ออนไลน์ / Cleanup-Image / StartComponentCleanup
- หลังจากการดำเนินการเสร็จสิ้นให้ดำเนินการต่อโดยปรับใช้คำสั่งถัดไปโดยพิมพ์คำสั่งต่อไปนี้แล้วกด ป้อน:
DISM / ออนไลน์ / Cleanup-Image / RestoreHealth
บันทึก: การดำเนินการนี้จะเริ่มต้นด้วยการสำรองไฟล์ระบบทั้งหมดของคุณกับสำเนาที่ดีที่รู้จักซึ่งเก็บไว้ในเซิร์ฟเวอร์ Windows Update
- เมื่อดำเนินการเสร็จสิ้น ให้รีสตาร์ทคอมพิวเตอร์
- หลังจากที่คอมพิวเตอร์ของคุณบูทสำรองแล้ว ให้ตรวจสอบและแก้ไขความเสียหายของไฟล์ระบบที่เหลืออยู่โดยพิมพ์คำสั่งต่อไปนี้แล้วกด ป้อน:
SFC / ScanNow
- เมื่อการสแกนเสร็จสิ้นให้รีสตาร์ทคอมพิวเตอร์อีกครั้งและดูว่าปัญหาได้รับการแก้ไขหรือไม่เมื่อเริ่มต้นคอมพิวเตอร์ครั้งถัดไป
ในกรณีที่คุณยังคงสังเกตเห็นการใช้งาน CPU สูงที่เกี่ยวข้องกับ State Repository Service และข้อผิดพลาดที่พบบ่อยใน Event Viewer ให้เลื่อนลงไปที่การแก้ไขที่เป็นไปได้ถัดไปด้านล่าง
วิธีที่ 3: การซ่อมแซม Microsoft Edge
ปรากฎว่า Microsoft Edge เป็นแอปพลิเคชันในตัวที่มีศักยภาพในการใช้บริการพื้นที่เก็บข้อมูลในทางที่ผิด ในบางสถานการณ์ (โดยเฉพาะเมื่อติดตั้งส่วนขยายของบุคคลที่สาม) Microsoft Edge มีศักยภาพที่จะกลายเป็น CPU hogger ขนาดใหญ่ จนถึงจุดที่ทำให้ทั้งระบบทำงานช้าลง
ผู้ใช้ที่ได้รับผลกระทบหลายรายที่ประสบปัญหาเดียวกันได้ยืนยันว่าในที่สุดพวกเขาก็สามารถแก้ไขปัญหาได้โดยไปที่ไฟล์ แอพและคุณสมบัติ เมนูและการรีเซ็ต Microsoft Edge จาก ตัวเลือกขั้นสูง เมนู.
การดำเนินการนี้จะจบลงด้วยการลบชั่วคราวหรือข้อมูลของบุคคลที่สามที่อาจรับผิดชอบต่อการใช้งาน CPU สูงของบริการ State Repository
ต่อไปนี้คือคำแนะนำโดยย่อเกี่ยวกับการรีเซ็ต Microsoft Edge จาก แอพและคุณสมบัติ:
- กด ปุ่ม Windows + R เพื่อเปิด a วิ่ง กล่องโต้ตอบ ถัดไปพิมพ์ "ms-settings: appsfeatures" ภายในกล่องข้อความแล้วกด ป้อน เพื่อเปิดไฟล์ แอพและคุณสมบัติ เมนูของแอพการตั้งค่าบน Windows 10
- เมื่อคุณอยู่ใน แอพและคุณสมบัติ เลื่อนไปที่ส่วนด้านขวาของหน้าจอแล้วใช้ช่องค้นหาเพื่อค้นหาคำว่า "Microsoft Edge‘.
- หลังจากผลลัพธ์ปรากฏขึ้นให้คลิกที่ Microsoft Edge หนึ่งครั้งจากนั้นคลิกที่ไฮเปอร์ลิงก์ที่เกี่ยวข้อง ตัวเลือกขั้นสูง.
- ภายในเมนูตัวเลือกขั้นสูงของ Microsoft Edge ให้เลื่อนลงไปที่ไฟล์ รีเซ็ต และคลิกที่ ซ่อมแซม ปุ่ม.
- รอจนกว่ากระบวนการจะเสร็จสมบูรณ์จากนั้นรีสตาร์ทคอมพิวเตอร์เมื่อการดำเนินการเสร็จสิ้น
- ในการเริ่มต้นครั้งถัดไปให้ทำซ้ำการดำเนินการที่เคยก่อให้เกิดการใช้งาน CPU สูงของบริการ State Repository และดูว่าปัญหาได้รับการแก้ไขแล้วหรือไม่
ในกรณีที่ปัญหาเดิมยังคงเกิดขึ้นให้เลื่อนลงไปที่การแก้ไขที่เป็นไปได้ถัดไปด้านล่าง
วิธีที่ 4: ติดตั้งแอพในตัวทุกตัวใหม่
หากคุณพบปัญหาใน Windows 10 บิวด์ที่กำลังเดือดดาลระหว่าง v1703 และ v1709 ปัญหาอาจเกิดขึ้นได้จากความไม่สอดคล้องกันที่เกี่ยวข้องกับกลุ่มแอปในตัวที่ Windows 10 มีโดยค่าเริ่มต้น
ผู้ใช้ที่ได้รับผลกระทบหลายรายยืนยันว่าพวกเขาสามารถแก้ไขปัญหาได้โดยการติดตั้งแอพในตัวทุกแอพใหม่ด้วยคำสั่ง Powershell เพียงคำสั่งเดียว
การดำเนินการนี้จะสิ้นสุดลงด้วยการติดตั้งใหม่และลงทะเบียนแอปในตัวทุกตัวอีกครั้งซึ่งจะดูแลอินสแตนซ์ของแอป UWP ที่ผิดพลาดทั้งหมดซึ่งอาจส่งผลให้บริการ State Repository มีการใช้งาน CPU สูง
ต่อไปนี้คือคำแนะนำโดยย่อเกี่ยวกับการติดตั้งแอปในตัวใหม่ทั้งหมดโดยใช้ PowerShell:
- กด ปุ่ม Windows + R เพื่อเปิด a วิ่ง กล่องโต้ตอบ ถัดไปพิมพ์ 'พาวเวอร์เชลล์' ภายในกล่องข้อความแล้วกด Ctrl + Shift + Enter เพื่อเปิดหน้าต่างเทอร์มินัล Powershell ที่ยกระดับ
- เมื่อคุณอยู่ในพรอมต์ Powershell ที่ยกระดับแล้วให้พิมพ์คำสั่งต่อไปนี้แล้วกด ป้อน เพื่อรีเซ็ตทุกแอปพลิเคชันในตัว UWP:
รับ -AppXPackage -AllUsers | Foreach {Add-AppxPackage -DisableDevelopmentMode - ลงทะเบียน "$($_.InstallLocation)\AppXManifest.xml"} - หลังจากคำสั่งเสร็จสมบูรณ์แล้วให้ปิดอินสแตนซ์ของ Powershell ที่ยกระดับแล้วรีสตาร์ทคอมพิวเตอร์ของคุณ
- ทันทีที่การเริ่มต้นครั้งถัดไปเสร็จสิ้นให้ตรวจสอบคอมพิวเตอร์ของคุณเพื่อดูว่าคุณยังคงพบปัญหา CPU สูงที่เกิดจากบริการ State Repository หรือไม่
ในกรณีที่ปัญหาเดียวกันยังคงส่งผลกระทบต่อเครื่องของคุณให้เลื่อนลงไปที่การแก้ไขที่เป็นไปได้ถัดไปด้านล่าง
วิธีที่ 5: การปิดใช้งาน State Repository Service
โปรดทราบว่าโดยค่าเริ่มต้นบริการ State Repository จะปรับปรุงการทำงานของ Microsoft Edge โดยทำหน้าที่เป็นคุกกี้ของเบราว์เซอร์ ทำงานโดยการถ่ายภาพรวมของข้อมูลการท่องเว็บเป็นประจำซึ่งจะช่วยให้ Microsoft Edge ดำเนินการต่อจากจุดที่ค้างไว้ (แม้ในอุปกรณ์หลายเครื่อง)
หากคุณไม่ได้ใช้บริการนี้ (เช่น คุณไม่ได้ใช้ Edge) วิธีหนึ่งที่จะตรวจสอบให้แน่ใจว่าบริการ State Repository ไม่ได้ใช้ทรัพยากร CPU ของคุณมากนักอีกต่อไป ก็คือการป้องกันไม่ให้บริการเริ่มทำงานทุกครั้งที่เริ่มต้นระบบ
การดำเนินการนี้สามารถทำได้โดยใช้ MSConfiag เพื่อปิดใช้งานคีย์เริ่มต้นที่เชื่อมโยงกับ State Repository Service คำแนะนำโดยย่อเกี่ยวกับวิธีการดำเนินการดังต่อไปนี้:
บันทึก: สามารถทำตามขั้นตอนด้านล่างได้กับ Windows ทุกรุ่น ไม่ใช่แค่ Windows 10
- กด ปุ่ม Windows + R เพื่อเปิดกล่องโต้ตอบเรียกใช้ ถัดไปพิมพ์ "msconfig.msc" ภายในกล่องข้อความแล้วกด ป้อน เพื่อเปิดไฟล์ การกำหนดค่าระบบ ยูทิลิตี้
บันทึก: หากคุณได้รับแจ้งจาก User Account Control ให้คลิก ใช่ เพื่อให้สิทธิ์ผู้ดูแลระบบ
- เมื่อคุณอยู่ใน การกำหนดค่าระบบ ยูทิลิตี้เลือกไฟล์ บริการ จากเมนูริบบิ้นที่ด้านบน
- หลังจากที่คุณมาถึงเมนูที่ถูกต้องแล้ว ให้เลื่อนลงผ่านรายการบริการและค้นหา บริการพื้นที่เก็บข้อมูลเมื่อคุณเห็นให้ยกเลิกการเลือกไอคอนที่เกี่ยวข้องแล้วคลิก สมัคร เพื่อบันทึกการแก้ไข
- ปิดยูทิลิตี้ System Configuration รีสตาร์ทคอมพิวเตอร์และดูว่าปัญหาได้รับการแก้ไขหรือไม่เมื่อเริ่มต้นคอมพิวเตอร์ครั้งถัดไป
ในกรณีที่คุณยังคงพบการใช้งาน CPU ที่สูงเช่นเดิมซึ่งเกิดจากบริการ State Repository ให้เลื่อนลงไปที่การแก้ไขที่เป็นไปได้ถัดไปด้านล่าง
วิธีที่ 6: ทำการติดตั้งใหม่ทั้งหมดหรือซ่อมแซมในสถานที่
หากคุณทำตามการแก้ไขที่เป็นไปได้ทั้งหมดข้างต้นและไม่มีการแก้ไขใด ๆ ที่ช่วยให้คุณลดการใช้งาน CPU ของไฟล์ ที่เก็บของรัฐ บริการเป็นที่ชัดเจนว่าคุณกำลังประสบปัญหาเนื่องจากความเสียหายของระบบบางประเภทซึ่งไม่สามารถแก้ไขได้ด้วยช่องทางปกติ
หากคุณมาไกลโดยไม่ได้รับผลลัพธ์การแก้ไขที่แนะนำเพียงอย่างเดียวที่เราได้ฝากไว้ให้คุณคือการรีเซ็ตส่วนประกอบ Windows ทั้งหมด (และข้อมูลที่เกี่ยวข้องกับการบู๊ต) เพื่อให้แน่ใจว่าไม่มีไฟล์ระบบที่เสียหายกำลังสร้างปัญหา
เมื่อพูดถึงการรีเซ็ตส่วนประกอบ Windows ที่เกี่ยวข้องทั้งหมดมีสองวิธีในการส่งต่อ:
- ทำความสะอาดติดตั้ง - การแก้ไขที่เป็นไปได้นี้เป็นวิธีที่สะดวกที่สุดในกลุ่ม คุณไม่จำเป็นต้องใช้สื่อการติดตั้งที่เข้ากันได้และสามารถปรับใช้การแก้ไขได้โดยตรงจากเมนู GUI ของ Windows 10 อย่างไรก็ตามหากไม่มีการสำรองข้อมูลล่วงหน้าคาดว่าข้อมูลบางส่วนจะสูญหาย (รวมถึงแอปเกมและสื่อส่วนบุคคลที่เก็บไว้ในระบบปฏิบัติการ ไดรฟ์)
- ซ่อมติดตั้ง – การติดตั้งซ่อมแซมเป็นแนวทางที่มุ่งเน้นมากที่สุดซึ่งช่วยให้คุณสามารถรีเซ็ตคอมพิวเตอร์ของคุณได้โดยที่ข้อมูลไม่สูญหาย (แม้แต่เกมแอปพลิเคชันและค่ากำหนดของผู้ใช้ของคุณก็ยังคงเหมือนเดิม) อย่างไรก็ตามคุณจะต้องมีสื่อการติดตั้งที่เข้ากันได้เพื่อปรับใช้กลยุทธ์การซ่อมแซมนี้