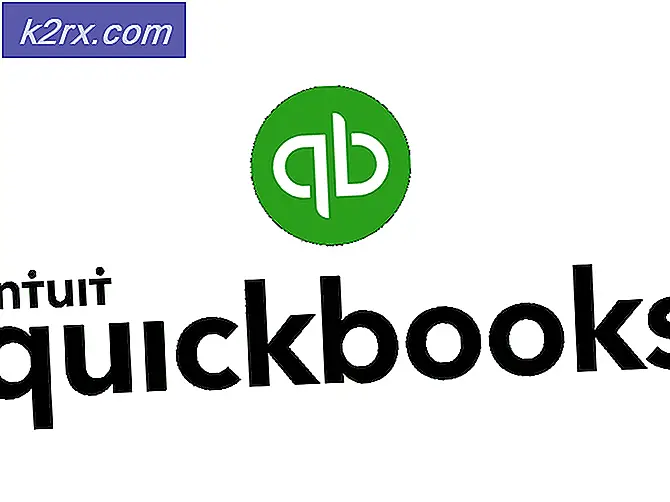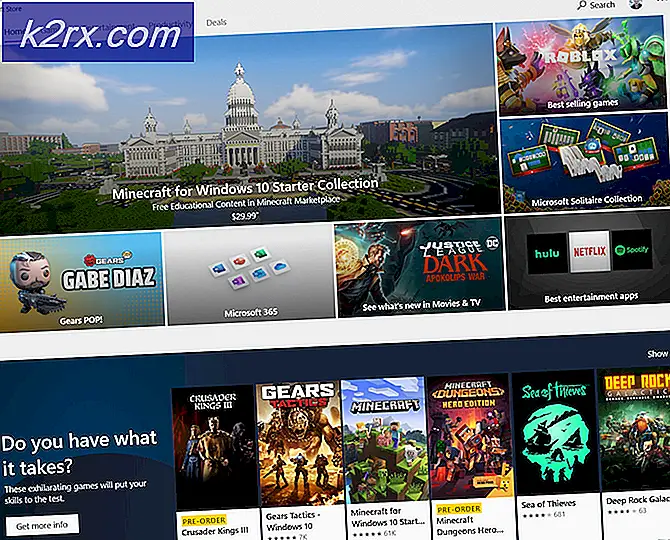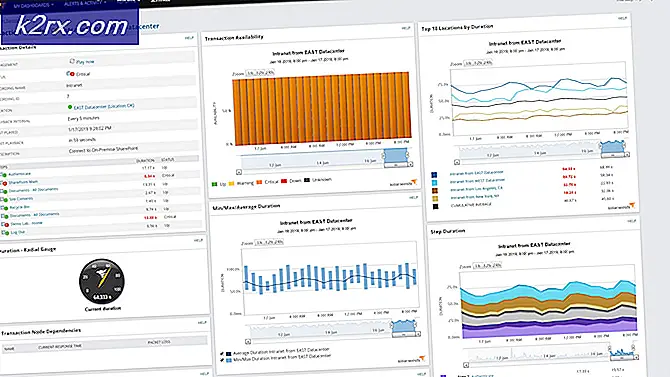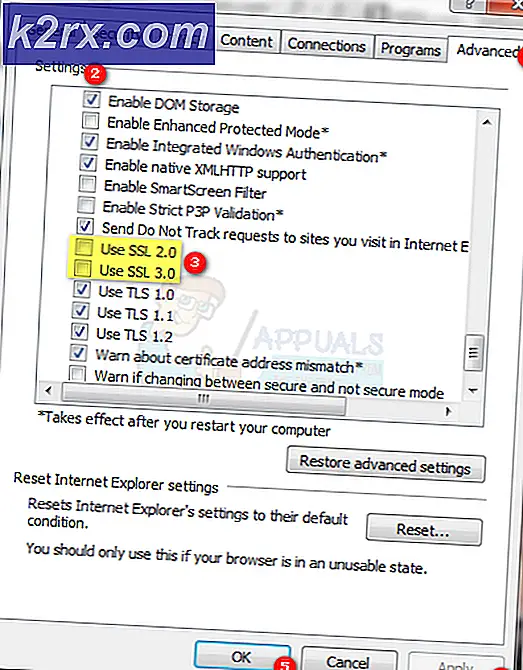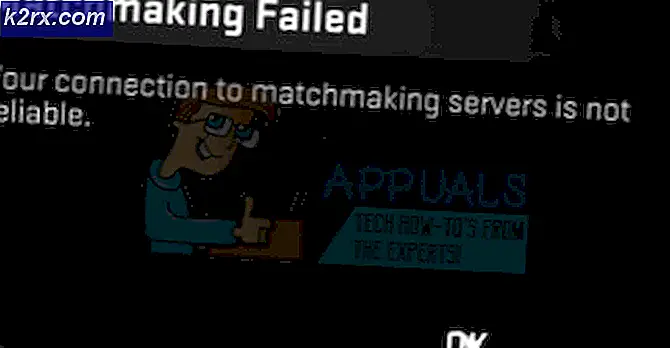วิธีการแก้ไขการปรับปรุง Windows การติดตั้งตลอดไป
Microsoft เผยแพร่การปรับปรุง Windows จำนวนมากเพื่อแก้ไขปัญหาหรือเพิ่มคุณลักษณะใหม่ลงใน Windows แม้ว่าการอัปเดต Windows เหล่านี้จะเป็นประโยชน์ในการปรับปรุงระบบ แต่อาจทำให้เกิดอาการปวดหัวได้เช่นกัน การปรับปรุง Windows เหล่านี้บางส่วนโดยเฉพาะใน Windows 10 อาจใช้เวลานานมากในการดำเนินการ เวลาที่ใช้ในการอัปเดตขึ้นอยู่กับปัจจัยหลายอย่างรวมถึงอายุของเครื่องและความเร็วในการเชื่อมต่ออินเทอร์เน็ตของคุณ แม้ว่าผู้ใช้บางรายอาจใช้เวลาสองถึงสามชั่วโมง แต่สำหรับผู้ใช้จำนวนมากต้องใช้เวลามากกว่า 24 ชั่วโมงแม้ว่าจะมีการเชื่อมต่ออินเทอร์เน็ตที่ดีและเครื่องไฮเอนด์ก็ตาม แม้หลังจากผ่านไป 24 ชั่วโมงดูเหมือนว่าการอัปเดตจะเกิดขึ้นประมาณ 90% หรือ 80% คุณอาจยังคงเห็นหน้าจอการโหลดเป็นเวลา 3-4 ชั่วโมงโดยไม่มีความคืบหน้าแม้ในขั้นตอนนี้ เนื่องจากคอมพิวเตอร์อาจเริ่มต้นการอัปเดตโดยอัตโนมัติจะเป็นเรื่องน่ารำคาญมากเพราะคุณจะต้องรอเป็นเวลาหลายชั่วโมงเพียงเพื่อการอัปเดต
สาเหตุที่ทำให้การอัปเดตของ Windows เป็นไปอย่างยาวนานไม่ชัดเจน ดังที่ได้กล่าวไว้ก่อนหน้านี้ผู้ใช้บางรายจะได้รับการอัพเดทอย่างรวดเร็วในขณะที่คนอื่น ๆ จะต้องใช้เวลา 24 ชั่วโมงหรือนานกว่านั้น ในกรณีส่วนใหญ่การอัปเดตอาจดูเหมือนติดค้างอยู่ที่เปอร์เซ็นต์หนึ่ง แต่ไม่ได้เป็นเช่นนั้น นี่เป็นเวลาที่จำเป็นสำหรับการปรับปรุงเหล่านี้ส่วนใหญ่และไม่มีอะไรที่คุณสามารถทำได้เพื่อลดเวลานี้ โชคดีที่มีบางกรณีที่การอัปเดตดูเหมือนจะติดและรีสตาร์ทเครื่องจะช่วยแก้ปัญหาดังกล่าวได้ ในกรณีส่วนน้อยการอัปเดตอาจติดหรือแช่แข็งได้เนื่องจากโปรแกรมป้องกันไวรัสหรือโปรแกรมอื่น ๆ ที่ขัดแย้งกับการอัปเดต
แต่สิ่งที่อาจเป็นเหตุผลมีสองสิ่งที่คุณสามารถทำได้เพื่อตรวจสอบว่าการอัปเดตเกิดขึ้นจริงหรือการอัปเดตเป็นเพียงการสละเวลาเป็นจำนวนมาก
ปลาย
ตรวจสอบให้แน่ใจว่าคุณมีพื้นที่ว่างเพียงพอสำหรับการอัพเดตเพื่อติดตั้ง หากมีเนื้อที่ว่างไม่เพียงพอสำหรับการติดตั้ง Windows Update อาจทำให้ติดที่เปอร์เซ็นต์หนึ่ง
วิธีที่ 1: รีสตาร์ทคอมพิวเตอร์
ก่อนที่คุณจะทำตามคำแนะนำในวิธีนี้โปรดจำไว้ว่านี่อาจเป็นไปได้ สำหรับบางคนรีสตาร์ทแก้ไขปัญหาการปรับปรุงของ Windows ในขณะที่ Windows กลับสู่สภาพเดิมสำหรับผู้ใช้รายอื่น ดังนั้นถ้าคุณต้องรอ 20 ชั่วโมงสำหรับการอัปเดตเพื่อให้ได้ 90% และดูเหมือนว่าติดอยู่ให้รีบู๊ตระบบโดยใช้ความเสี่ยงของคุณเอง คุณอาจสูญเสียความคืบหน้าทั้งหมด คุณอาจต้องเริ่มต้นการอัปเดตใหม่และดำเนินการรออีกครั้งตลอด 20 ชั่วโมง
แต่ถ้าคุณยินดีที่จะรับความเสี่ยงหรือถ้าคุณมั่นใจว่าการอัปเดตติดค้างเช่นคุณเห็นไอคอนการโหลด 4-5 ชั่วโมงจากนั้นรีบูต เมื่อระบบถูกรีบูตระบบจะเสร็จสิ้นโดยไม่มีปัญหาใด ๆ
วิธีที่ 2: การรีบูตฮาร์ด
หากคุณเชื่อว่าการอัปเดตติดอยู่จริงๆและคุณต้องการลองอะไรอีกแล้วฮาร์ดบูตใหม่เป็นตัวเลือกของคุณ เมื่อคุณดำเนินการรีบูตอย่างหนักแล้วการลองใช้ Windows Update ใหม่อาจทำงานให้คุณ คุณอาจสงสัยเกี่ยวกับวิธีนี้เนื่องจาก Windows แจ้งให้คุณทราบว่าคุณไม่ต้องรีสตาร์ทเครื่องคอมพิวเตอร์และรอให้ Windows อัปเดต แต่ถ้า Windows จริงๆติดหรือแขวนในขั้นตอนแล้วคุณจริงๆไม่มีทางเลือกอื่นนอกเหนือจากการรีสตาร์ทเครื่องคอมพิวเตอร์ อย่างไรก็ตามคุณยังสามารถเลือกที่จะไม่รีบูตได้อีก คุณสามารถรออีกหนึ่งชั่วโมงหรืออีก 2 ครั้งเพื่อยืนยัน
หมายเหตุ: การทำตามขั้นตอนด้านล่างนี้จะทำให้คุณสูญเสียความคืบหน้าการอัปเดตทั้งหมด คุณจะต้องเริ่มต้นการปรับปรุง Windows อีกครั้งและคุณจะต้องรออีกหลายชั่วโมง ลองใช้วิธีนี้หากคุณยินดีที่จะรอหรือหากคุณแน่ใจว่าการอัปเดต Windows ของคุณติดอยู่
ต่อไปนี้เป็นขั้นตอนในการดำเนินการรีบูตอย่างหนัก
- กด ปุ่ม เปิด / ปิดค้างไว้จนกว่า PC ของคุณจะ ดับ ลง คุณสามารถทำสิ่งนี้ได้จากหน้าจออัพเดตของ Windows (ซึ่งการอัปเดตติดอยู่)
- รอ ประมาณ 45 วินาที
- ถอด ปลั๊กไฟ ถ้าคุณมีแล็ปท็อปให้ถอดแบตเตอรี่ออกด้วย
- กด ปุ่มเปิด / ปิดค้าง ไว้อย่างน้อย 15 วินาที
- รอ 5 นาที
- ใส่แบตเตอรี่ลงในแล็ปท็อปและ ต่อ แหล่งจ่ายไฟ ในกรณีที่คอมพิวเตอร์เดสก์ท็อป
- เปิด คอมพิวเตอร์ของคุณ
เมื่อคุณเข้าสู่ระบบลองอัพเดต Windows และดูว่าการทำงานเป็นอย่างไร
หมายเหตุ: เมื่อคุณเริ่มต้นการรีบูตแล้วคุณอาจเห็นหน้าจอตัวเลือกการเริ่มระบบขั้นสูงแทนที่จะเป็นหน้าจอเข้าสู่ระบบปกติ นอกจากนี้ยังมีกรณีที่คุณอาจเห็นหน้าจอการตั้งค่าเริ่มต้น หากคุณเห็นหน้าจอใดหน้าจอเหล่านี้เพียงแค่เลือก Safe Mode with Networking แล้วลองอัพเดต Windows อีกครั้ง
วิธีที่ 3: การปรับปรุง Windows ในคลีนบูต
หมายเหตุ: การทำตามขั้นตอนด้านล่างนี้จะทำให้คุณสูญเสียความคืบหน้าการอัปเดตทั้งหมด คุณจะต้องเริ่มต้นการปรับปรุง Windows อีกครั้งและคุณจะต้องรออีกหลายชั่วโมง ลองใช้วิธีนี้หากคุณยินดีที่จะรอหรือหากคุณแน่ใจว่าการอัปเดต Windows ของคุณติดอยู่
หากปัญหาเกิดจากข้อขัดแย้งกับโปรแกรมหรือโปรแกรมอื่นการเริ่มต้นคอมพิวเตอร์ในสถานะ Clean Boot จะเป็นการแก้ปัญหา แม้ว่าจะไม่สามารถแก้ไขปัญหาได้ แต่อย่างแน่นอนที่สุดจะเป็นการตัดความเป็นไปได้ที่แอ็พพลิเคชันของบุคคลที่สามจะขัดแย้งกับการอัปเดต
- กด ปุ่มเปิด / ปิด ค้างไว้จนกว่าเครื่องคอมพิวเตอร์ของคุณ จะ ดับ ลง
- กดปุ่ม เพาเวอร์ อีกครั้งเพื่อ เริ่มต้น คอมพิวเตอร์ของคุณ
- เมื่อคุณเข้าสู่ระบบ Windows เรียบร้อยแล้วให้กด ปุ่ม Windows ค้างไว้และกด R
- พิมพ์ msconfig แล้วกด Enter
- คลิกแท็บ บริการ
- ตรวจสอบตัวเลือก ซ่อนบริการทั้งหมดของ Microsoft
- คลิกปุ่ม ปิดการใช้งานทั้งหมด
- คลิกที่แท็บ Startup
- คลิก เปิดตัวจัดการงาน
- ตรวจสอบให้แน่ใจว่าได้เลือกแท็บ Startup
- เลือกบริการแรกในรายการและคลิก ปิดการใช้งาน
- ทำซ้ำ ขั้นตอนที่ 11 สำหรับรายการทั้งหมดในรายการ
- เมื่อเสร็จแล้วให้ ปิด Task Manager
- คลิก Apply จากนั้นเลือก Ok
- Reboot
ลองใหม่ Windows Update เมื่อระบบถูกรีบูต
วิธีที่ 4: ตั้งค่าคอมโพเนนต์ของ Windows Update
หมายเหตุ: การทำตามขั้นตอนด้านล่างนี้จะทำให้คุณสูญเสียความคืบหน้าการอัปเดตทั้งหมด คุณจะต้องเริ่มต้นการปรับปรุง Windows อีกครั้งและคุณจะต้องรออีกหลายชั่วโมง ลองใช้วิธีนี้หากคุณยินดีที่จะรอหรือหากคุณแน่ใจว่าการอัปเดต Windows ของคุณติดอยู่
ถ้าไม่มีอะไรอื่นให้ลองรีเซ็ตคอมโพเนนต์ Windows Update ด้วยตนเองและลองติดตั้ง Windows Update อีกครั้ง
ต่อไปนี้เป็นขั้นตอนสำหรับการตั้งค่าคอมโพเนนต์ Windows Update
- กด ปุ่มเปิด / ปิด ค้างไว้จนกว่าเครื่องคอมพิวเตอร์ของคุณ จะ ดับ ลง
- กดปุ่ม เพาเวอร์ อีกครั้งเพื่อ เริ่มต้น คอมพิวเตอร์ของคุณ
- เมื่อคุณเข้าสู่ระบบ Windows เรียบร้อยแล้วให้กดปุ่ม Windows หนึ่งครั้ง
- พิมพ์ cmd ใน Start Search
- คลิกขวา ที่ พรอมต์คำสั่ง จากผลการค้นหาแล้วเลือก ทำงานเป็นผู้ดูแลระบบ
- พิมพ์ net stop wuauserv แล้วกด Enter
- พิมพ์ net stop cryptSvc และกด Enter
- พิมพ์ บิตหยุดสุทธิ และกด Enter
- พิมพ์ msiserver หยุดสุทธิ และกด Enter
- พิมพ์ ren C: \ Windows \ SoftwareDistribution SoftwareDistribution.old แล้วกด Enter
- พิมพ์ ren C: \ Windows \ System32 \ catroot2 Catroot2.old แล้วกด Enter
- พิมพ์ net start wuauserv แล้วกด Enter
- พิมพ์ net start cryptSvc และกด Enter
- พิมพ์ บิตเริ่มต้นสุทธิ และกด Enter
- พิมพ์ msiserver เริ่มต้นสุทธิ และกด Enter
ปิดพรอมต์คำสั่งและรีบูต ลองใช้การปรับปรุง Windows อีกครั้งเมื่อเริ่มระบบใหม่เรียบร้อยแล้ว
PRO TIP: หากปัญหาเกิดขึ้นกับคอมพิวเตอร์หรือแล็ปท็อป / โน้ตบุ๊คคุณควรลองใช้ซอฟต์แวร์ Reimage Plus ซึ่งสามารถสแกนที่เก็บข้อมูลและแทนที่ไฟล์ที่เสียหายได้ วิธีนี้ใช้ได้ผลในกรณีส่วนใหญ่เนื่องจากปัญหาเกิดจากความเสียหายของระบบ คุณสามารถดาวน์โหลด Reimage Plus โดยคลิกที่นี่