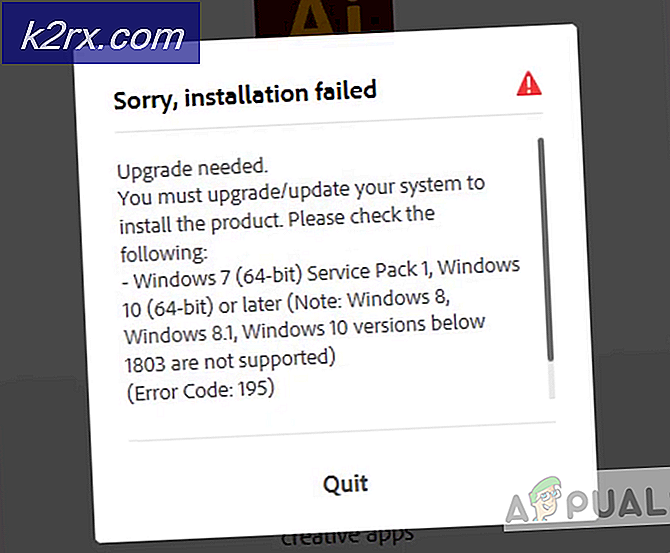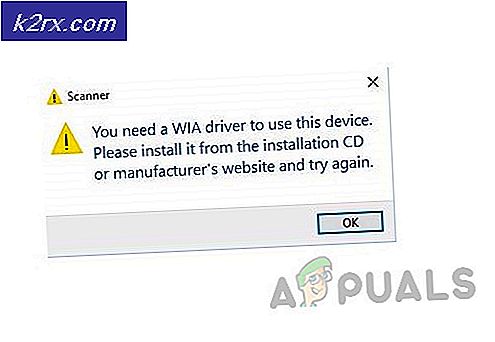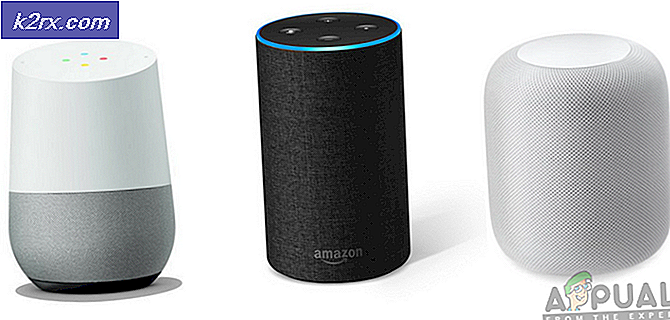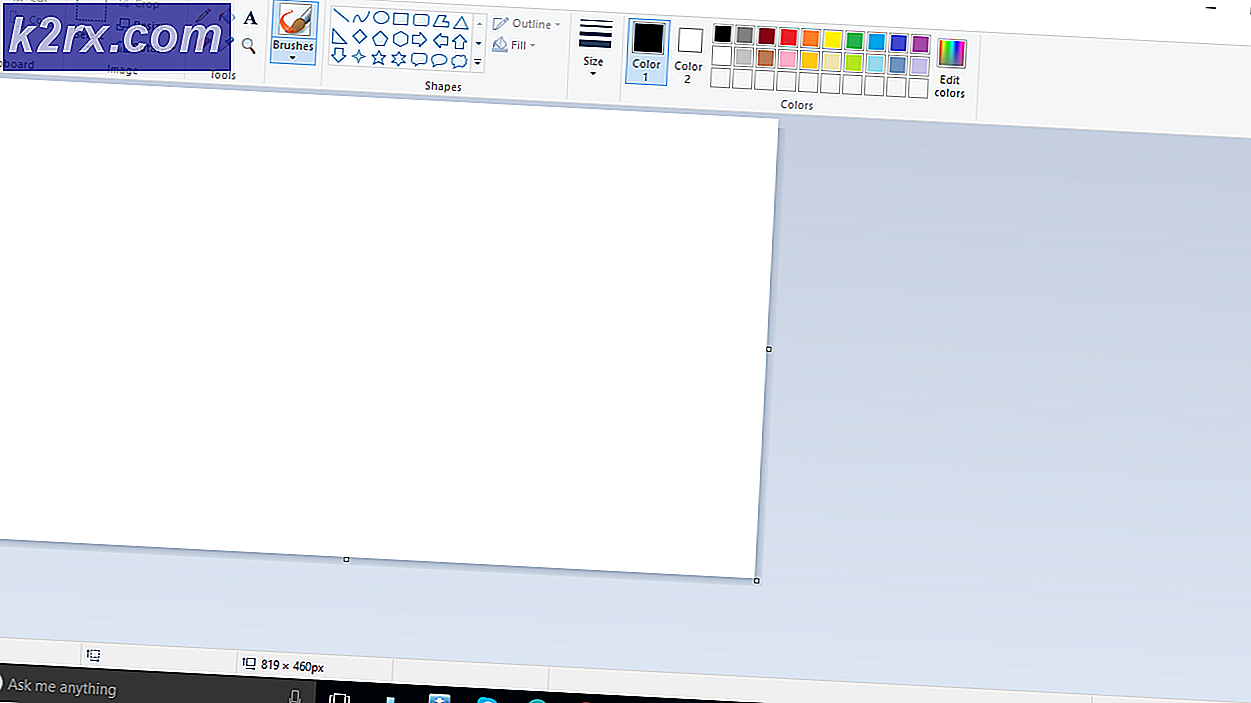แก้ไข: iTunes ไม่เล่นผ่านหูฟัง
ผู้ใช้บางรายรายงานว่าไม่สามารถเล่นเสียงผ่านหูฟังได้เมื่อใช้ iTunes ผู้ใช้ที่ได้รับผลกระทบส่วนใหญ่รายงานว่าเสียงยังคงดังออกมาจากลำโพง (แม้ว่าจะเสียบหูฟังอยู่ก็ตาม) อย่างอื่นรวมถึง Youtube แอปเพลงเริ่มต้นและแม้แต่เกมก็ส่งสัญญาณเสียงผ่านหูฟัง ปัญหานี้มักถูกรายงานใน Windows หลายเวอร์ชันรวมถึง Windows 7, Windows 8 และ Windows 10
อะไรเป็นสาเหตุของ“ หูฟังไม่ทำงานกับปัญหา iTunes”
เราตรวจสอบปัญหานี้โดยดูจากรายงานผู้ใช้ต่างๆและกลยุทธ์การซ่อมแซมที่ใช้เพื่อแก้ไขข้อผิดพลาด จากการตรวจสอบของเรามีผู้กระทำผิดหลายประการที่อาจทำให้เกิดข้อความแสดงข้อผิดพลาดนี้:
หากคุณกำลังมองหาวิธีแก้ไขข้อความแสดงข้อผิดพลาดนี้บทความนี้จะให้ข้อมูลเกี่ยวกับกลยุทธ์การแก้ปัญหาต่างๆที่ผู้ใช้รายอื่นที่อยู่ในสถานการณ์คล้ายคลึงกันใช้ในการแก้ไขปัญหา
เพื่อผลลัพธ์ที่ดีที่สุดให้ทำตามวิธีการด้านล่างตามลำดับที่นำเสนอเนื่องจากมีการเรียงลำดับตามประสิทธิภาพและความรุนแรง หนึ่งในนั้นคือการแก้ไขปัญหาในสถานการณ์เฉพาะของคุณ
วิธีที่ 1: เสียบหูฟังก่อนเปิด iTunes
หากคุณกำลังมองหาวิธีแก้ไขอย่างรวดเร็วการเริ่มต้น (เสียบปลั๊ก) หูฟังก่อนเปิดแอป iTunes อาจช่วยแก้ปัญหาได้โดยอัตโนมัติ สิ่งนี้บังคับให้แอปพลิเคชันรับรู้เอาต์พุตเสียงที่ใช้งานอยู่ในระหว่างกระบวนการเริ่มต้น
ผู้ใช้ที่ได้รับผลกระทบหลายคนยืนยันว่าขั้นตอนนี้มีผลกับทั้งแอปเดสก์ท็อปและ UWP (แพลตฟอร์ม Windows สากล) รุ่น.
อย่างไรก็ตามนี่เป็นเพียงวิธีแก้ปัญหาเท่านั้นและคุณต้องจำไว้ว่าต้องทำเช่นนี้ทุกครั้งที่คุณต้องการฟังเพลงผ่านแอป Windows iTunes
หากคุณต้องการแก้ไขแบบถาวรซึ่งช่วยให้มั่นใจได้ว่าเสียง iTunes จะดังออกมาจากหูฟังของคุณทันทีที่คุณเสียบปลั๊กให้เลื่อนลงไปที่วิธีการถัดไปด้านล่าง
วิธีที่ 2: การเปลี่ยนเสียงเริ่มต้นเป็นเสียงโดยตรง
ผู้ใช้ที่ได้รับผลกระทบหลายรายรายงานว่าพวกเขาสามารถแก้ไขปัญหาได้โดยไปที่เมนูการตั้งค่าและเปลี่ยนแพลตฟอร์ม Play Audio เริ่มต้นเป็นเสียงโดยตรง สิ่งนี้บังคับให้แอปพลิเคชันเปลี่ยนอุปกรณ์ใหม่ที่เสียบอยู่ในระหว่างเซสชันการเล่นแบบไดนามิก
ขั้นตอนนี้ได้รับการยืนยันแล้วว่ามีผลกับ Windows 7, Windows 8 และ Windows 10 คุณควรทำตามขั้นตอนด้านล่างได้โดยไม่คำนึงว่าคุณกำลังใช้เดสก์ท็อปหรือแอป UWP
สิ่งที่คุณต้องทำมีดังนี้
- เปิด iTunes แล้วไปที่ แก้ไข> การตั้งค่า โดยใช้เมนูริบบิ้นที่ด้านบน
- ข้างใน การตั้งค่าการเล่น ไปที่เมนู การเล่น แท็บ
- เปลี่ยนเมนูแบบเลื่อนลงที่เกี่ยวข้องกับ เล่นเสียงโดยใช้ ถึง เสียงโดยตรง. จากนั้นคลิก ตกลง เพื่อบันทึกการเปลี่ยนแปลง
- รีสตาร์ทแอพ iTunes เสียบหูฟัง / ชุดหูฟังแล้วเล่นเสียง ตอนนี้คุณควรจะได้ยินเสียงที่ออกมาจากพวกเขาแล้ว
หากคุณยังไม่ได้ยินเสียงใด ๆ ที่ออกมาจากหูฟังขณะเล่นเสียงบน iTunes ให้เลื่อนลงไปที่วิธีการถัดไปด้านล่าง
วิธีที่ 3: การเปลี่ยนอุปกรณ์การเล่นเริ่มต้น
อีกสาเหตุหนึ่งที่อาจทำให้การเล่นเสียงบน iTunes ล้มเหลวคือหากไม่ได้ตั้งค่าหูฟังเป็นอุปกรณ์เริ่มต้นภายในไฟล์ เสียง เมนูการตั้งค่า ผู้ใช้ที่ได้รับผลกระทบหลายคนรายงานว่าปัญหาด้านเสียงได้รับการแก้ไขแล้วหลังจากตั้งค่าหูฟังเป็น as การเล่นเริ่มต้น อุปกรณ์
สิ่งที่คุณต้องทำมีดังนี้
- กด คีย์ Windows + R เพื่อเปิด a วิ่ง กล่องโต้ตอบ จากนั้นพิมพ์“mmsys.cpl” และกด ป้อน เพื่อเปิดไฟล์ เสียง หน้าจอการตั้งค่า
- เมื่อคุณเข้าไปข้างใน การตั้งค่าเสียง คลิกขวาที่หูฟังของคุณแล้วเลือก ตั้งเป็นอุปกรณ์เริ่มต้น.
- รีสตาร์ท iTunes และดูว่าเสียงได้รับการแก้ไขหรือไม่
หากคุณยังไม่ได้ยินเสียงที่ออกจากหูฟังให้เลื่อนลงไปที่วิธีการถัดไปด้านล่าง
วิธีที่ 4: การติดตั้งแอพ iTunes ใหม่
ตามที่ปรากฎส่วนประกอบการเล่นเสียงอาจได้รับผลกระทบหากโฟลเดอร์ iTunes มีไฟล์ที่เสียหาย กรณีนี้อาจเกิดขึ้นได้หากคุณกำลังจัดการกับการติดมัลแวร์หรือหลังจากการสแกนไวรัสได้ลบไฟล์บางไฟล์ออกจากโฟลเดอร์การติดตั้ง iTunes
ในกรณีนี้คุณจะสามารถแก้ไขปัญหาได้โดยการติดตั้งแอปพลิเคชัน iTunes ใหม่ อย่างไรก็ตามขั้นตอนในการดำเนินการนี้จะแตกต่างกันไปขึ้นอยู่กับเวอร์ชันของแอปพลิเคชัน iTunes ที่คุณติดตั้ง (เวอร์ชันเดสก์ท็อปหรือเวอร์ชัน UWP)
ด้วยเหตุนี้เราจึงสร้างคำแนะนำแยกกันสองคำที่จะช่วยคุณติดตั้งแอพ iTunes ใหม่ อย่าลืมทำตามขั้นตอนที่เกี่ยวข้องกับแอปพลิเคชัน iTunes ที่คุณใช้อยู่
การติดตั้ง iTunes เวอร์ชันเดสก์ท็อปใหม่
- กด คีย์ Windows + R เพื่อเปิด a วิ่ง กล่องโต้ตอบ จากนั้นพิมพ์“appwiz.cpl” และกด ป้อน เพื่อเปิดไฟล์ โปรแกรมและคุณสมบัติ หน้าต่าง.
- ข้างใน โปรแกรมและคุณสมบัติ เลื่อนลงไปตามรายการแอพพลิเคชั่นคลิกขวาที่แอพ iTunes แล้วเลือก ถอนการติดตั้ง (หรือใช้เมนูการทำงานด้านบน). จากนั้นทำตามคำแนะนำบนหน้าจอเพื่อเสร็จสิ้นกระบวนการถอนการติดตั้ง
- ถอนการติดตั้งซอฟต์แวร์เสริมอื่น ๆ ของ Apple โดยใช้ขั้นตอนเดียวกัน ตรวจสอบให้แน่ใจว่าคุณได้ถอนการติดตั้งทุกอย่างที่มี บริษัท แอปเปิ้ล. ที่ระบุว่าเป็นผู้จัดพิมพ์ (รวมถึง การสนับสนุนอุปกรณ์เคลื่อนที่ของ Apple, การสนับสนุนแอปพลิเคชันของ Apple, และ อัปเดตซอฟต์แวร์ของ Apple).
- เมื่อถอนการติดตั้งแอปพลิเคชัน Apple ทุกตัวแล้วให้รีสตาร์ทคอมพิวเตอร์
- ในการเริ่มต้นครั้งต่อไปให้ไปที่ลิงค์นี้ (ที่นี่) จากเบราว์เซอร์ของคุณและคลิกที่ Windows (ภายใต้ กำลังมองหาเวอร์ชันอื่น ๆ).
- เลื่อนลงกลับไปที่ด้านบนสุดของหน้าแล้วคลิกที่ ดาวน์โหลดเดี๋ยวนี้ (64 บิต).
- เมื่อการดาวน์โหลดเสร็จสิ้น ให้เปิดไฟล์ปฏิบัติการการติดตั้งและปฏิบัติตามคำแนะนำบนหน้าจอเพื่อทำขั้นตอนการติดตั้งให้เสร็จสิ้น
- เมื่อการติดตั้งเสร็จสมบูรณ์ให้รีสตาร์ทคอมพิวเตอร์อีกครั้งและดูว่าปัญหาได้รับการแก้ไขแล้วหรือไม่
การติดตั้ง iTunes เวอร์ชัน UWP (Universal Windows Platform) อีกครั้ง
- กด คีย์ Windows + R เพื่อเปิดกล่องโต้ตอบเรียกใช้ จากนั้นพิมพ์“ms-settings: คุณสมบัติของแอพ” และกด ป้อน เพื่อเปิดไฟล์ แอพและคุณสมบัติ ผิวสีแทนของ การตั้งค่า แอป
- เมื่อคุณไปถึงไฟล์ แอพและคุณสมบัติ เมนูใช้ฟังก์ชั่นค้นหาภายใต้ แอพและคุณสมบัติ เพื่อค้นหา“iTunes“. จากนั้นคลิกที่ ตัวเลือกขั้นสูง (ภายใต้ iTunes).
- ข้างใน ตัวเลือกขั้นสูง เมนูของ iTunes เลื่อนลงไปที่ไฟล์ รีเซ็ต แท็บและคลิก click รีเซ็ต ปุ่ม.
- ที่พรอมต์การยืนยันคลิกไฟล์ รีเซ็ต อีกครั้งเพื่อเริ่มกระบวนการรีเซ็ต เมื่อคุณดำเนินการแล้วแอปจะถูกติดตั้งใหม่และเปลี่ยนกลับเป็นการตั้งค่าเริ่มต้น คุณเป็นสื่อที่ดาวน์โหลดไว้ในเครื่องและเพลย์ลิสต์จะไม่ได้รับผลกระทบ
- เมื่อขั้นตอนการรีเซ็ตเสร็จสมบูรณ์ให้เปิด iTunes อีกครั้งและดูว่าปัญหาได้รับการแก้ไขแล้วหรือไม่
หากขั้นตอนนี้ไม่อนุญาตให้คุณฟังเพลง iTunes ผ่านหูฟัง ให้เลื่อนลงไปที่วิธีถัดไปด้านล่าง
วิธีที่ 5: การติดตั้งไดรเวอร์เสียงและ / หรือไดรเวอร์คอนโทรลเลอร์ USB ใหม่
หากคุณพบปัญหานี้โดยเฉพาะ (ในระดับหนึ่ง) กับแอปพลิเคชันอื่น ๆ อาจเป็นไปได้ว่าคุณกำลังจัดการกับไดรเวอร์เสียงที่ผิดพลาด สถานการณ์ที่อาจเกิดขึ้นอีกประการหนึ่ง (หากคุณใช้ชุดหูฟังที่เชื่อมต่อผ่าน USB) ก็คือไดรเวอร์คอนโทรลเลอร์ USB ไม่รู้จักอุปกรณ์อย่างถูกต้อง
ผู้ใช้ที่ได้รับผลกระทบหลายรายรายงานว่าปัญหาได้รับการแก้ไขแล้วหลังจากที่พวกเขาติดตั้งไดรเวอร์เสียงและ / หรือไดรเวอร์คอนโทรลเลอร์ USB ใหม่
คำแนะนำโดยย่อเกี่ยวกับวิธีการดำเนินการดังต่อไปนี้:
- กด คีย์ Windows + R เพื่อเปิด a วิ่ง กล่องโต้ตอบ จากนั้นพิมพ์“devmgmt.msc” และกด ป้อน เพื่อเปิด ตัวจัดการอุปกรณ์.
- ข้างใน ตัวจัดการอุปกรณ์, ขยาย ตัวควบคุมเสียงวิดีโอและเกม เมนูแบบเลื่อนลง จากนั้นตรงทุก เครื่องเสียง ที่อยู่ด้านล่างและเลือก ถอนการติดตั้ง. ที่ข้อความยืนยัน ให้คลิกที่ ถอนการติดตั้ง เพื่อเริ่มกระบวนการถอนการติดตั้ง
- ขยายไฟล์ คอนโทรลเลอร์ Universal Serial Busเมนูแบบเลื่อนลงและติดตั้งทุก โฮสต์คอนโทรลเลอร์ ที่คุณเห็นที่นั่น
บันทึก: ขั้นตอนที่ 3 ไม่จำเป็นหากหูฟังเชื่อมต่อผ่านแจ็ค
- เมื่อถอนการติดตั้งไดรเวอร์ทั้งหมดแล้วให้รีสตาร์ทคอมพิวเตอร์ เมื่อเริ่มต้นครั้งถัดไป Windows จะระบุและติดตั้งไดรเวอร์ที่ขาดหายไปโดยอัตโนมัติ
- เสียบหูฟังและปล่อยให้การติดตั้งครั้งแรกเสร็จสมบูรณ์ (หากเชื่อมต่อผ่าน USB) หากปัญหาเกิดจากไดรเวอร์ที่ผิดพลาดตอนนี้คุณควรจะได้ยินผ่านหูฟังของคุณแล้ว