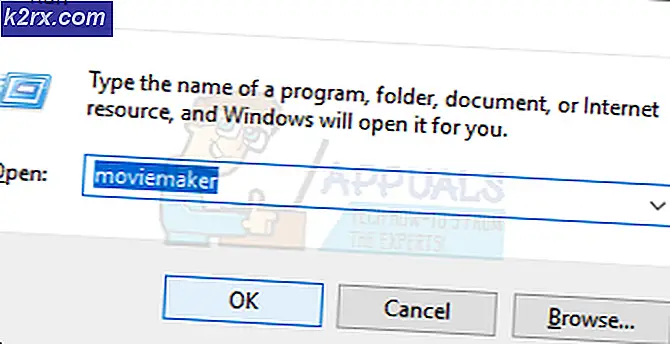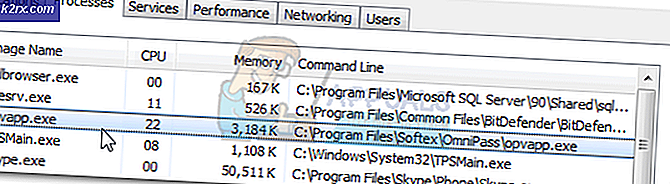แก้ไข: มีข้อผิดพลาดที่ไม่คาดคิดเกิดขึ้น ตัวช่วยสร้างการแก้ไขปัญหาไม่สามารถดำเนินต่อได้
Windows มีตัวแก้ไขปัญหาในตัวหลายตัวซึ่งสามารถช่วยคุณได้กับปัญหาทั่วไปที่คุณอาจพบเจอ เครื่องมือแก้ปัญหาอาจไม่สามารถแก้ปัญหาที่คุณพบได้ในขณะนี้ แต่จะแสดงสิ่งที่ผิดพลาดและคุณสามารถ จำกัด คำตอบให้ถูกต้องได้
เครื่องมือแก้ปัญหา Windows 10 สามารถอยู่ในแอปการตั้งค่าภายใต้ส่วนปรับปรุงและความปลอดภัย ตัวอย่างเช่นหากคุณประสบปัญหาเกี่ยวกับการเชื่อมต่ออินเทอร์เน็ตคุณสามารถลองใช้เครื่องมือแก้ปัญหาการเชื่อมต่ออินเทอร์เน็ตได้
อย่างไรก็ตามบางครั้งเครื่องมือแก้ปัญหาก็จะไม่เริ่มทำงานและจะแสดงข้อความแสดงข้อผิดพลาดนี้: มีข้อผิดพลาดที่ไม่คาดคิดเกิดขึ้น ตัวช่วยสร้างการแก้ไขปัญหาไม่สามารถดำเนินต่อได้ อาจเป็นเรื่องที่น่ารำคาญมากโดยเฉพาะถ้าคุณพยายามแก้ปัญหาที่เกิดขึ้น ทำตามคำแนะนำด้านล่างเพื่อดูวิธีแก้ไขปัญหานี้
โซลูชันที่ 1: ถ้าปัญหาเกิดขึ้นหลังจากการปรับปรุง
หากโซลูชันที่คุณเกิดขึ้นหลังจากที่ทำการอัพเดตหรือหลังจากติดตั้ง Windows ด้วยตัวเองคุณอาจสามารถแก้ไขปัญหาได้โดยการตั้งค่าคอมโพเนนต์ Windows Update ใหม่เนื่องจากการทำงานนี้เกิดขึ้นกับผู้ใช้จำนวนมากที่กำลังดิ้นรนกับ ปัญหาเดียวกันแน่นอน:
- ลองดำเนินการแก้ปัญหาด้วยการฆ่าบริการต่อไปนี้ซึ่งเป็นบริการหลักที่เกี่ยวข้องกับ Windows Update: Background Intelligent Transfer, Windows Update และ Cryptographic Services การปิดใช้งานก่อนที่เราจะเริ่มต้นเป็นสิ่งสำคัญถ้าคุณต้องการให้ส่วนที่เหลือดำเนินการได้อย่างราบรื่น
- ค้นหา Command Prompt คลิกขวาที่ไฟล์แล้วเลือกตัวเลือก Run as administrator คัดลอกและวางคำสั่งต่อไปนี้และตรวจสอบให้แน่ใจว่าคุณคลิก Enter หลังจากแต่ละคำสั่ง
บิตหยุดสุทธิ
หยุดสุทธิ wuauserv
หยุด appidsvc สุทธิ
net stop cryptsvc
- หลังจากนี้คุณจะต้องลบไฟล์บางไฟล์ที่ควรจะถูกลบออกถ้าคุณต้องการดำเนินการตั้งค่าคอมโพเนนต์การอัพเดตต่อ นอกจากนี้ยังดำเนินการผ่าน Command Prompt ที่มีสิทธิ์ระดับผู้ดูแลระบบ
%% ALLUSERSPROFILE% \ Application ข้อมูล \ Microsoft \ Network \ Downloader \ qmgr * .dat
- ขั้นตอนต่อไปนี้สามารถข้ามได้หากนี่ไม่ใช่ทางเลือกสุดท้าย ขั้นตอนนี้ถือเป็นแนวทางก้าวร้าว แต่จะเป็นการรีเซ็ตกระบวนการอัปเดตของคุณจากแกนหลัก เราจึงขอแนะนำให้ลองใช้วิธีนี้ ได้รับการแนะนำโดยคนจำนวนมากในฟอรัมออนไลน์
- เปลี่ยนชื่อโฟลเดอร์ SoftwareDistribution และ catroot2 ในการดำเนินการนี้ให้เลือกคำสั่งต่อไปนี้ที่พรอมต์คำสั่งผู้ดูแลระบบแล้วคัดลอกและวางคำสั่งต่อไปนี้และคลิก Enter หลังจากคัดลอกแต่ละไฟล์แล้ว
% systemroot%% SoftwareDistribution% SoftwareDistribution.bak%
เปลี่ยน% systemroot% \ system32 \ catroot2 catroot2.bak
- คำสั่งต่อไปนี้จะช่วยให้เราสามารถรีเซ็ต BITS (Background Intelligence Transfer Service) และ wuauserv (Windows Update Service) ไปเป็นตัวบอกความปลอดภัยเริ่มต้น ตรวจสอบให้แน่ใจว่าคุณไม่ได้แก้ไขคำสั่งด้านล่างเพื่อให้ดีที่สุดถ้าคุณเพียงแค่คัดลอก
exe sdset bits D: (A; CCLCSWRPWPDTLOCRRC ;;; SY) (A; CCDCLCSWRPWPDTLOCRSDRCWDWO ;; BA) (A; CCLCSWLOCRRC ;;; AU) (A; CCLCSWRPWPDTLOCRRC ;;; PU)
exe sdset wuauserv D: (A; CCLCSWRPWPDTLOCRRC ;;; SY) (A; CCDCLCSWRPWPDTLOCRSDRCWDWO ;; BA) (A; CCLCSWLOCRRC ;;; AU) (A; CCLCSWRPWPDTLOCRRC ;;; PU)
- กลับไปที่โฟลเดอร์ System32 เพื่อดำเนินการแก้ปัญหาต่อไป
cd / d% windir% \ system32
- เนื่องจากเราได้ตั้งค่าบริการ BITS ไว้อย่างสมบูรณ์เราจึงจำเป็นต้องรีจิสเตอร์ไฟล์ทั้งหมดที่จำเป็นเพื่อให้บริการทำงานได้อย่างราบรื่น อย่างไรก็ตามไฟล์แต่ละไฟล์ต้องมีคำสั่งใหม่เพื่อให้สามารถลงทะเบียนข้อมูลใหม่ได้เพื่อให้ขั้นตอนนี้อาจยาวนานกว่าที่คุณใช้ คัดลอกคำสั่งทีละคำและตรวจดูให้แน่ใจว่าไม่ได้ออกจากไฟล์เหล่านี้ นี่คือรายการไฟล์ที่ต้องลงทะเบียนใหม่พร้อมด้วยคำสั่งที่เกี่ยวข้องถัดจากไฟล์เหล่านี้
- ไฟล์บางไฟล์อาจถูกทิ้งไว้เบื้องหลังกระบวนการเหล่านี้ดังนั้นเราจะมองหาไฟล์เหล่านี้ในขั้นตอนนี้ เปิด Registry Editor โดยพิมพ์ regedit ในแถบค้นหาหรือกล่องโต้ตอบ Run ไปที่คีย์ต่อไปนี้ใน Registry Editor:
HKEY_LOCAL_MACHINE \ ประกอบ
- คลิกที่ปุ่มคอมโพเนนต์และตรวจสอบด้านขวาของหน้าต่างสำหรับคีย์ต่อไปนี้ ลบทั้งหมดหากคุณระบุตำแหน่งใด ๆ
PendingXmlIdentifier
NextQueueEntryIndex
AdvancedInstallersNeedResolving
- สิ่งต่อไปที่เราจะทำคือตั้งค่า Winsock โดยการคัดลอกและวางคำสั่งต่อไปนี้กลับไปยัง Command Prompt:
ตั้งค่า netsh winsock
- ถ้าคุณกำลังเรียกใช้ Windows 7, 8, 8.1 หรือ 10 ที่พรอมต์คำสั่งให้คัดลอกคำสั่งต่อไปนี้และแตะคีย์ Enter:
netsh winhttp รีเซ็ตพร็อกซี
- หากขั้นตอนข้างต้นทั้งหมดผ่านไปอย่างไม่ลำบากคุณสามารถเริ่มต้นบริการที่คุณฆ่าในขั้นตอนแรกได้โดยใช้คำสั่งด้านล่าง
บิตเริ่มต้นสุทธิ
net start wuauserv
net start appidsvc
net start cryptsvc
- รีสตาร์ทเครื่องคอมพิวเตอร์หลังจากปฏิบัติตามขั้นตอนทั้งหมดที่ระบุไว้
โซลูชันที่ 2: ใช้ยูทิลิตี Chkdsk
ผู้ใช้บางรายอ้างว่าการใช้ยูทิลิตี chkdsk ช่วยแก้ไขปัญหาของพวกเขาเกือบจะในทันทีเนื่องจากข้อผิดพลาดเหล่านี้บางครั้งเกิดขึ้นเมื่อไฟล์ฮาร์ดดิสก์เสียหายหรือคล้ายกัน กระบวนการนี้ง่ายมาก แต่อาจใช้เวลาสักครู่เพื่อให้เครื่องมือนี้เสร็จสิ้น
จากพรอมต์คำสั่ง
- เปิดคอมพิวเตอร์ของคุณและเข้าสู่ระบบ Windows 10
- กดปุ่ม Windows เพื่อเปิดเมนู Start เลือกปุ่มค้นหาหรือพิมพ์คำสั่งทันทีและพิมพ์ cmd
- เลือก Command Prompt ซึ่งควรเป็นผลลัพธ์แรกคลิกขวาที่ไอคอนและเลือกตัวเลือก Run as administrator
- เมื่อ Command Prompt เปิดขึ้นให้พิมพ์คำสั่งต่อไปนี้:
- chkdsk C: / f / r / x
- พารามิเตอร์สำหรับคำสั่งนี้สามารถอธิบายได้ดังนี้:
- / f จะพยายามแก้ไขข้อผิดพลาดที่พบ
- / r จะค้นหาเซกเตอร์เสียและกู้คืนข้อมูลที่สามารถอ่านได้
- / x จะบังคับให้ไดรฟ์ที่คุณต้องการจะตรวจสอบก่อนที่เครื่องมือจะเริ่มการสแกน
- หากใช้ไดรฟ์ C: ให้พิมพ์ Y เพื่อเรียกใช้การสแกนเมื่อเริ่มระบบใหม่ในเครื่องคอมพิวเตอร์ของคุณ ถ้าใช่คุณควรออกจาก Command Prompt และรีสตาร์ทคอมพิวเตอร์เพื่อให้การสแกนรันเมื่อเริ่มต้นถัดไป
จาก My Computer
PRO TIP: หากปัญหาเกิดขึ้นกับคอมพิวเตอร์หรือแล็ปท็อป / โน้ตบุ๊คคุณควรลองใช้ซอฟต์แวร์ Reimage Plus ซึ่งสามารถสแกนที่เก็บข้อมูลและแทนที่ไฟล์ที่เสียหายได้ วิธีนี้ใช้ได้ผลในกรณีส่วนใหญ่เนื่องจากปัญหาเกิดจากความเสียหายของระบบ คุณสามารถดาวน์โหลด Reimage Plus โดยคลิกที่นี่- เปิดคอมพิวเตอร์ของคุณและเข้าสู่ระบบ Windows 10
- ดับเบิลคลิกที่ This PC (My Computer) เพื่อเปิดไฟล์นี้และคลิกขวาที่ไดรฟ์ที่คุณต้องการเรียกใช้ เลือกคุณสมบัติแล้วเลือกไปที่แท็บเครื่องมือ
- ไปที่ส่วนการตรวจสอบข้อผิดพลาดและเลือกตัวเลือกเช็ค
- ถ้าคุณเห็นข้อความต่อไปนี้ให้คลิกสแกนไดรฟ์เพื่อเริ่มการสแกน:
- คุณไม่จำเป็นต้องสแกนไดรฟ์นี้
เราไม่พบข้อผิดพลาดใด ๆ บนไดรฟ์นี้ คุณยังคงสามารถสแกนไดรฟ์เพื่อหาข้อผิดพลาดหากต้องการ - คุณสามารถใช้คอมพิวเตอร์ระหว่างการสแกนได้ หากพบข้อผิดพลาดคุณสามารถตัดสินใจได้ว่าต้องการแก้ไขปัญหาทันทีหรือไม่ ขึ้นอยู่กับผลลัพธ์ของการสแกนนี้เครื่องมือจะสร้างผลลัพธ์:
- หากไม่มีข้อผิดพลาดเกิดขึ้นในไดรฟ์ของคุณคุณจะเห็นข้อความต่อไปนี้: ไดรฟ์ของคุณได้รับการสแกนเรียบร้อยแล้ว
Windows สแกนไดรฟ์เรียบร้อยแล้ว ไม่พบข้อผิดพลาด - หากมีข้อผิดพลาดเกิดขึ้นในไดรฟ์ของคุณคุณจะเห็นข้อความนี้แทน:
รีสตาร์ทเครื่องคอมพิวเตอร์เพื่อซ่อมแซมระบบไฟล์ คุณสามารถรีสตาร์ทได้ทันทีหรือกำหนดเวลาการแก้ไขข้อผิดพลาดในการรีสตาร์ทครั้งถัดไป
โซลูชันที่ 3: ซ่อม. NET Framework
วิธีการนี้อาจฟังดูแปลก ๆ แต่ดูเหมือนว่าการติดตั้ง Microsoft .NET Framework ล่าสุดอาจเป็นสาเหตุของปัญหานี้ หากเป็นกรณีนี้ปัญหาควรจะสามารถแก้ปัญหาได้ภายในไม่กี่นาที
- เปิดการตั้งค่า Windows ของคุณและไปที่ส่วน Apps หากคุณใช้ Windows 10
- เปิด Control Panel >> Programs and Features หากคุณใช้ Windows OS ที่เก่ากว่า
- ค้นหา. NET Framework ในรายการของรายการโปรแกรมที่ติดตั้งและคลิกที่ถอนการติดตั้ง / เปลี่ยนแปลง
- หน้าต่างควรเปิดขึ้นพร้อมกับตัวเลือกหลายตัวและคุณควรจะสามารถเลือกตัวเลือก Repair แทนที่จะลบออกได้
- ตัวช่วยสร้างจะเริ่มการซ่อมแซมการติดตั้งบน. NET Framework และคุณควรจะสามารถเรียกใช้ตัวแก้ไขปัญหาใด ๆ โดยไม่มีปัญหา
- ถ้าไม่ได้ผลคุณสามารถลองติดตั้ง. NET Framework ได้เสมอ
โซลูชันที่ 4: ตรวจสอบให้แน่ใจว่าบริการสำคัญบางอย่างกำลังทำงานอยู่
บริการบางอย่างที่จำเป็นสำหรับตัวช่วยสร้างการแก้ไขปัญหา ได้แก่
Diagnostic Service Host บริการ
บริการโฮสต์ระบบวินิจฉัย
บริการนโยบายการวินิจฉัย
หากไม่มีบริการเหล่านี้เครื่องมือแก้ไขปัญหาจะไม่มีโอกาสเริ่มทำงานดังนั้นคุณควรตรวจสอบว่าบริการเหล่านี้ได้รับการกำหนดค่าให้ทำงานอยู่หรือไม่
- ถ้าคุณใช้ Windows รุ่นเก่ากว่า Windows 10 วิธีที่ง่ายที่สุดสำหรับการเข้าถึงบริการต่างๆที่ทำงานบนเครื่องพีซีของคุณคือการคลิกปุ่มเริ่มและไปที่กล่องโต้ตอบเรียกใช้
- พิมพ์ services.msc ในกล่องโต้ตอบและรอรายการบริการที่จะเปิด
- ถ้าคุณกำลังใช้ Windows 10 คุณสามารถเข้าถึงบริการโดยใช้ปุ่ม Ctrl + Shift + Esc เพื่อเรียกใช้ Task Manager
- ไปที่แท็บ Services ใน Task Manager และคลิก Open Services ที่ด้านล่างของหน้าต่างถัดจากไอคอน Gears
หลังจากที่คุณเปิดใช้บริการเรียบร้อยแล้วให้ทำตามคำแนะนำด้านล่าง
- ค้นหาบริการโฮสต์บริการการวินิจฉัยโดยคลิกที่คอลัมน์ชื่อเพื่อเรียงลำดับบริการตามลำดับตัวอักษร
- คลิกขวาที่บริการโฮสต์บริการการวินิจฉัยและคลิกที่ Properties (คุณสมบัติ)
- ไปที่ประเภท Startup และตั้งค่าเป็น Automatic (Delayed Start)
- ถ้าบริการไม่ได้ทำงานคุณจะสามารถคลิกที่เริ่มต้นเพียงภายใต้สถานะการบริการ
บริการควรเริ่มต้นตอนนี้และคุณจะไม่มีปัญหาในการจัดการกับปัญหานี้ในอนาคต อย่างไรก็ตามคุณอาจได้รับข้อความแสดงข้อผิดพลาดต่อไปนี้เมื่อคุณคลิกเริ่ม:
Windows ไม่สามารถเริ่มการทำงานของโฮสต์บริการการวินิจฉัยบริการบนเครื่องคอมพิวเตอร์ที่ใช้อยู่ ข้อผิดพลาด 1079: บัญชีที่ระบุสำหรับบริการนี้แตกต่างจากบัญชีที่ระบุสำหรับบริการอื่น ๆ ที่ทำงานในกระบวนการเดียวกัน
หากเป็นเช่นนี้ให้ทำตามคำแนะนำด้านล่างเพื่อแก้ไข
- ทำตามขั้นตอน 1-4 จากคำแนะนำด้านล่างเพื่อเปิดคุณสมบัติของบริการ
- ไปที่แท็บล็อกอินและคลิกที่ปุ่มเบราเซอร์
- ภายใต้ป้อนชื่อวัตถุที่จะเลือกให้พิมพ์ชื่อคอมพิวเตอร์ของคุณและคลิกที่ตรวจสอบชื่อและรอให้ชื่อนั้นได้รับการตรวจสอบสิทธิ์
- คลิกตกลงเมื่อคุณเสร็จสิ้นและพิมพ์รหัสผ่านของผู้ดูแลระบบในกล่องรหัสผ่านเมื่อคุณได้รับพรอมต์ด้วย
- คลิกตกลงและปิดหน้าต่างนี้
- กลับไปที่คุณสมบัติของเซอร์วิสโฮสต์การวินิจฉัยและคลิกเริ่ม
- ปิดทุกอย่างและตรวจสอบเพื่อดูว่าบริการยังคงทำงานหรือไม่
หมายเหตุ : หากคุณยังสังเกตเห็นปัญหาบางอย่างอยู่ให้เปิด Services อีกครั้งโดยทำตามคำแนะนำด้านบนและทำซ้ำขั้นตอนเดียวกันสำหรับบริการที่ชื่อว่า Remote Host System Diagnostic System Host
และบริการวินิจฉัยโรค ตรวจสอบให้แน่ใจว่ามีการเริ่มต้นและชนิดของการเริ่มต้นของพวกเขาตั้งอยู่ใน Automatic
PRO TIP: หากปัญหาเกิดขึ้นกับคอมพิวเตอร์หรือแล็ปท็อป / โน้ตบุ๊คคุณควรลองใช้ซอฟต์แวร์ Reimage Plus ซึ่งสามารถสแกนที่เก็บข้อมูลและแทนที่ไฟล์ที่เสียหายได้ วิธีนี้ใช้ได้ผลในกรณีส่วนใหญ่เนื่องจากปัญหาเกิดจากความเสียหายของระบบ คุณสามารถดาวน์โหลด Reimage Plus โดยคลิกที่นี่