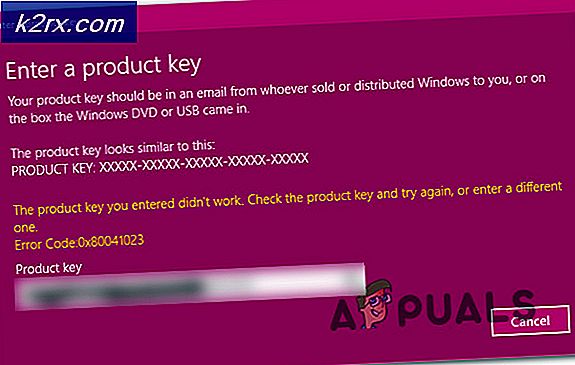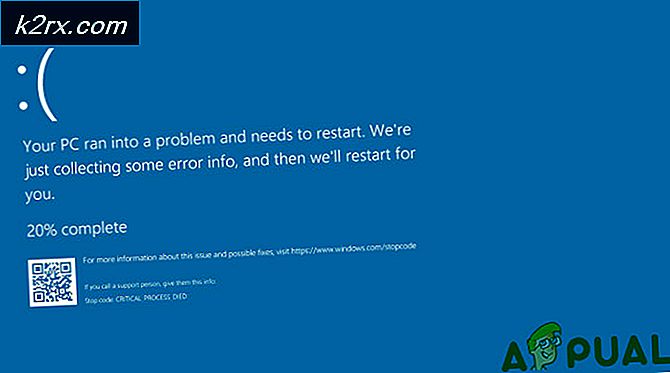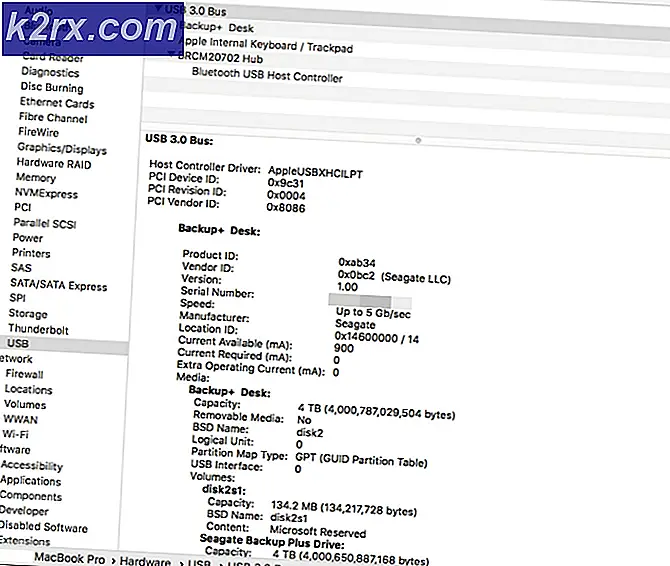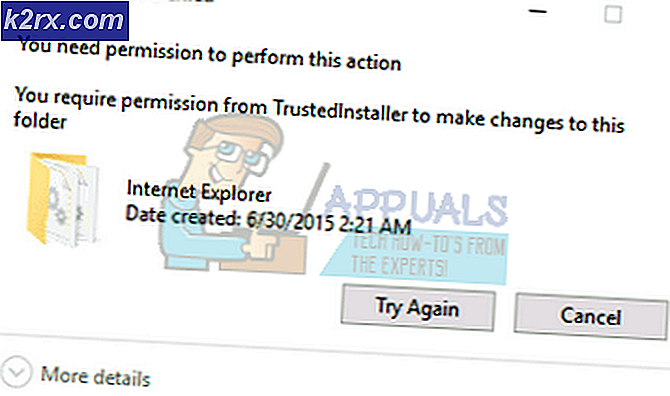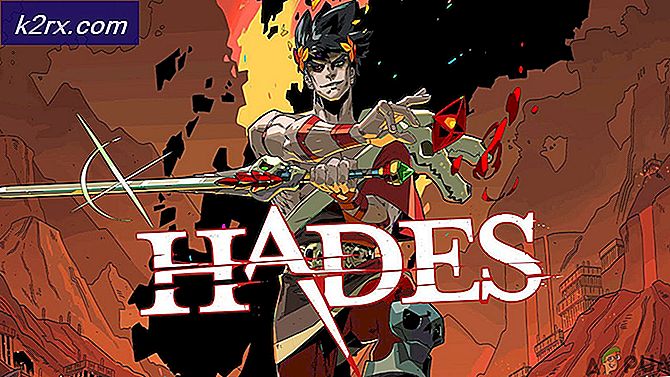วิธีแก้ไข Kernel Mode Heap Corruption Error
ผู้ใช้พบข้อความแสดงข้อผิดพลาด “Kernel Mode Heap Corruption Error” เมื่อพวกเขากำลังใช้คอมพิวเตอร์ตามปกติหรือทำกิจกรรมที่ต้องใช้ CPU สูง Blue Screen of Death นี้เป็นเรื่องปกติธรรมดาและ "โดยปกติ" ไม่ได้หมายถึงปัญหาร้ายแรงใดๆ กับระบบปฏิบัติการของคุณ
อย่างไรก็ตาม เมื่อเร็วๆ นี้ เราพบหลายกรณีที่ BSOD นี้เกิดขึ้นซ้ำแล้วซ้ำเล่าทุกครั้งที่ผู้ใช้เปิดหรือดำเนินการแบบเดียวกันซึ่งทำให้เกิดข้อผิดพลาดในตอนแรก ในบทความนี้ เราจะอธิบายสาเหตุที่เป็นไปได้ทั้งหมดว่าทำไมข้อความแสดงข้อผิดพลาดนี้จึงเกิดขึ้น และวิธีแก้ไขปัญหาชั่วคราวที่คุณสามารถดำเนินการเพื่อแก้ไขปัญหาได้
อะไรเป็นสาเหตุของ BSOD 'Kernel Mode Heap Corruption Error'?
หลังจากได้รับรายงานหลายฉบับจากผู้ใช้และดำเนินการตรวจสอบของเราเอง เราได้ข้อสรุปว่า BSOD เกิดจากปัญหาที่แตกต่างกันหลายประการ สาเหตุบางประการที่ทำให้คุณประสบปัญหานี้แต่ไม่จำกัดเพียง:
ก่อนที่เราจะเริ่มต้นด้วยการแก้ปัญหา ตรวจสอบให้แน่ใจว่าคุณได้เข้าสู่ระบบในฐานะผู้ดูแลระบบ ตรวจสอบให้แน่ใจว่าคุณมีการเชื่อมต่ออินเทอร์เน็ตที่ใช้งานได้และได้บันทึกงานทั้งหมดของคุณแล้ว
โซลูชันที่ 1: การตรวจสอบซอฟต์แวร์ที่เข้ากันไม่ได้/ขัดแย้งกัน
สิ่งแรกที่คุณควรตรวจสอบคือ คุณกำลังประสบกับ BSOD หรือไม่เนื่องจากโปรแกรมที่มีปัญหาติดตั้งอยู่ในคอมพิวเตอร์ของคุณ ซอฟต์แวร์ที่มีปัญหานี้มักจะขัดแย้งหรือเปลี่ยนแปลงพารามิเตอร์ที่สำคัญของระบบซึ่งจะทำให้คอมพิวเตอร์เสียหาย
ในการแก้ปัญหานี้ คุณต้อง แยกแยะ ซอฟต์แวร์ใดที่ทำให้เกิดปัญหา ซอฟต์แวร์นี้สามารถเป็นซอฟต์แวร์ล่าสุดที่คุณติดตั้งหรือซอฟต์แวร์ที่ทำงานอยู่เมื่อคุณพบ BSOD
- กด Windows + R พิมพ์ “แอพวิซcpl” ในกล่องโต้ตอบและกด Enter
- แอปพลิเคชันทั้งหมดที่ติดตั้งบนคอมพิวเตอร์ของคุณจะแสดงรายการที่นี่ คลิกขวาที่แอปพลิเคชันที่มีปัญหาและถอนการติดตั้งตามนั้น
- เริ่มต้นใหม่ คอมพิวเตอร์ของคุณหลังจากกระบวนการถอนการติดตั้งและตรวจสอบว่าปัญหาได้รับการแก้ไขแล้วหรือไม่
แนวทางที่ 2: การตรวจสอบไดรเวอร์สำหรับข้อผิดพลาด
ไดรเวอร์เป็นส่วนประกอบหลักที่สื่อสารระหว่างระบบปฏิบัติการและฮาร์ดแวร์ หากสิ่งเหล่านี้อยู่ในการกำหนดค่าข้อผิดพลาดหรือเสียหาย คุณจะพบกับข้อผิดพลาดและปัญหามากมายเช่นเดียวกับปัญหาที่อยู่ระหว่างการสนทนา ที่นี่ เราจะลองเรียกใช้ตัวตรวจสอบไดรเวอร์ในเซฟโหมดและดูว่าตรวจพบข้อผิดพลาดหรือไม่ หากเป็นเช่นนั้น คุณสามารถแก้ไขได้โดยง่ายโดยอัปเดตไดรเวอร์เป็นบิลด์ล่าสุด
- กด Windows + S พิมพ์ command prompt ในกล่องโต้ตอบ คลิกขวาที่แอพพลิเคชันแล้วเลือกเรียกใช้ในฐานะผู้ดูแลระบบ.
- เมื่ออยู่ในพรอมต์คำสั่งที่ยกระดับ ให้รันคำสั่งต่อไปนี้:
ผู้ตรวจสอบ
- เลือก “สร้างการตั้งค่ามาตรฐาน” และกด “ต่อไป" เพื่อดำเนินการต่อ.
- เลือก “เลือกไดรเวอร์ทั้งหมดที่ติดตั้งบนคอมพิวเตอร์นี้โดยอัตโนมัติ” และคลิก “เสร็จสิ้น” ตอนนี้ Windows จะสแกนหาข้อผิดพลาด เคล็ดลับที่ดีคือการสำรองข้อมูลของคุณก่อนดำเนินการต่อ หลังจากคุณได้รับพร้อมท์ให้รีสตาร์ทคอมพิวเตอร์ ให้ดำเนินการดังกล่าว
- เมื่อ Windows รีสตาร์ทในครั้งต่อไป ระบบจะวิเคราะห์ไดรเวอร์ทั้งหมดที่ติดตั้งในคอมพิวเตอร์ของคุณเพื่อหาปัญหา หากพบปัญหาบางอย่างจะแจ้งให้คุณทราบตามนั้น อาจต้องใช้เวลา ดังนั้นโปรดอดทนรอและปล่อยให้กระบวนการนี้เสร็จสิ้น
หากพบไดรเวอร์ที่เสียหาย คุณสามารถอัปเดตโดยใช้ขั้นตอนด้านล่าง
แนวทางที่ 3: การอัพเดตไดรเวอร์
หากพบว่าไดรเวอร์ที่ติดตั้งไม่ดีโดยใช้วิธีแก้ไขปัญหาก่อนหน้านี้ เราสามารถลองอัปเดตเป็นบิลด์ล่าสุดที่มีอยู่ในอินเทอร์เน็ต หากไดรเวอร์หลักใดอยู่ในสถานะข้อผิดพลาดและระบบพยายามใช้ คุณจะประสบปัญหาเช่นเดียวกับปัญหาที่อยู่ระหว่างการสนทนา ที่นี่ เราจะไปที่ตัวจัดการอุปกรณ์และอัปเดตไดรเวอร์ด้วยตนเอง
หากไม่สามารถอัปเดตไดรเวอร์ เราสามารถติดตั้งไดรเวอร์ด้วยตนเองหลังจากดาวน์โหลดจากเว็บไซต์ของผู้ผลิต
- กด Windows + R เพื่อเปิด วิ่ง พิมพ์ “devmgmt.msc” ในกล่องโต้ตอบและกด Enter การดำเนินการนี้จะเปิดตัวจัดการอุปกรณ์ของคอมพิวเตอร์ของคุณ
- ที่นี่อุปกรณ์ที่ติดตั้งทั้งหมดกับคอมพิวเตอร์ของคุณจะแสดงอยู่ในรายการ นำทางผ่านไดรเวอร์ทั้งหมดและระบุว่าไดรเวอร์ใดเป็นสาเหตุของปัญหา ที่นี่ เราจะสาธิตวิธีอัปเดตการ์ดแสดงผล
- คลิกที่ อะแดปเตอร์แสดงผล เลื่อนลงเพื่อดูการ์ดแสดงผลที่ติดตั้งของคุณ คลิกขวาที่มันและเลือก “อัพเดทไดรเวอร์”.
- ตอนนี้ Windows จะแสดงกล่องโต้ตอบถามคุณว่าคุณต้องการอัปเดตไดรเวอร์ด้วยวิธีใด เลือกตัวเลือกแรก (ค้นหาซอฟต์แวร์ไดรเวอร์ที่อัปเดตโดยอัตโนมัติ) และดำเนินการต่อไป หากคุณไม่สามารถอัปเดตไดรเวอร์ได้ คุณสามารถไปที่ไซต์ของผู้ผลิต ดาวน์โหลดไดรเวอร์ด้วยตนเอง และเลือกตัวเลือกที่สอง
- อัปเดตไดรเวอร์ทั้งหมดของคุณก่อนที่จะรีสตาร์ทคอมพิวเตอร์ หลังจากรีสตาร์ทแล้ว ให้ตรวจสอบว่าปัญหาได้รับการแก้ไขแล้วหรือไม่
โซลูชันที่ 4: การตรวจสอบ RAM สำหรับเซกเตอร์เสียโดยใช้ Memtest86
จากการสำรวจของเรา ผู้ใช้จำนวนหนึ่งที่พบข้อความแสดงข้อผิดพลาดนี้มีปัญหาในส่วนประกอบ RAM ก่อนที่คุณจะรันการทดสอบ RAM คุณควรตรวจสอบให้แน่ใจว่าได้เสียบเข้าไปในสล็อตอย่างถูกต้อง นอกจากนี้ ตรวจสอบให้แน่ใจว่ามีการใช้สล็อตที่ถูกต้อง (เช่น ในบางระบบ คุณต้องใช้สล็อต 1 และ 3 หากคุณมีโมดูล RAM 2 โมดูล)
นอกจากนี้ เมื่อคุณโหลด memtest86 คุณจะเรียกใช้การวินิจฉัยหน่วยความจำเพื่อตรวจสอบประสิทธิภาพการอ่านและเขียน RAM ของคุณ โมดูล RAM จะได้รับการทดสอบหลายรอบบนคอมพิวเตอร์ของคุณ
- นำทางไปยัง memtest86 เว็บไซต์อย่างเป็นทางการและดาวน์โหลดโมดูล
- เมื่อดาวน์โหลดโมดูลแล้ว ให้เรียกใช้และ เลือกไดรฟ์ USB ที่สามารถบู๊ตได้ ลงในคอมพิวเตอร์ของคุณ
บันทึก: เมื่อคุณสร้างไดรฟ์ที่สามารถบู๊ตได้สำหรับ memtest เนื้อหาทั้งหมดจะถูกลบออก - หลังจากสร้างไดรฟ์ที่สามารถบู๊ตได้ ให้รีสตาร์ทคอมพิวเตอร์และปล่อยให้คอมพิวเตอร์โหลดไดรฟ์ที่สามารถบู๊ตได้นี้ หลังจากโหลดโปรแกรมแล้ว ให้ดำเนินการทดสอบหน่วยความจำ
แนวทางที่ 5: ดำเนินการคืนค่าระบบ
หากคุณยังคงพบหน้าจอสีน้ำเงินแห่งความตายแม้หลังจากดำเนินการแก้ไขปัญหาทั้งหมดแล้ว เราสามารถลองทำการกู้คืนระบบได้ ในการคืนค่าระบบ การกำหนดค่า Windows ที่ทราบล่าสุดจะถูกโหลดโดยต้องมีการสร้างภาพหน้าจอของระบบในคอมพิวเตอร์
บันทึก: การดำเนินการคืนค่าระบบจะมีผลก็ต่อเมื่อข้อผิดพลาดนี้เริ่มเกิดขึ้นหลังจากการอัพเดต windows หากไม่เป็นเช่นนั้น คุณสามารถดำเนินการติดตั้ง Windows ใหม่ได้หลังจากสำรองข้อมูลของคุณแล้ว
นี่คือวิธีการในการคืนค่า Windows จากจุดคืนค่าล่าสุด
- กด Windows + S เพื่อเปิดแถบค้นหาของเมนูเริ่ม พิมพ์ “คืนค่า” ในกล่องโต้ตอบและเลือกโปรแกรมแรกที่มาในผลลัพธ์
- หนึ่งในการตั้งค่าการคืนค่าให้กด ระบบการเรียกคืน อยู่ที่จุดเริ่มต้นของหน้าต่างภายใต้แท็บ System Protection
- วิซาร์ดจะแนะนำคุณตลอดกระบวนการ มักจะมีจุดคืนค่าที่แนะนำหรือจุดที่กำหนดเองซึ่งสร้างขึ้นในเวลา
- หากคุณต้องการเลือกจุดคืนค่าที่กำหนดเองให้คลิกที่ตัวเลือกและ เลือกจุดคืนค่า จากรายการตัวเลือกที่มี หากคุณมีจุดคืนค่าระบบมากกว่าหนึ่งจุด จะแสดงรายการที่นี่
- ตอนนี้ windows จะยืนยันการกระทำของคุณเป็นครั้งสุดท้ายก่อนที่จะเริ่มกระบวนการกู้คืนระบบ บันทึกงานทั้งหมดของคุณและสำรองไฟล์สำคัญไว้เผื่อไว้และดำเนินการตามขั้นตอน
- เมื่อคุณกู้คืนสำเร็จแล้ว ให้เข้าสู่ระบบและดูว่าคุณยังได้รับหน้าจอสีน้ำเงินแห่งความตายหรือไม่
โซลูชันที่ 6: ทำความสะอาดการติดตั้ง Windows
หากวิธีการทั้งหมดข้างต้นไม่สามารถกำจัด BSOD ได้ แสดงว่าไม่มีทางเลือกอื่นนอกจากต้องติดตั้ง Windows ใหม่บนคอมพิวเตอร์ของคุณ ที่นี่ คุณควรตรวจสอบให้แน่ใจว่าคุณได้สร้างข้อมูลสำรองของไฟล์โดยเปิดคอมพิวเตอร์ในโหมด Sade
คุณตรวจสอบบทความของเราเกี่ยวกับวิธีการติดตั้ง Windows 10 บนคอมพิวเตอร์ของคุณ คุณสามารถสร้าง Windows ที่สามารถบู๊ตได้โดยใช้ Rufus หรือเครื่องมือสร้างสื่อของ Windows โปรดทราบว่าเมื่อคุณติดตั้ง Windows เวอร์ชันใหม่บนฮาร์ดไดรฟ์ ข้อมูลที่มีอยู่ทั้งหมดจะถูกลบออก