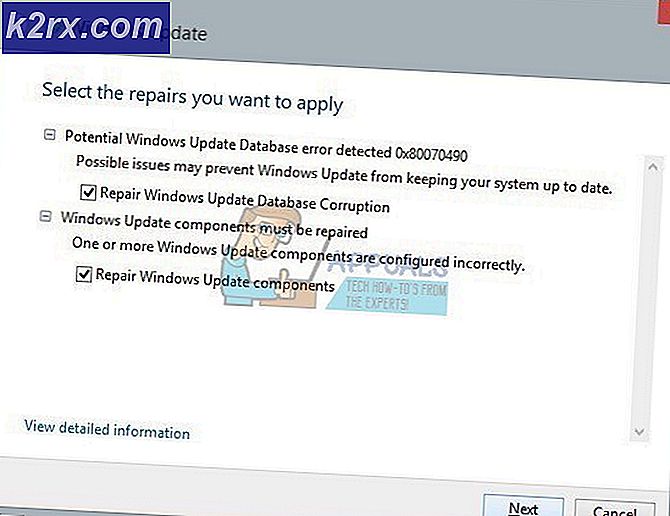แก้ไข: อุปกรณ์ความละเอียดสูงของ AMD ไม่ได้เสียบปลั๊ก
AMD High Definition Audio เป็นกลไกด้านเสียงที่มาพร้อมกับโมดูล AMD หลายตัว สามารถเปรียบเทียบกับอุปกรณ์ Intel High Definition Audio ของคู่ฉบับได้ การ์ดแสดงผลบางตัวที่มีเสียงฝังอยู่ ได้แก่ Radeon HD, Radeon R5 และ Radeon R7 โมดูลเสียงเหล่านี้ให้คุณภาพเสียงที่ดีและถูกใช้โดยผู้คนทั่วโลก
หากคุณกำลังอ่านบทความนี้คุณอาจพบข้อผิดพลาดที่คอมพิวเตอร์ของคุณได้ไล่อุปกรณ์เล่นภาพออกโดยมีข้อความ ไม่ได้เสียบปลั๊กเครื่องเสียง AMD High Definition Audio Device ไว้ ข้อผิดพลาดประเภทนี้เกี่ยวข้องกับไดรเวอร์ที่ไม่ถูกต้องหรือการตั้งค่าเสียงบางอย่างไม่ได้ตั้งค่า ทำตามขั้นตอนด้านล่างเพื่อกำจัดข้อผิดพลาด
โซลูชันที่ 1: การคืนค่าการตั้งค่าเริ่มต้น
หากคุณเข้ายุ่งเกี่ยวกับการตั้งค่าเสียงบนอุปกรณ์การเล่นของคุณอาจทำให้เกิดการตั้งค่าผิดพลาดบางอย่างในการตั้งค่าและทำให้เกิดข้อผิดพลาดนี้ บางครั้งการปรับเปลี่ยนสิ่งที่เล็กที่สุดอาจทำให้โมดูลบางโมดูลไม่สามารถใช้งานได้ คุณสามารถลองเรียกคืนการตั้งค่าเริ่มต้นในอุปกรณ์เล่นภาพและดูว่ามีเคล็ดลับหรือไม่ ถ้าไม่ทำคุณสามารถเปลี่ยนแปลงได้เหมือนกันก่อนที่คุณจะใช้คุณสมบัติของอุปกรณ์แต่ละเครื่อง
- คลิกขวาที่ไอคอนเสียงและเลือก อุปกรณ์การเล่น จากรายการตัวเลือกที่พร้อมใช้งาน
- คลิกขวาที่ลำโพง / หูฟังและเลือก คุณสมบัติ
- ตอนนี้ไปที่แท็บขั้นสูงแล้วคลิกที่ Restore defaults การตั้งค่าทั้งหมดจะถูกเปลี่ยนกลับไปเป็นแบบเดิม ออกจากหน้าต่างรีสตาร์ทเครื่องคอมพิวเตอร์และดูว่าคุณสามารถเข้าถึง Audio ความละเอียดสูงของ AMD ได้หรือไม่
โซลูชันที่ 2: เรียกใช้คำสั่ง DISM
Deployment Image Service และเครื่องมือการจัดการเป็นเครื่องมือที่นำมาใช้ใน Windows 7 และมีอยู่ในทุกการทำซ้ำในอนาคต ฟังก์ชันหลักของมันคือการทำหน้าที่ในการให้บริการภาพ Windows ของคุณ คำสั่งนี้ช่วยให้แน่ใจได้ว่าหากมีปัญหากับภาพ Windows ของคุณระบบจะแก้ไขโดยเรียกไฟล์ใหม่จากอินเทอร์เน็ตและแทนที่บนคอมพิวเตอร์ของคุณ โปรดทราบว่าโซลูชันนี้อาจต้องใช้การเชื่อมต่ออินเทอร์เน็ตที่ใช้งานอยู่
- กด Windows + S พิมพ์ คำสั่ง ในกล่องโต้ตอบคลิกขวาที่แอพพลิเคชันแล้วเลือก Run as administrator
- เมื่อในพรอมต์คำสั่งที่ยกระดับให้รันคำสั่งต่อไปนี้:
DISM.exe / ออนไลน์ / Cleanup-image / Restorehealth
- ตอนนี้เราจะเรียกใช้ คำสั่ง SFC ในพรอมต์คำสั่งของคุณ ตัวตรวจสอบไฟล์ระบบคือยูทิลิตีใน Windows ซึ่งช่วยให้ผู้ใช้สามารถสแกนและกู้คืนความเสียหายที่มีอยู่ในระบบปฏิบัติการได้ จะรวมเข้ากับการป้องกันทรัพยากรของ Windows ซึ่งจะช่วยปกป้องโฟลเดอร์คีย์รีจิสทรีและไฟล์ระบบสำคัญเช่นกัน ในพรอมต์คำสั่งที่ยกระดับให้รันคำสั่งต่อไปนี้:
sfc / scannow
- รีสตาร์ทคอมพิวเตอร์หลังจากดำเนินการทั้งสองคำแนะนำและตรวจสอบว่าคุณสามารถเข้าถึงเครื่องเสียง AMD High Definition ได้สำเร็จหรือไม่
โซลูชันที่ 3: การเพิ่มบริการเครือข่าย
ก่อนที่เราจะดำเนินการกำหนดค่าและอัปเดตไดรเวอร์เสียงต่างๆในคอมพิวเตอร์ของคุณคุณควรตรวจสอบว่าการเพิ่มบริการเครือข่ายในคอมพิวเตอร์ของคุณช่วยแก้ปัญหาให้กับเราได้หรือไม่ คุณจะต้องมีบัญชีผู้ดูแลระบบเพื่อดำเนินการแก้ไขปัญหานี้
- กด Windows + S พิมพ์ คำสั่ง ในกล่องโต้ตอบคลิกขวาที่แอพพลิเคชันแล้วเลือก Run as administrator
- ตอนนี้ให้ใช้คำสั่งต่อไปนี้ทีละคำและรอให้คำสั่งก่อนหน้าดำเนินการก่อนที่คุณจะพิมพ์คำสั่งต่อไป
localgroup สุทธิผู้ดูแลระบบ / เพิ่มเครือข่ายบริการ
localgroup สุทธิผู้ดูแลระบบ / เพิ่ม localservice
PRO TIP: หากปัญหาเกิดขึ้นกับคอมพิวเตอร์หรือแล็ปท็อป / โน้ตบุ๊คคุณควรลองใช้ซอฟต์แวร์ Reimage Plus ซึ่งสามารถสแกนที่เก็บข้อมูลและแทนที่ไฟล์ที่เสียหายได้ วิธีนี้ใช้ได้ผลในกรณีส่วนใหญ่เนื่องจากปัญหาเกิดจากความเสียหายของระบบ คุณสามารถดาวน์โหลด Reimage Plus โดยคลิกที่นี่
- หลังจากที่ทั้งสองคำสั่งถูกเรียกใช้ให้รีสตาร์ทเครื่องคอมพิวเตอร์และดูว่าคุณสามารถเชื่อมต่อและใช้อุปกรณ์เสียงความคมชัดสูงได้แล้วหรือไม่
แนวทางที่ 4: การอัพเดตบัสบัส PCI
Peripheral Component Interconnect Bus (PCI Bus) เชื่อมต่อ CPU และบอร์ดขยายเช่นการ์ดกราฟิกการ์ดเครือข่ายเป็นต้นบอร์ดขยายเหล่านี้เสียบเข้ากับช่องเสียบสำหรับขยายในเมนบอร์ดของคอมพิวเตอร์ของคุณ สรุปได้ว่าจะใช้เพื่อต่อฮาร์ดแวร์เพิ่มเติมเข้ากับคอมพิวเตอร์ของคุณซึ่งรวมถึง GPU AMD หากไดรเวอร์ PCI Bus ไม่ทันสมัยหรือเสียหายคุณอาจไม่สามารถใช้งานฟังก์ชันต่างๆทั้งหมดของ GPU ที่คุณใช้ได้ เราสามารถลองอัปเดต PCI Bus Driver และดูว่านี่เป็นเคล็ดลับหรือไม่
- กด Windows + R พิมพ์ devmgmt msc ในกล่องโต้ตอบและกด Enter
- เมื่ออยู่ในตัวจัดการอุปกรณ์ให้ขยายหมวด ' อุปกรณ์ระบบ ' ค้นหา PCI ของคุณคลิกขวาและเลือก Update Driver
- เราจะอัพเดตไดรเวอร์อุปกรณ์ด้วยตนเอง เลือกตัวเลือกที่สอง เรียกดูโปรแกรมควบคุมคอมพิวเตอร์ของฉัน,
- คลิกแจ้ง ให้ฉันเลือกจากรายการไดรเวอร์ที่พร้อมใช้งานในคอมพิวเตอร์ของฉัน
- ตอนนี้เลือกรายการ PCI Bus กดถัดไปเพื่อดำเนินการติดตั้งไดรเวอร์ต่อไป อย่าเลือก รายการ Pci บัสที่ มีตัวอักษรตัวแรกเป็นตัวพิมพ์ใหญ่หากปรากฏในคอมพิวเตอร์ของคุณ
- หลังจากอัปเดตไดรเวอร์แล้วรีสตาร์ทเครื่องคอมพิวเตอร์และดูว่ามีความแตกต่างหรือไม่
แนวทางที่ 5: ใช้ IDT Audio Installer
หากวิธีการข้างต้นล้มเหลวและคุณยังไม่สามารถใช้อุปกรณ์ AMD High Definition Audio ได้เราสามารถลองติดตั้งไดร์เวอร์ IDT Audio ในคอมพิวเตอร์ของคุณ นี่คือ CODEC ที่มีวัตถุประสงค์เพื่อให้คุณสามารถเล่นเสียงในคอมพิวเตอร์ของคุณได้ เราสามารถลองติดตั้ง IDT โดยใช้โปรแกรมติดตั้งและดูว่ามีความแตกต่างกันหรือไม่
- ดาวน์โหลด IDT Audio Installer
- เมื่อคุณดาวน์โหลดไดรเวอร์แล้วให้กด Windows + R พิมพ์ devmgmt msc ในกล่องโต้ตอบและกด Enter
- เมื่ออยู่ในตัวจัดการอุปกรณ์ให้เปิดหมวด Sound, Video และ Game Controllers คลิกขวาที่อุปกรณ์ IDT และเลือก ถอนการติดตั้งอุปกรณ์ คุณอาจได้รับคำแนะนำก่อนเริ่มถอนการติดตั้ง ตรวจสอบให้แน่ใจว่าคุณได้เลือกตัวเลือก Remove the driver
- หลังจากกระบวนการถอนการติดตั้งแล้วให้รีสตาร์ทเครื่องคอมพิวเตอร์และเรียกใช้ตัวติดตั้งที่เพิ่งดาวน์โหลดมา ตรวจสอบให้แน่ใจว่าคุณเรียกใช้งานด้วยสิทธิ์ของผู้ดูแลระบบโดยคลิกขวาและเลือก Run as administrator
- คลิกขวาที่ไอคอนเสียงแล้วคลิก Playback Devices
- เลือกลำโพง / หูฟังและกดปุ่ม ตั้งค่าเป็นค่าเริ่มต้น ที่ด้านล่างของหน้าจอ บันทึกการเปลี่ยนแปลงและออก ตรวจสอบว่าคุณได้รับเสียงจากคอมพิวเตอร์ของคุณหรือไม่
เคล็ดลับ:
หากคุณได้ลองใช้โซลูชันทั้งหมดแล้วแต่ยังไม่สามารถเข้าถึงเสียงได้คุณควรตรวจสอบเคล็ดลับด้านล่าง เป็นไปได้มากว่ามีปัญหาเกี่ยวกับฮาร์ดแวร์บางอย่างแทนที่จะเป็นซอฟต์แวร์ที่เราพยายามแก้ไขในวิธีการข้างต้น
- เสียงการแสดงผลแบบดิจิตอลคือสัญญาณเสียงที่ผ่านพอร์ต HDMI-out ของคุณ ถ้าคุณไม่ส่งสัญญาณ AV ไปยังอุปกรณ์บางอย่างเช่น HDTV คุณจะไม่ใช้ข้อมูลนี้ นี่อาจเป็นเหตุผลว่าทำไมจึงไม่ได้เสียบปลั๊ก
- ตรวจสอบให้แน่ใจว่าการ์ดจอของคุณทำงานได้อย่างถูกต้องโดยไม่มีข้อบกพร่องใด ๆ ลองเชื่อมต่อการ์ดแสดงผลบนคอมพิวเตอร์เครื่องอื่นและดูว่าคุณสามารถรับเสียงได้หรือไม่ หรือคุณสามารถเชื่อมต่ออุปกรณ์อื่นเข้ากับคอมพิวเตอร์ของคุณและแก้ไขปัญหาได้
- ตรวจสอบให้แน่ใจว่าสายเคเบิ้ลที่คุณใช้มีความเหมาะสมและไม่มีปลายหลวมทั้งสองด้าน ลองเปลี่ยนสายเคเบิลและดูว่ามีความแตกต่างกันหรือไม่
- ตรวจสอบให้แน่ใจว่าการ์ดเชื่อมต่อถูกเสียบเข้ากับช่องเสียบอย่างถูกต้อง คุณสามารถลองถอดการ์ดออกได้ตรวจดูว่าไม่มีฝุ่นและเสียบปลั๊กกลับจนกว่าคุณจะได้ยินเสียงคลิก
- นอกจากนี้คุณควรตรวจสอบให้แน่ใจว่าคุณกำลังเรียกใช้ไดรเวอร์การ์ดแสดงผลล่าสุด
PRO TIP: หากปัญหาเกิดขึ้นกับคอมพิวเตอร์หรือแล็ปท็อป / โน้ตบุ๊คคุณควรลองใช้ซอฟต์แวร์ Reimage Plus ซึ่งสามารถสแกนที่เก็บข้อมูลและแทนที่ไฟล์ที่เสียหายได้ วิธีนี้ใช้ได้ผลในกรณีส่วนใหญ่เนื่องจากปัญหาเกิดจากความเสียหายของระบบ คุณสามารถดาวน์โหลด Reimage Plus โดยคลิกที่นี่