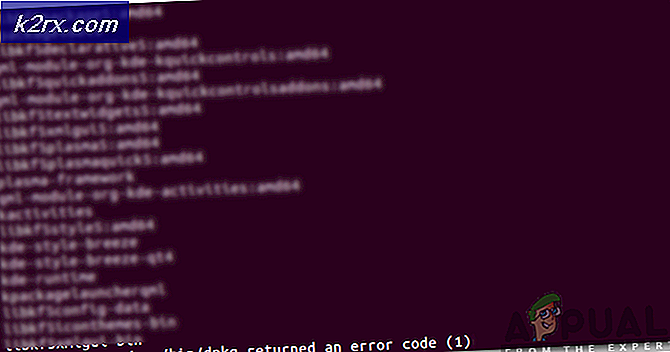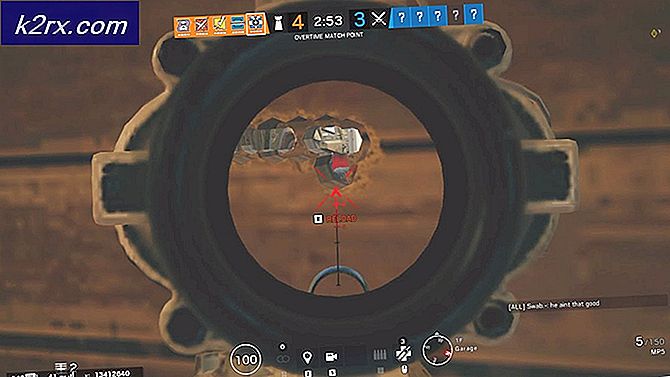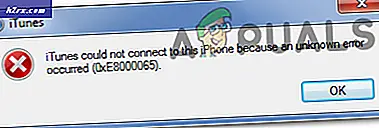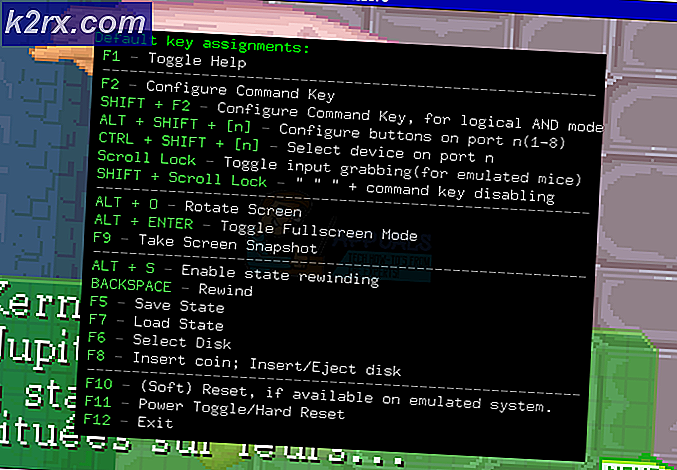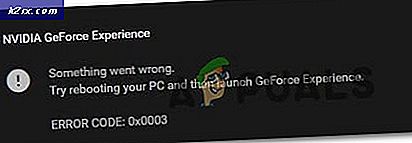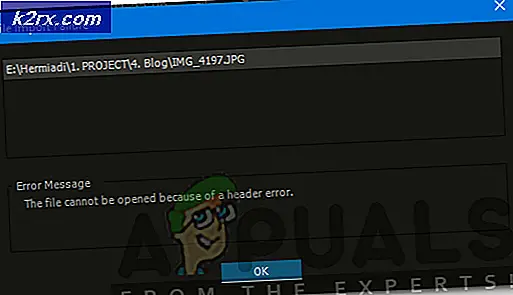แก้ไข: Escape from Tarkov ไม่สามารถเปิดเกมได้
หลบหนีจาก Tarkov อาจ ไม่สามารถเปิดตัวได้ เนื่องจากแอปพลิเคชันที่ขัดแย้งกันหรือไดรเวอร์ระบบที่ล้าสมัย การขาดสิทธิ์ระดับผู้ดูแลระบบหรือการติดตั้ง Windows ที่เสียหายอาจทำให้เกิดปัญหาได้
เมื่อผู้ใช้ที่ได้รับผลกระทบเปิดเกมเกมจะปรากฏขึ้น แต่ไม่มีอะไรเกิดขึ้น บางครั้งหน้าจอสีดำหรือวงล้อหมุนสีน้ำเงิน (หลังจากคลิกปุ่มเล่น) จะปรากฏขึ้น ในบางกรณีพีซีค้างและผู้ใช้ต้องรีสตาร์ทระบบอย่างแรงเพื่อกำจัดหน้าจอสีดำหรือวงล้อหมุนสีน้ำเงิน
ก่อนที่จะดำเนินการแก้ไขปัญหา Escape from Tarkov ตรวจสอบให้แน่ใจว่าไฟล์ มีการอัปเดตแอปพลิเคชันป้องกันไวรัส / ไฟร์วอลล์. หากคุณเป็น ผู้เข้าร่วมของ Windows Insiderจากนั้นออกจากโปรแกรมและลองเปิดเกม ยิ่งไปกว่านั้นพยายามที่จะ ใช้เซิร์ฟเวอร์ในเกมอื่น เพื่อแยกแยะการโอเวอร์โหลดของเซิร์ฟเวอร์ภูมิภาค นอกจากนี้หากปุ่มติดตั้งปรากฏขึ้น (แม้ว่าจะติดตั้งเกมแล้วก็ตาม) ให้คลิกที่ตัวเลือก“กำหนดเส้นทางไปยังการติดตั้งเกมที่มีอยู่” (โดยปกติจะอยู่เหนือปุ่มติดตั้ง) และชี้ไปที่ไดเร็กทอรีการติดตั้งของเกม อาจใช้เวลา 10 ถึง 15 นาทีในการตรวจสอบไฟล์เกม จากนั้นเกมอาจเปิดขึ้นโดยไม่มีปัญหาใดๆ
โซลูชันที่ 1: เปิดเกมและเปิดในฐานะผู้ดูแลระบบ
เพื่อปกป้องผู้ใช้ Microsoft ได้ใช้วิธีการและเทคนิคต่างๆ ใน Windows OS เวอร์ชันล่าสุด สิ่งหนึ่งคือการใช้สิทธิ์ของผู้ใช้ในการเข้าถึงทรัพยากรระบบที่จำเป็น หากตัวเรียกใช้งาน / เกมไม่มีสิทธิ์ที่จำเป็นในการเข้าถึงทรัพยากรระบบ / เครือข่ายที่จำเป็นเกมอาจล้มเหลวในการเปิดตัว ในกรณีนี้การเปิดตัวเรียกใช้งาน / เกมด้วยสิทธิ์ระดับผู้ดูแลระบบอาจช่วยแก้ปัญหาได้
- คลิกขวา บนทางลัดของไฟล์ ตัวเรียกใช้งาน และในเมนูที่แสดงให้คลิกที่ เรียกใช้ในฐานะผู้ดูแลระบบ.
- ตอนนี้เปิดเกมและตรวจสอบว่าทำงานได้ดีหรือไม่
- ถ้าไม่, ทางออก เกมและตัวเรียกใช้งาน อีกครั้ง เปิด ตัวเรียกใช้งานที่มีสิทธิ์ระดับผู้ดูแลระบบ
- แล้ว ย่อเล็กสุด ตัวเรียกใช้งานและ นำทางไปยังสถานที่ ของไฟล์ exe (escapefromtarkov.exe) โดยปกติสถานที่ดังต่อไปนี้:
C: \ Program Files \ Escape_From_Tarkov
- ตอนนี้ คลิกขวา บน escapefromtarkov.exe จากนั้นคลิกที่ เรียกใช้ในฐานะผู้ดูแลระบบ.
- แล้ว ตรวจสอบ หากเกมทำงานได้ดี
- ถ้าไม่ใช่ ให้ออกจากเกม เปิด เกมผ่านตัวเรียกใช้งาน (หลังจากเปลี่ยนไปใช้) และดูว่านี่เป็นเคล็ดลับหรือไม่
โซลูชันที่ 2: เปิดเกมใน Window Borderless
Escape from Tarkov สามารถกำหนดค่าให้ใช้โหมดการแสดงผลที่แตกต่างกันได้ หากโหมดการแสดงผลของเกมไม่เหมาะสมกับระบบของคุณเกมอาจล้มเหลวในการเปิดตัว ตามเงื่อนไขการเปิดเกมในโหมดไร้ขอบของ Windows อาจช่วยแก้ปัญหาได้
- เปิด ตัวเรียกใช้งานที่มีสิทธิ์ระดับผู้ดูแลระบบและไปที่ไฟล์ การตั้งค่า แท็บ
- ตอนนี้คลิกที่ไฟล์ หล่นลง กล่องของ แสดง และเลือก ไร้ขอบ.
- แล้ว เปิด เกมและตรวจสอบว่าเริ่มทำงานได้ดีหรือไม่
โซลูชันที่ 3: การล้างแคชและไฟล์ชั่วคราว
ปัญหาที่คุณพบอาจเกิดจากความผิดพลาดในการสื่อสารที่เกิดจากไฟล์แคช / ชั่วคราว หากต้องการขจัดปัญหาดังกล่าวคุณควรออกจากระบบเกมล้างโฟลเดอร์ cache / temp จากนั้นกลับเข้าสู่ระบบอีกครั้ง
- เปิดตัวเรียกใช้งานและ คลิกที่ลูกศร ด้านล่างชื่อผู้ใช้
- จากนั้นในเมนูที่แสดงให้คลิกที่ ออกจากระบบ.
- ตอนนี้ ทางออก ตัวเรียกใช้ แล้ว คลิกขวา บนทาสก์บาร์และในเมนูที่แสดง ให้คลิกที่ ผู้จัดการงาน.
- ตอนนี้ สิ้นสุดกระบวนการ กระบวนการทั้งหมดที่เป็นของตัวเรียกใช้งานและเกม
- แล้ว ออกจากระบบ ของบัญชีผู้ใช้ Windows
- ตอนนี้ ลงชื่อกลับ ลงในบัญชีผู้ใช้ Windows
- จากนั้นลบไฟล์ชั่วคราวของระบบของคุณ
- ตอนนี้ เปิด ตำแหน่งต่อไปนี้ใน file explorer ของคุณ:
C: \ Program Files (x86) \ Common Files \ Battleye
- แล้ว ลบ ไฟล์ทั้งหมดของโฟลเดอร์ Battleye
- ตอนนี้ เปิด ตัวเรียกใช้งานที่มีสิทธิ์ระดับผู้ดูแลระบบและ เข้าสู่ระบบ ตัวเรียกใช้งาน ขยาย ปุ่มลูกศรใต้ชื่อผู้ใช้และในเมนูที่แสดงให้คลิกที่ ล้างแคช.
- ตอนนี้ นำทาง ไปที่ การตั้งค่า แท็บของตัวเรียกใช้งานและภายใต้ตัวเลือกของ เมื่อฉันเปิดเกมเปิดกล่องดรอปดาวน์แล้วเลือก เปิดหน้าต่าง Launcher ไว้.
- ตอนนี้ เปิด เกมและตรวจสอบว่าไม่มีข้อผิดพลาดหรือไม่
โซลูชันที่ 4: อัปเดตไดรเวอร์ระบบและ Windows เป็นรุ่นล่าสุด
Windows และไดรเวอร์ระบบได้รับการอัปเดตอย่างต่อเนื่องเพื่อรองรับการพัฒนาทางเทคโนโลยีใหม่ ๆ และแก้ไขข้อบกพร่องที่เป็นที่รู้จัก หากคุณใช้ไดรเวอร์ระบบที่ล้าสมัยหรือเวอร์ชัน Windows เกมอาจล้มเหลวในการเปิดตัว ในสถานการณ์นี้การอัปเดต Windows และไดรเวอร์ระบบอาจช่วยแก้ปัญหาได้
- อัปเดตไดรเวอร์ระบบของคุณ
- อัปเดต Windows ของคุณให้เป็นรุ่นล่าสุดด้วย
- จากนั้นเปิดตัวเรียกใช้งาน / เกมด้วยสิทธิ์ระดับผู้ดูแลระบบและตรวจสอบว่าทำงานได้ดีหรือไม่
โซลูชันที่ 5: ล้างบูตระบบของคุณเพื่อตรวจสอบความขัดแย้งของซอฟต์แวร์
แอปพลิเคชันใช้ทรัพยากรระบบ/เครือข่ายร่วมกันในระบบปฏิบัติการ Windows และอยู่ร่วมกัน หากทรัพยากรที่จำเป็นสำหรับการดำเนินการ Escape from Tarkov ไม่พร้อมใช้งานเนื่องจาก 3ถ แอปพลิเคชันปาร์ตี้เกมอาจไม่สามารถเปิดได้ หากต้องการขจัดข้อขัดแย้งของซอฟต์แวร์ดังกล่าวให้คลีนบูตระบบของคุณ
- คลีนบูตระบบของคุณ
- จากนั้นเปิดเกมและตรวจสอบว่าทำงานได้ดีหรือไม่ ถ้าเป็นเช่นนั้นให้ลองค้นหาแอปพลิเคชันที่มีปัญหา Nvidia GeForce Experience ได้สร้างปัญหาประเภทนี้ในอดีตสำหรับเกม
โซลูชันที่ 6: ปิดใช้งานแอปพลิเคชั่นป้องกันไวรัส / ไฟร์วอลล์ของคุณชั่วคราว
ไม่มีการปฏิเสธความสำคัญของแอปพลิเคชันป้องกันไวรัส / ไฟร์วอลล์ของคุณในด้านความปลอดภัยของอุปกรณ์และข้อมูลของคุณ แต่แอปพลิเคชันเหล่านี้มีประวัติการสร้างปัญหาสำหรับเกมโดยเฉพาะเกมออนไลน์ ในการแยกแยะปัญหาใดๆ จากแอปพลิเคชันเหล่านี้ จะเป็นความคิดที่ดีที่จะปิดการใช้งานโปรแกรมป้องกันไวรัส/ไฟร์วอลล์ของคุณชั่วคราว
คำเตือน: ดำเนินการด้วยความเสี่ยงของคุณเองเนื่องจากการปิดใช้งานแอปพลิเคชันป้องกันไวรัส / ไฟร์วอลล์ของคุณอาจทำให้ระบบของคุณได้รับภัยคุกคามเช่นไวรัสและโทรจันเป็นต้น
- ปิดการใช้งานโปรแกรมป้องกันไวรัสชั่วคราวในระบบของคุณและปิดไฟร์วอลล์ของระบบของคุณ จับตาดู Windows Defender หากเข้าควบคุมการทำงานของโปรแกรมป้องกันไวรัส / ไฟร์วอลล์
- หาก Windows Defender เข้าควบคุมการดำเนินการป้องกันไวรัส / ไฟร์วอลล์ให้เพิ่มข้อยกเว้นสำหรับ exe ตัวเรียกใช้และ EscapeFromTarkov.exe ในการตั้งค่าของ Windows Defender หรือ ปิด Windows Defender เช่นกัน.
- จากนั้นเปิดตัวเรียกใช้งานและเกมเพื่อตรวจสอบว่าเกมไม่มีข้อผิดพลาดหรือไม่
โซลูชันที่ 7: ตรวจสอบความสมบูรณ์ของไฟล์เกม
เซกเตอร์เสียในฮาร์ดดิสก์ของระบบของคุณหรือไฟดับกะทันหันเป็นสาเหตุทั่วไปของความเสียหายของไฟล์เกม หากไฟล์เกมเสียหายเกมอาจไม่สามารถเปิดได้ หากต้องการแยกแยะสิ่งเหล่านี้คุณควรตรวจสอบความสมบูรณ์ของไฟล์เกม
- เปิด ตัวเรียกใช้งานและ ขยายลูกศร ด้านล่างชื่อของคุณ
- จากนั้นคลิกที่ปุ่ม“ตรวจสอบความสมบูรณ์” ในเมนูที่แสดง
- แล้ว รอ สักครู่เพื่อให้กระบวนการเสร็จสิ้น (โดยปกติจะใช้เวลา 10 ถึง 15 นาที)
- แล้ว เปิด เกมและตรวจสอบว่าเกมไม่มีข้อผิดพลาดหรือไม่
โซลูชันที่ 8: รีเซ็ตการตั้งค่าเกม / ตัวเรียกใช้เป็นค่าเริ่มต้น
นักเล่นเกมทุกคนปรับแต่งการตั้งค่าเกมต่างๆตามความต้องการของเขา หากคุณกำหนดค่าการตั้งค่าที่สำคัญของ Escape from Tarkov ไม่ถูกต้องเกมอาจล้มเหลวในการเปิดตัว ในกรณีนี้การรีเซ็ตการตั้งค่าเกมเป็นค่าเริ่มต้นอาจช่วยแก้ปัญหาได้
- ออก เกม / ตัวเรียกใช้งานและฆ่ากระบวนการที่เกี่ยวข้องทั้งหมดผ่านตัวจัดการงาน
- ตอนนี้กด Windows + R กุญแจสำคัญในการนำไฟล์ วิ่ง กล่องคำสั่ง
- จากนั้นพิมพ์“เอกสาร” แล้วกดปุ่ม ป้อน สำคัญ.
- ตอนนี้เปิดโฟลเดอร์“หลบหนีจาก Tarkov” (นี่คือตำแหน่งเริ่มต้นหากคุณวางโฟลเดอร์ไว้ในตำแหน่งอื่นจากนั้นเปิดตำแหน่งนั้น)
- แล้ว ลบ Local.ini และ Shared.ini ไฟล์
- ตอนนี้ เปิด ตัวเรียกใช้งานและเกมเพื่อตรวจสอบว่าไม่มีข้อผิดพลาดหรือไม่
โซลูชันที่ 9: ลบบันทึกเกม
แอปพลิเคชันซอฟต์แวร์เกือบทุกตัวใช้บันทึกเพื่อจัดเก็บข้อมูลประเภทต่างๆ หากบันทึกใด ๆ ก่อนหน้านี้ของเกม / ตัวเรียกใช้งานเกิดความเสียหายเกมอาจพบข้อผิดพลาดระหว่างการสนทนา ในกรณีนี้การลบบันทึกอาจช่วยแก้ปัญหาได้
- ออก เกมและตัวเรียกใช้งาน
- กด Windows + R กุญแจที่จะนำออก วิ่ง กล่องคำสั่ง แล้ว ชนิด เส้นทางต่อไปนี้:
%USERPROFILE%\AppData\Local\Battlestate GamesBsg\BsgLauncher\Logs
- ตอนนี้ ลบไฟล์ทั้งหมด ในโฟลเดอร์ Logs
- แล้ว เปิด ตัวเรียกใช้งาน / เกมที่มีสิทธิ์ระดับผู้ดูแลระบบและตรวจสอบว่าไม่มีข้อผิดพลาดหรือไม่
โซลูชันที่ 10: สร้างโปรไฟล์ผู้ใช้ Windows ใหม่
รายการที่เสียหายที่เกี่ยวข้องกับโปรไฟล์ผู้ใช้ปัจจุบันของ Windows อาจเป็นสาเหตุหลักของปัญหาภายใต้การสนทนา ในสถานการณ์นี้การสร้างโปรไฟล์ผู้ใช้ใหม่และเปิดเกม / ตัวเรียกใช้งานผ่านโปรไฟล์ผู้ใช้ใหม่อาจช่วยแก้ปัญหาได้
- สร้างโปรไฟล์ผู้ใช้ Windows ใหม่
- จากนั้นเปิดตัวเรียกใช้งาน / เกมด้วยสิทธิ์ระดับผู้ดูแลระบบเพื่อตรวจสอบว่าไม่มีข้อผิดพลาดหรือไม่
โซลูชันที่ 11: ปิดใช้งานการโอเวอร์คล็อกของ CPU / GPU
การโอเวอร์คล็อก CPU / GPU เป็นเรื่องปกติในโลกแห่งเกม แต่เป็นที่ทราบกันดีว่าเป็นต้นตอของปัญหาการเล่นเกมมากมาย หากต้องการตรวจสอบว่าปัญหาเกิดจากการโอเวอร์คล็อกหรือไม่คุณควรเปลี่ยนกลับไปใช้ความเร็วสต็อกของระบบของคุณ คุณสามารถรับแนวทางได้จากวิธีโอเวอร์คล็อก GPU ของคุณเพื่อตั้งค่าความเร็วสัญญาณนาฬิกาของระบบกลับสู่สต็อก
โซลูชันที่ 12: ถอนการติดตั้งเกม/ตัวเรียกใช้งานแล้วติดตั้งใหม่
หากยังไม่มีสิ่งใดช่วยคุณได้แสดงว่าการติดตั้งตัวเรียกใช้งาน / เกมเสียหายเป็นสาเหตุหลักของปัญหา ในกรณีนี้การถอนการติดตั้งเกม / ตัวเรียกใช้งานแล้วติดตั้งเกม / ตัวเรียกใช้งานใหม่อาจช่วยแก้ปัญหาได้
- ออกจากระบบ และออกจากเกม/ตัวเรียกใช้งาน
- เปิด โปรแกรมสำรวจไฟล์ของคุณและ นำทาง ไปยังไดเร็กทอรีการติดตั้งของตัวเรียกใช้งาน โดยปกติจะเป็น:
C: \ Battlestate Games \ BsgLauncher
- ตอนนี้เปิดตัว ถอนการติดตั้ง ไฟล์ (uninstall.exe หรือ unins000.exe)
- แล้ว ติดตาม ข้อความแจ้งบนหน้าจอของคุณเพื่อเสร็จสิ้นกระบวนการถอนการติดตั้ง
- เมื่อเสร็จสิ้นการถอนการติดตั้งให้เปิดไฟล์ โปรแกรมสำรวจไฟล์ และนำทางไปยัง เอกสาร โฟลเดอร์ของระบบของคุณ
- ตอนนี้ค้นหาและลบ“หลบหนีจาก Tarkov” โฟลเดอร์
- อีกครั้งเปิดไดรฟ์การติดตั้งของตัวเรียกใช้งาน โดยปกติ ไดรฟ์ C.
- ตอนนี้ค้นหาและลบไฟล์ เกม Battlestate โฟลเดอร์ การดำเนินการนี้จะลบสิ่งต่างๆในไดเรกทอรีเหล่านั้นเช่นการบันทึกสำรองหรือไฟล์กำหนดค่า
- แล้ว เริ่มต้นใหม่ ระบบของคุณ
- เมื่อรีสตาร์ท ติดตั้ง เกม / ตัวเรียกใช้งานและหวังว่าเกมจะไม่มีข้อผิดพลาด
หากคุณยังคงประสบปัญหาให้ลองรีเซ็ตระบบของคุณหรือทำการติดตั้ง Windows ใหม่ทั้งหมด