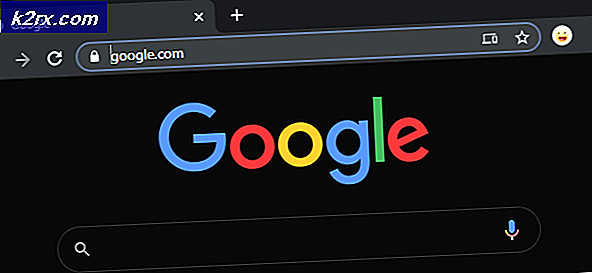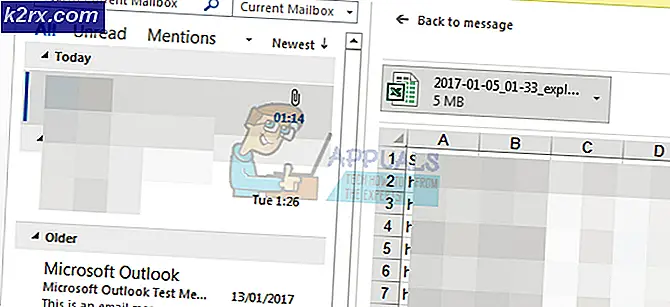วิธีการเพิ่มความแรงของสัญญาณสำหรับสัญญาณ Wifi ที่อ่อนแอบน Linux
ความสมบูรณ์ของสัญญาณ WiFi เป็นปัญหาสำคัญสำหรับผู้ใช้ Linux จำนวนมาก แต่มีปัญหาเกี่ยวกับปัญหาที่เกิดขึ้นเป็นจำนวนมาก บางคนอาจจะขี้เกียจจากการใช้ลินุกซ์เพราะพวกเขาเชื่อว่าพวกเขาจะสูญเสียความสามารถในการทำงานกับอินเทอร์เน็ตไร้สายหากทำได้ นี่ไม่ใช่กรณีเลย มีสี่วิธีหลักในการปรับปรุงการรับสัญญาณไร้สายบน Linux และทั้งหมดนี้เกี่ยวข้องกับการแก้ไขโปรแกรมควบคุมซอฟต์แวร์ หากคุณกำลังประสบปัญหาที่คุณอาจต้องการดูที่อื่นก่อนอย่างไรก็ตาม ผู้ใช้การ์ด WiFi ภายในเช่นเดียวกับที่มีอยู่ในโน้ตบุ๊คและเน็ตบุ๊กมากที่สุดควรตรวจสอบให้แน่ใจว่ามีการติดแน่น ใช้เวลาสักครู่เพื่อค้นหาแผงควบคุมที่ซ่อนการ์ดไว้ที่ด้านล่างของอุปกรณ์ถ้าจำเป็นและเปิดเฉพาะเมื่อปิดเครื่อง ตรวจสอบให้แน่ใจว่าได้แนบมาอย่างถูกต้อง ในทำนองเดียวกันถ้าคุณใช้ dongle USB WiFi บางชนิดคุณจะต้องตรวจสอบว่ามีการเชื่อมต่อที่ดีก่อนที่จะใช้ซอฟต์แวร์ Linux เพื่อปรับปรุงการรับสัญญาณไร้สาย
วิธีที่ 1: การใช้ไดร์เวอร์ WiFi ที่เป็นกรรมสิทธิ์
ผู้ใช้ Ubuntu ต้องการเปิดแอพพลิเคชัน Software & Updates โดยการคลิกที่ Dash และเลือกจาก Applications หรือโดยการค้นหาโดยพิมพ์ลงในแถบ Dash ผู้ใช้ Xubuntu, Kubuntu และ Lubuntu สามารถคลิกที่เมนู Applications (แอ็พพลิเคชัน) หรือกด Alt + F1 และเลื่อนไปที่ Preferences เพื่อหาแอพพลิเคชัน คลิกที่แท็บ Drivers เพิ่มเติมและรอสักครู่ ข้อความแจ้งว่ากำลังค้นหาไดรเวอร์เพิ่มเติมจะทักทายคุณ หากคุณมีปัญหาในการรับการเชื่อมต่อ WiFi ใด ๆ ทั้งหมดคุณจะต้องแนบสาย Ethernet เพื่อรับโปรแกรมที่เพียงพอสำหรับการเชื่อมต่อกับอินเทอร์เน็ตเพื่อค้นหาไดรเวอร์ ชื่อไดรเวอร์ใด ๆ ที่ปรากฏในกล่องจากนั้นคุณจะมีตัวเลือกในการคลิกที่พวกเขาและเลือกปุ่มใช้การเปลี่ยนแปลงเพื่อติดตั้งโปรแกรมควบคุม ตรวจสอบให้แน่ใจว่าชื่อของไดรเวอร์ตรงกับชื่ออะแดปเตอร์ไร้สายที่คุณใช้อยู่ ผู้ใช้ส่วนใหญ่ที่เกี่ยวข้องกับปัญหาเหล่านี้อาจมีฮาร์ดแวร์ Realtek, Broadcom, Marvell, Lucent หรือ Intel ผู้ใช้อุปกรณ์ Qualcomm Atheros ไม่ควรดำเนินการติดตั้งในกรณีส่วนใหญ่
คุณอาจเห็นข้อความเกี่ยวกับการไม่พบไดรเวอร์เพิ่มเติมใด ๆ ซึ่งอาจบ่งชี้ว่าคุณได้ติดตั้งไดร์เวอร์แล้ว นอกจากนี้ยังอาจหมายความว่าเคอร์เนลของคุณไม่พบฮาร์ดแวร์ของคุณหรือคุณกำลังใช้ฮาร์ดแวร์ของ Qualcomm Atheros ซึ่งได้รับการสนับสนุนโดยโซลูชันโอเพนซอร์ส
รอสักครู่หากคุณเลือกไดรเวอร์เพื่อให้สามารถติดตั้งได้ คุณจะได้รับข้อความว่าการติดตั้งเสร็จสิ้น คลิกที่ปุ่มปิดเพื่อออกจากหน้าต่าง หากพรอมต์ gksu เกิดขึ้นได้ตลอดเวลาในระหว่างกระบวนการนี้คุณสามารถใช้รหัสผ่านผู้ดูแลระบบปกติและป้อนคีย์เพื่อดำเนินการต่อได้ โปรดทราบว่าผู้ใช้มูลนิธิ Free Software Foundation ที่ได้รับการอนุมัติจะไม่มีตัวเลือกนี้ ผู้ที่ใช้ Trisquel หรือ Fedora จะต้องไปที่วิธีที่ 4 เพื่อดำเนินการต่อ
วิธีที่ 2: การถอดไดรเวอร์ WiFi ที่เป็นกรรมสิทธิ์
ผู้ใช้ Linux Mint การกระจาย buntu * แบบต่างๆและการแจกจ่ายที่ได้รับจาก Debian บางครั้งอาจติดตั้งไดรเวอร์ฮาร์ดแวร์บางชนิดเมื่อทำการกำหนดค่าระบบเป็นครั้งแรก หรือคุณอาจพบว่าขั้นตอนในวิธีที่ 1 ทำให้เกิดปัญหาที่ไม่คาดคิดขึ้น ในทั้งสองกรณีกระบวนการเดียวกันที่ดำเนินการในสิ่งที่ตรงกันข้ามจะทำให้เกิดปัญหาขึ้น เปิดเมนู Dash, Applications หรือมัสสุและเลือก Software & Updates เป็นครั้งที่สอง เลือกแท็บ Drivers เพิ่มเติมเป็นครั้งที่สอง คลิกที่ไดรเวอร์อื่นที่คุณติดตั้งหรือใช้ปุ่มเคอร์เซอร์เพื่อไฮไลต์แล้วเลือกปุ่มย้อนกลับเพื่อหมุนไดรเวอร์ก่อนหน้านี้ อีกครั้งนี้จะใช้เวลาสักครู่และเคอร์เนลจะต้องตรวจหาอุปกรณ์ไร้สายของคุณอีกครั้ง ระบบอาจต้องรีสตาร์ทก่อนทำการรีเฟรชไดรเวอร์ หากเป็นกรณีนี้คุณจะต้องบันทึกงานทั้งหมดในโปรแกรมที่เปิดอยู่ก่อนที่จะดำเนินการต่อ คุณจะใช้ไดรเวอร์โอเพนซอร์สก่อนหน้านี้ทันทีที่ระบบกลับมาทำงาน ขณะเรียกใช้แอ็พพลิเคชัน Software & Updates ที่คุณอาจจะเรียกใช้ข้อความแจ้งเตือน gksu เนื่องจากคุณไม่ได้ทำงานในฐานะ root ผู้ใช้ของ * buntu กระจายอาจมีผู้ใช้ root hashed out ในกรณีนี้คุณจะต้องป้อนรหัสผ่านผู้ดูแลระบบของคุณและกดปุ่ม enter เพื่อดำเนินการต่อ
วิธีที่ 3: การเลือกไดรเวอร์ที่เป็นกรรมสิทธิ์ในระหว่างขั้นตอนการติดตั้ง
การกระจาย Linux จำนวนมากช่วยให้ผู้ใช้ค้นหาไดรเวอร์เพิ่มเติมเมื่อติดตั้งระบบปฏิบัติการ สมมติว่าคุณได้เขียนไฟล์ ISO ลงในเมมโมรี่สติ๊ก USB หรือการ์ด SD แล้วจึงบูตจากการ์ดดังกล่าวคุณสามารถเลือกภาษาของคุณได้ ซอฟต์แวร์การติดตั้งแบบกราฟิกที่ใช้โดยการแจกแจง * buntu, Linux Mint และ Bodhi Linux มีช่องทำเครื่องหมายที่อ่านว่าติดตั้งซอฟต์แวร์ของ บริษัท อื่นซึ่งคุณควรตรวจสอบโดยคลิกที่ไอคอน นอกจากนี้ยังจะติดตั้งตัวแปลงสัญญาณ MPEG Layer-3 รวมทั้ง Flash Player บุคคลที่ใช้ภาพ ISO สำหรับการติดตั้งอื่นสำหรับ Lubuntu จะได้รับพรอมต์เดียวกันในหน้าต่างที่สร้างโดย ncurses ไฮไลต์ช่องทำเครื่องหมายโดยการกดคีย์ลงจนกว่าเคอร์เซอร์จะกะพริบเหนือมันแล้วกด space bar เพื่อเลือก นี้จะมีผลเช่นเดียวกันกับซอฟต์แวร์การติดตั้งและควรติดตั้งไดรเวอร์แบบไร้สายที่เป็นกรรมสิทธิ์ ในทั้งสองกรณีให้ดำเนินการติดตั้งตามปกติ คุณอาจติดตั้งขอให้คุณเชื่อมต่อกับการเชื่อมต่อแบบไร้สายในระหว่างกระบวนการนี้แม้ว่าอาจใช้ไม่ได้กับสาย Ethernet สำหรับการเชื่อมต่อ ในกรณีนี้ให้ใช้ปุ่มเคอร์เซอร์เพื่อเน้นการเชื่อมต่อของคุณและกดปุ่ม enter เพื่อเลือก พิมพ์รหัสที่พบในโมเด็ม WiFi ของคุณเพื่อดำเนินการต่อ ผู้ใช้โปรแกรมติดตั้งกราฟิกดังกล่าวสามารถคลิกที่การเชื่อมต่อเพื่อใช้ประโยชน์ได้ ธรรมชาติถ้าคุณได้เปลี่ยนรหัสแล้วคุณจะต้องใช้รหัสใหม่ที่คุณได้ตั้งไว้ อีกครั้งมูลนิธิซอฟต์แวร์เสรีจะไม่ให้ตราประทับของการอนุมัติซอฟต์แวร์ตามไดรเวอร์ประเภทนี้ ดังนั้นหากคุณใช้ Fedora, Trisquel หรือการแจกจ่ายอื่น ๆ ที่อาศัยซอฟต์แวร์ แต่เพียงอย่างเดียวเช่นอนุพันธ์ Parabola GNU / Linux Libre ของ Arch Linux คุณจะไม่สามารถใช้เทคนิคนี้ได้ คุณอาจพบว่าตัวติดตั้ง openSUSE ไม่มีเลย
PRO TIP: หากปัญหาเกิดขึ้นกับคอมพิวเตอร์หรือแล็ปท็อป / โน้ตบุ๊คคุณควรลองใช้ซอฟต์แวร์ Reimage Plus ซึ่งสามารถสแกนที่เก็บข้อมูลและแทนที่ไฟล์ที่เสียหายได้ วิธีนี้ใช้ได้ผลในกรณีส่วนใหญ่เนื่องจากปัญหาเกิดจากความเสียหายของระบบ คุณสามารถดาวน์โหลด Reimage Plus โดยคลิกที่นี่วิธีที่ 4: การปรับปรุงการรับสัญญาณแบบไร้สายด้วย Command Line
คุณอาจพบว่า Windows 10, OS X หรือระบบปฏิบัติการอื่นที่คุณสามารถบูตเครื่องของคุณทำงานได้ดีกับการ์ด WiFi ของคุณ แต่คุณมีเงื่อนไขการรับสัญญาณที่อ่อนแอใน Linux วิธีการอื่นอาจไม่ได้ทำงาน คุณสามารถลองใช้คำสั่งสองคำสั่งจากบรรทัดคำสั่งเพื่อแก้ไขปัญหาหากเป็นกรณีดังกล่าว นี้จะมากกว่าจะทำงานเฉพาะถ้าคุณใช้ไดรเวอร์แบบไร้สายแบบโอเพนซอร์ส คุณจำเป็นต้องทราบชื่ออุปกรณ์ไร้สายของคุณเพื่อดำเนินการต่อ เปิดเทอร์มินอลคำสั่งมาตรฐานโดยกด Ctrl, Alt และ T ค้างไว้พร้อมกัน นอกจากนี้คุณอาจต้องการเลือกเมนู Dash, Applications หรือ Whisker และเปิด Terminal โดยการคลิกหรือเลือกด้วยปุ่มเคอร์เซอร์และกด space bar ประเภท: lspci เพื่อค้นหารายการอุปกรณ์ PCI ที่เชื่อมต่อกับระบบของคุณ ถ้าคุณรู้จักชื่อผู้ขายฮาร์ดแวร์แล้วคุณสามารถพิมพ์ lscpi | grep -i ชื่อในขณะที่แทนที่ป้ายชื่อด้วยชื่อของผู้ขายที่มีคำถามเช่น Realtek หรือ Intel ในกรณีส่วนใหญ่คุณจะไม่มีอุปกรณ์เพียงพอที่จะต้องกังวลกับการค้นหาผ่านรายการ คุณสามารถมองเห็นผลลัพธ์ได้อย่างรวดเร็วและค้นหาได้อย่างรวดเร็ว ซึ่งจะใช้ได้เฉพาะเมื่อคุณใช้อะแดปเตอร์ไร้สายภายในเท่านั้น ผู้ใช้อุปกรณ์ USB ควรใช้ lsusb หรือ lsusb | grep -i wireless หาชื่ออะแดปเตอร์ ผู้ใช้ส่วนใหญ่จะมีอุปกรณ์ USB ที่ติดตั้งอยู่ในระบบน้อยดังนั้นรายการควรสั้น หากคุณพบว่าอแด็ปเตอร์ของคุณไม่มีอยู่ในรายการผลลัพธ์ทั้งหมดใน lsusb คุณควรย้อนกลับไปและลองใช้งาน lspci anyways
โปรดทราบว่าคุณไม่จำเป็นต้องใช้งานเป็น root เพื่อเรียกใช้คำสั่งเหล่านี้ เมื่อคุณพบหมายเลขอะแดปเตอร์แบบไร้สายของคุณแล้วคุณสามารถลองพิมพ์ sudo modprobe -rv NAME ที่บรรทัดคำสั่งและกด enter ตามด้วย sudo modprobe -v NAME ant_sel = 1 แล้วกด Enter อีกครั้ง ตัวอย่างเช่นถ้าคุณใช้ไดร์เวอร์ Realtek 8188eu คุณสามารถลองใช้ sudo modprobe -rv rt18188eu ตามด้วย sudo modprobe -v rt18188eu ant_sel = 1 ขณะที่กดปุ่ม enter หลังจากแต่ละคำสั่งเหล่านี้ ผู้ใช้ไดรเวอร์ไร้สายของ Realtek 8723be ต้องการใช้ rt18723be แทนที่ rt18188eu ในคำสั่งเหล่านั้น โปรดทราบว่าไดรเวอร์ GPL สำหรับอุปกรณ์ Ralink ควรทำงานในลักษณะเดียวกัน แต่อาจมีปัญหาบางอย่างหากคุณไม่ได้ใช้ฮาร์ดแวร์ของ Realtek โชคดีที่ไดรเวอร์ Realtek ทั้งหมดควรทำงานได้ดีขึ้นหรือน้อยลง
ไม่ต้องกังวลเกี่ยวกับ messing up ระบบเมื่อพยายามนี้ หากคุณพบว่าอินเทอร์เน็ตสูญหายไปแล้วคุณสามารถกด Alt + F4 ที่เดสก์ท็อปและเลือกรีสตาร์ทรีสตาร์ทจากเมนู Applications หรือพิมพ์ reboot ที่พรอมต์ CLI และกด Enter เพื่อรีบูตระบบของคุณและ โหลดไดรเวอร์มาตรฐานใหม่ อย่าลืมบันทึกความคืบหน้าใด ๆ ในซอฟต์แวร์อื่น ๆ ก่อนดำเนินการต่อ โปรดทราบว่าขั้นตอนนี้ไม่ได้เป็นการเปลี่ยนแปลงอย่างถาวร มีบางคำแนะนำออกมีที่อ้างว่าคุณควรเพิ่มคำสั่งสคริปต์เริ่มต้น แต่ไม่ถูกต้องและพวกเขาก็จะถูกปฏิเสธวิธีการที่ จากบรรทัดคำสั่งให้เรียกใช้
เพื่อให้ถาวรแทนที่ชื่อกับสิ่งที่ทำงานมาก่อน ใช้ตัวเลือกนี้ถ้าใช้ก่อนหน้านี้เท่านั้น เช่นคุณสามารถใช้คำสั่งต่อไปนี้:
เมื่อคุณทำเช่นนั้นให้ลองเริ่มต้นใหม่ด้วยตนเองอีกครั้งเพื่อให้แน่ใจว่าตัวเลือกติดอยู่ หากคุณมีข้อผิดพลาดใด ๆ เกี่ยวกับทีไม่ได้รับการติดตั้งคุณสามารถลองใช้บรรทัดต่อไปนี้:
เจ้าของระบบ Fedora แบบผู้ใช้เพียงรายเดียวที่กำลังประสบปัญหากับรหัสผ่านผู้ดูแลระบบของตนเองหลังจากใช้งาน sudo สามารถตั้งค่าระบบเพื่อให้รหัสผ่านบัญชีผู้ใช้ของตนสามารถทำงานร่วมกับ sudo ได้เช่นเดียวกับการแจกจ่ายอื่น ๆ พิมพ์ su - เพื่อเป็นผู้ใช้ root และป้อนรหัสผ่านบัญชีแยกกันของผู้ใช้ root จากพรอมต์ # ที่คุณได้รับพิมพ์ usermod myName -a -G wheel ขณะที่แทนที่ myName ด้วยชื่อผู้ใช้จริงของคุณ จากนั้นคุณสามารถเรียกใช้
คำสั่งจากก่อนเหมือนปกติ
PRO TIP: หากปัญหาเกิดขึ้นกับคอมพิวเตอร์หรือแล็ปท็อป / โน้ตบุ๊คคุณควรลองใช้ซอฟต์แวร์ Reimage Plus ซึ่งสามารถสแกนที่เก็บข้อมูลและแทนที่ไฟล์ที่เสียหายได้ วิธีนี้ใช้ได้ผลในกรณีส่วนใหญ่เนื่องจากปัญหาเกิดจากความเสียหายของระบบ คุณสามารถดาวน์โหลด Reimage Plus โดยคลิกที่นี่