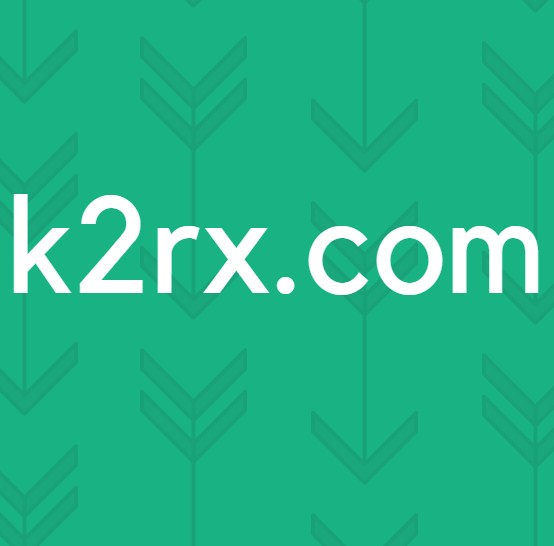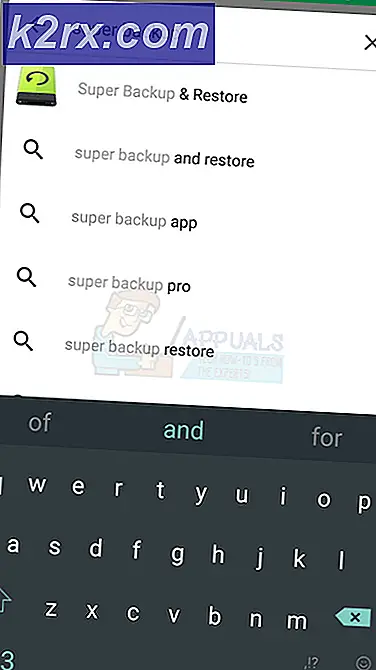วิธีแก้ไข Adobe Premier Pro Crashing / Shutting down
Adobe Premiere Pro เป็นซอฟต์แวร์ตัดต่อวิดีโอตามช่วงเวลาซึ่งสร้างขึ้นรอบ ๆ บนอินเทอร์เน็ตและกลายเป็นตัวเลือกที่เหมาะสำหรับนักพัฒนาวิดีโอและผู้แก้ไขกราฟิก แอปพลิเคชันนี้เป็นส่วนหนึ่งของชุด Creative Cloud ของ Adobe และเป็นที่ทราบกันดีว่าใช้งานได้อย่างราบรื่น
อย่างไรก็ตามตั้งแต่การอัปเดตล่าสุดมีรายงานจากผู้ใช้ที่รายงานว่ามีการหยุดทำงานเพิ่มขึ้นหรือการปิดแอปพลิเคชันแบบสุ่ม ปัญหายังคงมีอยู่ก่อนหน้านี้ แต่หลังจากการอัปเดตปัญหานี้เริ่มเกิดขึ้นสำหรับทุกคน ในบางกรณีแอปพลิเคชันขัดข้องเมื่อเริ่มต้นระบบหรือในบางกรณีแอปพลิเคชันขัดข้องเมื่อกำลังแสดงสื่อ ในบทความนี้เราจะอธิบายถึงสาเหตุทั้งหมดว่าเหตุใดจึงเกิดขึ้นและวิธีแก้ไขปัญหาที่เป็นไปได้คืออะไรในการแก้ไข
อะไรทำให้ Adobe Premier Pro หยุดทำงาน
หลังจากการตรวจสอบและวิเคราะห์รายงานผู้ใช้ในเบื้องต้นเราสรุปได้ว่าข้อขัดข้องเกิดจากสาเหตุหลายประการตั้งแต่ปัญหาฮาร์ดแวร์ไปจนถึงซอฟต์แวร์ สาเหตุที่ทำให้ Premiere Pro ขัดข้อง แต่ไม่ จำกัด เฉพาะ:
ก่อนที่เราจะเริ่มแก้ปัญหานี้ตรวจสอบให้แน่ใจว่าคุณได้เข้าสู่ระบบในฐานะผู้ดูแลระบบในบัญชีของคุณ นอกจากนี้คุณควรมีการเชื่อมต่ออินเทอร์เน็ตที่ใช้งานได้และตรวจสอบให้แน่ใจว่าคุณได้บันทึกงานของคุณก่อนที่จะดำเนินการต่อ
โซลูชันที่ 1: การเปลี่ยนการเร่งความเร็วของ Premiere Pro
ก่อนที่เราจะเริ่มต้นด้วยโซลูชันทางเทคนิค เราจะพยายามลองเปลี่ยนแปลงการกำหนดค่าพื้นฐานบางอย่างก่อน ประเภทแรกในรายการของเราคือประเภทการเร่งความเร็วที่ใช้ในแอปพลิเคชัน Premiere Pro ตามข้อกำหนดฮาร์ดแวร์ของคุณจะมีการเร่งความเร็วที่แตกต่างกันสำหรับคุณ ในโซลูชันนี้เราจะไปที่การตั้งค่า Premiere Pro ของคุณจากนั้นเปลี่ยนประเภทการเร่งความเร็ว หากไม่ได้ผลสำหรับคุณคุณสามารถหมุนไปเรื่อย ๆ จนกว่าจะมีบางอย่าง
- เปิด Premiere Pro จากนั้นคลิกที่ ไฟล์. ตอนนี้เลื่อนลงและคลิก การตั้งค่าโครงการ> ทั่วไป.
- เมื่อการตั้งค่าเปิดขึ้นให้คลิกที่ ทั่วไป แท็บและภายใต้หัวข้อของ การเล่นวิดีโอเรนเดอร์คุณจะเห็นไฟล์ Renderer ซึ่งจะมีตัวเลือกต่างๆมากมาย
- เปลี่ยนตัวแสดงภาพและเปิดแอปพลิเคชันใหม่ เริ่มทำงานและดูว่าวิธีนี้ช่วยแก้ปัญหาได้หรือไม่
หากไม่ได้ผลให้ไปยังแนวทางแก้ไขปัญหาถัดไป
โซลูชันที่ 2: การอัปเดต Premier Pro
อีกสิ่งหนึ่งที่ต้องทดสอบโชคของเราคือการอัปเดตแอปพลิเคชัน Premiere Pro เป็นเวอร์ชันล่าสุดที่มีให้ แม้ว่าการอัปเดตล่าสุดจะทำให้แอปพลิเคชันขัดข้อง แต่วิศวกรของ Adobe ได้เปิดตัวการอัปเดตซอฟต์แวร์ซึ่งแก้ไขปัญหาส่วนใหญ่ได้ หากคุณลังเลและลังเล ขอแนะนำให้ทำโดยเร็วที่สุด ตรวจสอบให้แน่ใจว่าคุณมีการเชื่อมต่ออินเทอร์เน็ตที่ใช้งานได้และมีเวลาพอสมควร
- เปิดไฟล์ ครีเอทีฟคลาวด์ แอปพลิเคชันบนคอมพิวเตอร์ของคุณ ตอนนี้คลิกที่ แอป จากแท็บด้านบน
- ค้นหา พรีเมียร์ โปร แล้วคลิกปุ่มของ อัปเดต. หลังจากอัปเดตแอปพลิเคชันแล้วให้รีสตาร์ทคอมพิวเตอร์และเปิดใช้งาน ลองใช้งานและดูว่าปัญหาได้รับการแก้ไขหรือไม่
บันทึก: พิจารณาอัปเดตผลิตภัณฑ์ Adobe ทั้งหมดของคุณ
แนวทางที่ 3: การตรวจสอบความร้อนสูงเกินไป
คอมพิวเตอร์มักจะมีความร้อนสูงเกินไปเมื่อใช้งานอย่างหนักหรือเมื่อทำการคำนวณอย่างหนัก กรณีที่คล้ายกันนี้เกิดขึ้นกับ Adobe Premier Pro ดูเหมือนว่าเมื่อใดก็ตามที่คอมพิวเตอร์ร้อนเกินไปผู้ใช้จะไม่ได้รับคำเตือนใด ๆ และแอปพลิเคชันจะหยุดทำงานโดยอัตโนมัติ
ที่นี่คุณควรตรวจสอบส่วนประกอบของคุณว่าระบบระบายความร้อนทำงานอย่างถูกต้องหรือไม่และฝุ่นไม่ได้ปิดกั้นสิ่งใด คุณยังสามารถดาวน์โหลดยูทิลิตี้การตรวจสอบอุณหภูมิและวัดอุณหภูมิเมื่อแอปพลิเคชันกำลังทำงานอยู่ ตรวจสอบให้แน่ใจว่าไม่มีส่วนประกอบใด ๆ (โดยเฉพาะการ์ดแสดงผล) ที่ร้อนเกินไป
แนวทางที่ 4: การตรวจสอบแอปพลิเคชันของบุคคลที่สาม
มีหลายกรณีที่แอปพลิเคชันของบุคคลที่สามขัดแย้งกับ Adobe Premier Pro ที่นี่แอปพลิเคชันสามารถอยู่ในหมวดหมู่ใดก็ได้รวมถึงเบราว์เซอร์เกมหรือบริการพื้นหลังซึ่งใช้ทรัพยากรอย่างสิ้นเปลือง ตรวจสอบสิ่งที่คุณคิดว่าอาจเป็นสาเหตุของปัญหาและยุติและเปิดแอปพลิเคชันอีกครั้ง หากปัญหาหายไปแสดงว่าแอปพลิเคชันเป็นสาเหตุของปัญหา
ในที่นี้ เรากำลังพูดถึงสองสิ่ง แอปพลิเคชันของบุคคลที่สามอาจขัดแย้งกับ Premier Pro หรือใช้ทรัพยากร CPU จนทำให้ความต้องการของ Premiere Pro ไม่เป็นไปตามข้อกำหนดและแอปพลิเคชันขัดข้อง
บันทึก: ขอแนะนำให้คุณปิดการใช้งาน แอนติไวรัส ซอฟต์แวร์และตรวจสอบเพื่อเปิดเกม สิ่งเหล่านี้เป็นที่รู้กันว่าเกิดความขัดแย้ง
- กด + R พิมพ์ "taskmgr" ในกล่องโต้ตอบแล้วกด Enter
- เมื่ออยู่ในตัวจัดการงานให้ค้นหากระบวนการที่คุณคิดว่าขัดแย้งกัน คลิกขวาที่พวกเขาแล้วเลือก งานสิ้นสุด.
- คุณยังตรวจสอบมุมขวาของแถบงานได้อีกด้วย คุณสามารถค้นหาการแจ้งเตือนของแอปพลิเคชันใด ๆ ที่ทำงานอยู่เบื้องหลัง
หากคุณตรวจพบแอปพลิเคชันที่ทำให้เกิดปัญหาให้ป้องกันไม่ให้แอปพลิเคชันเริ่มทำงานหรืออัปเดตเป็นเวอร์ชันล่าสุด
โซลูชันที่ 5: ทำงานในฐานะผู้ดูแลระบบ
อย่างที่คุณทราบกันดีอยู่แล้วว่า Premier Pro มี ใหญ่โต การใช้ทรัพยากรในคอมพิวเตอร์ของคุณและผู้คนมักใช้แอปพลิเคชันเพื่อทำงานในโครงการที่ประกอบด้วยข้อมูลจำนวนมหาศาล เมื่อแอปพลิเคชันกำลังถ่ายโอนข้อมูลจำนวนมากนี้ บางครั้งแอปพลิเคชันนั้นจะถูกบล็อกหรือถูกปิดกั้นไม่ให้มีการอนุญาต สิทธิ์ของผู้ดูแลระบบเป็นสิ่งจำเป็นสำหรับแอปพลิเคชันประเภทนี้ เพราะหากพวกเขาไม่ได้รับสถานะยกระดับ พวกเขาจะไม่ทำงานตามที่คาดไว้ ในโซลูชันนี้เราจะเปิดใช้งานตัวเลือกซึ่งจะทำให้ Premiere Pro ทำงานในฐานะผู้ดูแลระบบอย่างถาวรจนกว่าคุณจะปิดตัวเลือกนั้นอีกครั้ง
- ค้นหาแอปพลิเคชัน Premiere Pro คลิกขวาแล้วเลือก คุณสมบัติ.
- เมื่ออยู่ในหน้าต่างคุณสมบัติให้ไปที่ไฟล์ ความเข้ากันได้ แล้วเลือก เรียกใช้โปรแกรมนี้ในฐานะผู้ดูแลระบบ.
- กด สมัคร เพื่อบันทึกการเปลี่ยนแปลงและออก รีสตาร์ทคอมพิวเตอร์และเปิดแอปพลิเคชันอีกครั้ง ตรวจสอบว่าปัญหาได้รับการแก้ไขหรือไม่
โซลูชันที่ 6: การลบ Media Cache
Media Cache บน Premiere Pro ของคุณเป็นที่เก็บข้อมูลชั่วคราวซึ่งเก็บไฟล์และสื่อที่คัดลอกไว้ในคอมพิวเตอร์ของคุณ ช่วยให้ Premier Pro สามารถเข้าถึงทรัพย์สินที่คุณกำลังดำเนินการในโครงการต่างๆได้อย่างรวดเร็ว เมื่อคุณทำโปรเจ็กต์เสร็จแล้ว อาจมีบางกรณีที่แคชสื่อยังปรากฏอยู่ แอปพลิเคชันมีกลไกในการลบแคชสื่อบนคอมพิวเตอร์ของคุณโดยอัตโนมัติ แต่โดยค่าเริ่มต้นการรอจะนานเกินไปและในช่วงเวลานี้แอปพลิเคชันจะสำลักและหยุดทำงาน ในโซลูชันนี้เราจะไปที่การตั้งค่าและล้างแคชสื่อด้วยตนเอง
- เปิด Premiere Pro และคลิกที่ไฟล์ แก้ไข จากเมนูแบบเลื่อนลงคลิกที่ ค่ากำหนด จากนั้นคลิกที่ แคชสื่อ.
- เมื่ออยู่ในการตั้งค่า Media cache ใต้ส่วนหัวของ ฐานข้อมูลแคชสื่อ, คลิกที่ ทำความสะอาดที่ไม่ได้ใช้.
- Media Cache จะเริ่มทำความสะอาดและลบข้อมูลที่มากเกินไป
- ตอนนี้ลองเปิดตัว Premiere Pro ถ้ามันทำงานได้ดีคุณก็พร้อมที่จะไป ตอนนี้เราจะลองดำเนินการแก้ไขเพิ่มเติมเพื่อให้แน่ใจว่าปัญหาจะไม่เกิดขึ้นอีก กลับไปที่การตั้งค่าแคชและเลือกตัวเลือกของ ลบไฟล์แคชที่เก่ากว่าโดยอัตโนมัติ: และตั้ง 2 หรือ 3 วัน
- นอกจากนี้คุณยังสามารถนำทางไปยังตำแหน่งที่จัดเก็บไฟล์แคชได้อีกด้วย ไปที่ไดเร็กทอรีดังที่แสดงด้านล่าง (กด Windows + E เพื่อเปิด Explorer) และลบไฟล์แคชในไดเร็กทอรี
- รีสตาร์ทคอมพิวเตอร์และเปิด Premiere Pro ตรวจสอบว่าปัญหาการขัดข้อง / การปิดเครื่องได้รับการแก้ไขหรือไม่
โซลูชันที่ 7: การซ้อนเลเยอร์ต่างๆ
การทำรังเป็นคุณสมบัติที่ดีใน Premiere Pro ซึ่งจะวางลำดับหนึ่งไว้ในอีกลำดับหนึ่ง มันถูกนำไปใช้เพื่อรวมคลิปบางส่วนเข้าด้วยกันและจัดระเบียบอย่างมีประสิทธิภาพ ช่วยขจัดความยุ่งเหยิงบนแดชบอร์ดของคุณและช่วยให้คุณเห็นคลิปเดียวแทนที่จะเป็นการแก้ไขเล็ก ๆ น้อย ๆ ที่คุณดำเนินการ ที่นี่คุณสามารถทำซ้ำการซ้อนได้โดยการคัดลอกวางบนพื้นที่อื่น ๆ การทำรังยังช่วยลดภาระของ CPU ของคุณ
เริ่มใช้ Nesting และดูว่าสิ่งนี้เปลี่ยนแปลงหรือไม่ ถ้าเป็นเช่นนั้นให้พยายามสร้างนิสัยในการทำรัง มันจะช่วยคอมพิวเตอร์ของคุณและคุณเมื่อทำการแก้ไข
โซลูชันที่ 8: การนำเข้าเป็นโครงการใหม่
หากคุณกำลังเปิดงานของคุณใน Premiere Pro โดยตรงคุณสามารถลองนำเข้างานของคุณเป็นโปรเจ็กต์ใหม่ได้เลย ซึ่งจะช่วยในการเริ่มต้นการกำหนดค่าเริ่มต้นทั้งหมดและกำจัดการกำหนดค่าที่เสียหาย
หากนำเข้างานของคุณเป็นโปรเจ็กต์ใหม่ได้ผลให้ลองนำเข้าทุกงานที่คุณทำเป็นโปรเจ็กต์ใหม่เว้นแต่คุณต้องการเพิ่มบางอย่างลงในงานที่มีอยู่
โซลูชันที่ 9: การตรวจสอบไดรเวอร์การจัดการความร้อน
อีกสิ่งหนึ่งที่ต้องตรวจสอบก่อนที่เราจะเริ่มอัปเดตไดรเวอร์และติดตั้งแอปพลิเคชันใหม่คือการดูว่าไดรเวอร์การจัดการระบายความร้อนในคอมพิวเตอร์ของคุณไม่ก่อให้เกิดปัญหาหรือไม่ โดยปกติเมื่อใดก็ตามที่คอมพิวเตอร์ของคุณร้อนขึ้นเนื่องจากการคำนวณไดรเวอร์การจัดการความร้อนจะเข้ามาทำงานและฆ่าแอปพลิเคชันที่อาจทำให้เกิดไฟกระชาก
ในวิธีแก้ปัญหานี้ คุณควรตรวจสอบคอมพิวเตอร์ของคุณด้วยตัวเองเพื่อหาไดรเวอร์การจัดการระบายความร้อนที่อาจเกิดขึ้นเช่นเดียวกับที่ Intel ติดตั้ง ถอนการติดตั้ง จากนั้นลองเปิดแอปพลิเคชัน
โซลูชันที่ 10: การใช้ฟอนต์เริ่มต้น
แบบอักษรกำหนดวิธีที่คุณเห็นข้อความเมื่อคุณใช้ Adobe Premiere Pro บนคอมพิวเตอร์ของคุณ สิ่งเหล่านี้มักจะเปลี่ยนแปลงและปรับแต่งโดยผู้ใช้ปลายทางที่เปลี่ยนแปลงตามความชอบของพวกเขา
อย่างไรก็ตามเราพบว่าการเปลี่ยนฟอนต์เริ่มต้นเป็นอย่างอื่นอาจขัดแย้งกับเอ็นจิ้นของแอปพลิเคชันเองหากทั้งสองไม่สามารถทำงานร่วมกันได้ทำให้เกิดการขัดข้องและการปิดโดยไม่คาดคิด ดังนั้นหากคุณเปิดใช้งานฟอนต์อื่นแทนที่จะเป็นฟอนต์เริ่มต้นให้เปลี่ยนกลับและดูว่าวิธีนี้ช่วยแก้ปัญหาได้หรือไม่
โซลูชันที่ 11: การลบไฟล์ JSON ของการกำหนดค่า
สิ่งสุดท้ายที่เราจะลองก่อนที่จะลบและติดตั้งไดรเวอร์กราฟิกของคุณใหม่และแอปพลิเคชันกำลังลบไฟล์ JSON การกำหนดค่า จากการตรวจสอบของคุณมีไฟล์ JSON ที่ Premiere Pro ใช้เพื่อบันทึกค่ากำหนดและการกำหนดค่าจากนั้นจึงดึงข้อมูลจากที่นี่ในภายหลัง หากสิ่งเหล่านี้เสียหายข้อมูลจะไม่ถูกโหลดและแอปพลิเคชันจะหยุดทำงานแทน ตรวจสอบให้แน่ใจว่าคุณได้เข้าสู่ระบบในฐานะผู้ดูแลระบบก่อนดำเนินการต่อ
บันทึก: คุณสามารถสร้างสำเนาของไฟล์และเก็บไว้ในไดเร็กทอรีอื่นในกรณีที่คุณต้องการใช้ในภายหลัง
- กด Windows + E เพื่อเปิด Windows Explorer และไปที่ไดเร็กทอรีต่อไปนี้:
ผู้ใช้ \ name \ APPDATA \ ROAMING \ ADOBE \ Common \ Essential Sound \ SharedTags.json
- ลบไฟล์ JSON ไฟล์และรีสตาร์ทคอมพิวเตอร์ของคุณ ตอนนี้เปิด Premiere Pro และตรวจสอบว่าปัญหาการขัดข้องได้รับการแก้ไขหรือไม่
โซลูชันที่ 12: การอัปเดตไดรเวอร์กราฟิก
หากวิธีการทั้งหมดข้างต้นไม่ได้ผลอาจเป็นไปได้ว่าคุณไม่มีไดรเวอร์กราฟิกที่ถูกต้องติดตั้งไว้ในคอมพิวเตอร์ของคุณ ไดรเวอร์เป็นส่วนประกอบหลักที่อำนวยความสะดวกในการทำงานร่วมกันระหว่าง Premiere Pro และฮาร์ดแวร์ หากไดรเวอร์ล้าสมัยหรือเสียหายแอพพลิเคชั่นอาจแสดงไม่ถูกต้องและทำให้ล้าหลังและในที่สุดก็พัง ในโซลูชันนี้ก่อนอื่นเราจะลบไดรเวอร์ปัจจุบันโดยใช้ DDU จากนั้นติดตั้งสำเนาใหม่
- ดาวน์โหลดและติดตั้ง DDU (โปรแกรมถอนการติดตั้งไดรเวอร์การแสดงผล) จากเว็บไซต์ทางการ
- หลังจากติดตั้ง โปรแกรมถอนการติดตั้งไดรเวอร์จอแสดงผล (DDU)เปิดคอมพิวเตอร์ของคุณในรูปแบบ โหมดปลอดภัย. คุณสามารถตรวจสอบบทความของเราเกี่ยวกับวิธีบูตคอมพิวเตอร์เข้าสู่เซฟโหมด
- หลังจากเปิด DDU แล้วให้เลือกตัวเลือกแรก“ทำความสะอาดและรีสตาร์ท”.
- หลังจากถอนการติดตั้งแล้ว ให้บูตเครื่องตามปกติโดยไม่ต้องใช้เซฟโหมด พิมพ์“ devmgmt.msc” ในช่องหลังจากที่คุณกด Enter ตอนนี้คลิกขวาที่ใดก็ได้บนตัวจัดการอุปกรณ์ (พื้นที่ว่างเปล่า) แล้วคลิก ค้นหาการเปลี่ยนแปลงฮาร์ดแวร์. ไดรเวอร์เริ่มต้นจะถูกติดตั้ง ลองเปิดเกมและตรวจสอบว่าสามารถแก้ปัญหาได้หรือไม่
- ในกรณีส่วนใหญ่ไดรเวอร์เริ่มต้นจะไม่ทำงานสำหรับคุณดังนั้นคุณสามารถติดตั้งไดรเวอร์ล่าสุดผ่านการอัปเดต Windows หรือไปที่เว็บไซต์ของผู้ผลิตของคุณและดาวน์โหลดไดรเวอร์ล่าสุด
- หลังจากคุณติดตั้งไดรเวอร์แล้วให้รีสตาร์ทคอมพิวเตอร์และตรวจสอบว่าปัญหาได้รับการแก้ไขหรือไม่
โซลูชันที่ 13: การติดตั้ง Adobe Premiere Pro ใหม่
หากวิธีการข้างต้นทั้งหมดไม่สามารถใช้งานได้และคุณยังไม่สามารถหยุดการขัดข้อง / การปิด Adobe Premiere Pro ได้คุณควรพิจารณาถอนการติดตั้งอย่างสมบูรณ์ลบไฟล์แล้วติดตั้งใหม่ การดำเนินการนี้จะลบการกำหนดค่าข้อผิดพลาด (ถ้ามี) และแก้ปัญหาของคุณ ตรวจสอบให้แน่ใจว่าคุณมีข้อมูลรับรอง Adobe Creative Cloud อยู่ในมือและบางครั้งการดาวน์โหลดจะเสร็จสมบูรณ์
- ไปที่เว็บไซต์ Adobe CC Cleaner Tool อย่างเป็นทางการ
- ตอนนี้เลือกเวอร์ชันที่ถูกต้องของระบบปฏิบัติการ ในกรณีนี้ Windows
- หลังจากที่คุณเลือก OS แล้วให้ทำตามขั้นตอน กด Windows + R พิมพ์“ appwiz.cpl” ในกล่องโต้ตอบแล้วกด Enter ค้นหา Adobe Premiere Pro และหลังจากคลิกขวาแล้วให้เลือก ถอนการติดตั้ง.
ตอนนี้ย้ายไปที่ 6th ขั้นตอนและ ดาวน์โหลด ปฏิบัติการไปยังตำแหน่งที่สามารถเข้าถึงได้
- หลังจากดาวน์โหลดเสร็จสิ้นให้คลิกขวาที่แอปพลิเคชันแล้วเลือก เรียกใช้ในฐานะผู้ดูแลระบบ.
- หลังจากนั้นไม่นานพรอมต์คำสั่งจะปรากฏขึ้นพร้อมกับรายการตัวเลือก เลือกตัวเลือกตามสถานการณ์ของคุณแล้วกด Enter
- ตอนนี้ตัวล้างจะดำเนินการถอนการติดตั้งและลบโปรแกรมออกจากคอมพิวเตอร์ของคุณ รีสตาร์ทคอมพิวเตอร์และติดตั้ง Creative Cloud อีกครั้ง จากนั้นติดตั้ง Premiere Pro อีกครั้งและตรวจสอบว่าปัญหาได้รับการแก้ไขหรือไม่