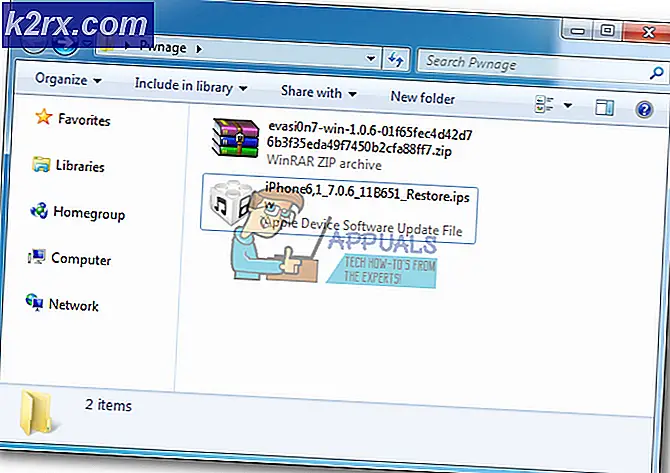วิธีการเปิดเกือบทุกเครื่องพิมพ์ไร้สายโดยใช้ Raspberry Pi
คุณมีเครื่องพิมพ์ Laser, Inkjet USB รุ่นเก่า ๆ ที่คุณใช้มาตั้งแต่สองสามปีที่แล้วหรือไม่? อาจเป็นสิ่งที่คุณมีมานานแล้วหรืออาจเป็นเครื่องที่ราคาไม่แพงที่คุณเพิ่งเลือกและต้องการให้รองรับ Apple iPhone, iPad ฯลฯ ในกรณีที่คุณซื้อ Raspberry Pi ด้วยตัวเอง สิ่งที่คุณต้องมีคือประสบการณ์บางอย่างของ Secure Shell (SSH) และคุณสามารถทำให้เครื่องพิมพ์ของคุณทำงานใน AirPrint ได้ทันที!
ไม่ได้สร้างความแตกต่างไม่ว่าเครื่องพิมพ์ของคุณจะเชื่อมต่อโดยใช้ USB, Ethernet หรือ Wi-Fi เคล็ดลับนี้จะใช้ได้ในปัจจุบัน
ตอนนี้เรามาดูการตั้งค่า Raspberry Pi ติดตั้งแพ็คเกจที่จำเป็นและทำการเปลี่ยนแปลงฮาร์ดแวร์บางอย่าง!
ขั้นตอนที่ 1: ตรวจสอบให้แน่ใจว่า Raspberry Pi ทันสมัยแล้ว
อัปเดตแหล่งที่มาของ Pi ของคุณไม่เช่นนั้นซอฟต์แวร์ที่ล้าสมัยจะทำให้เกิดปัญหาบางอย่าง เปิดใช้งานโปรแกรมดู Virtual Network Computing (VNC) บน Pi ของคุณจากนั้นเชื่อมต่อ Raspberry Pi กับโปรแกรมดู VNC ลิงค์อยู่ด้านล่างสำหรับดาวน์โหลด VNC จากนั้นเชื่อมต่อกับ Pi
VNC
ตอนนี้เปิดเทอร์มินัลและเรียกใช้คำสั่งต่อไปนี้:
sudo apt-get update
จากนั้น
sudo apt-get อัพเกรด
หากมีการติดตั้งการอัปเดตใด ๆ ให้กด Y จากนั้นกด Enter เพื่อดาวน์โหลดการอัปเดตต่อไป เมื่อเสร็จแล้วคุณสามารถเริ่มแนะนำแกดเจ็ตของคุณได้
ขั้นตอนที่ 2: เชื่อมต่อเครื่องพิมพ์ของคุณด้วยพอร์ต USB ของ To Pi
มีสองตัวเลือก คุณสามารถเชื่อมต่อเครื่องพิมพ์โดยใช้สาย USB หรือผ่านอีเธอร์เน็ตหรือ Wifi หากคุณกำลังใช้อีเธอร์เน็ตหรือ Wifi ให้ข้ามขั้นตอนนี้และไปยังขั้นตอนที่ 3 โดยตรง
เชื่อมต่อเครื่องพิมพ์ผ่านสาย USB และรีบูต Pi โดยใช้คำสั่งต่อไปนี้:
sudo รีบูต
หลังจากรีบูตเครื่องให้รันเทอร์มินัลแล้วรัน:
lsusb
อุปกรณ์ทั้งหมดที่เกี่ยวข้องกับวิธีการของ USB ควรจะแสดงในขณะนี้ ในกรณีที่เครื่องพิมพ์ของคุณไม่ปรากฏขึ้นตรวจสอบให้แน่ใจว่าเครื่องพิมพ์เปิดอยู่และทำงานได้อย่างถูกต้อง
ขั้นตอนที่ 3: ติดตั้ง Samba และ CUPS
ตอนนี้เราสามารถเริ่มติดตั้งซอฟต์แวร์ที่จะให้เครือข่ายเครื่องพิมพ์ได้ ในเทอร์มินัลให้รันคำสั่งต่อไปนี้:
sudo apt-get ติดตั้ง samba
จะมีการติดตั้งแพ็คเกจจำนวนมากและหากระบบขอให้กด Y แล้วกด Enter เพื่อติดตั้งอย่างถูกต้อง หลังจากติดตั้งแพ็คเกจแล้วให้รัน:
sudo apt-get install ถ้วย
ส่วนใหญ่เรามักจะเห็นว่าต้องการติดตั้งแพ็กเกจร่วมกัน ไม่จำเป็นต้องตื่นตระหนกและดำเนินการตามที่เคยทำมาก่อนหน้านี้ จากจุดนั้นเราต้องรวมผู้ดูแลระบบการพิมพ์ด้วยเป้าหมายที่ CUPS สามารถจัดการเครื่องพิมพ์บน Pi ได้ รันคำสั่งต่อไปนี้:
sudo usermod -a -G lpadmin pi
ขั้นตอนที่ 4: เพิ่มเครื่องพิมพ์ของคุณ
ปัจจุบันเราจำเป็นต้องเพิ่มเครื่องพิมพ์ของคุณไปยังเซิร์ฟเวอร์การพิมพ์ของคุณ ในการทำเช่นนี้ เราจะต้องสำรวจส่วนต่อประสานผู้ใช้ CUPS เปิดเว็บเบราว์เซอร์บน Pi และเรียกใช้ IP: 127.0.0.1:631. ผลลัพธ์ควรเป็นดังนี้:
คลิกแท็บ "การดูแลระบบ" จากนั้นคลิก "เพิ่มเครื่องพิมพ์" เราอาจถูกขอให้เปลี่ยนไปใช้ SSL และเราจะไปตามลิงก์หากได้รับแจ้ง หลังจากนั้นเราจะได้รับแจ้งให้เข้าสู่ระบบเราจะใช้รายละเอียดการเข้าสู่ระบบเริ่มต้นที่เราใช้เพื่อเข้าสู่ระบบ VNC หรือรายละเอียดที่กำหนดเองหากเราได้ทำการเปลี่ยนแปลง
- การเลือกเครื่องพิมพ์ของคุณ: หลังจากเข้าสู่ระบบรายการเครื่องพิมพ์ที่เชื่อมต่ออยู่จะปรากฏขึ้น รายละเอียดเครื่องพิมพ์บางอย่างจะแสดงเป็นโหมดการเชื่อมต่อ (โดยใช้สาย USB หรือ Wifi) เราจะพบเครื่องพิมพ์ของเราในรายการนั้น เราจะเลือกเครื่องพิมพ์ของเราจากนั้นคลิกดำเนินการต่อ
- การกำหนดรายละเอียดของเครื่องพิมพ์: ตอนนี้เราจำเป็นต้องตั้งชื่อให้มัน (สามารถกำหนดชื่อเริ่มต้นได้) คำอธิบาย (นี่คือวิธีที่เครื่องพิมพ์ของเราจะแตกต่างจาก iDevice) และตำแหน่ง (ไม่บังคับ) เราจะตรวจสอบให้แน่ใจว่าเราได้คลิกที่แชร์เครื่องพิมพ์นี้แล้วดำเนินการต่อ
- การเลือกไดรเวอร์:จำเป็นต้องเลือกไดรเวอร์ในขณะนี้ ส่วนใหญ่ Pi จะระบุไดรเวอร์ที่เหมาะสมเอง - ถ้าไม่ใช่เราจะเลื่อนดูรายการไดรเวอร์และเลือกไดรเวอร์ที่เหมาะสม เมื่อถึงจุดนี้ให้คลิกที่เพิ่มเครื่องพิมพ์และเลือกการตั้งค่าเริ่มต้นที่เราอาจมี คลิกตั้งค่าตัวเลือกเริ่มต้นและตอนนี้ส่วนที่ยากจะเสร็จสิ้น
- การเพิ่มเครื่องพิมพ์: เราจะตรวจสอบให้แน่ใจว่าได้เพิ่มเครื่องพิมพ์เรียบร้อยแล้ว เราจะย้ายไปที่แท็บเครื่องพิมพ์และดูว่าเครื่องพิมพ์ของเราแสดงอยู่หรือไม่ หากมีใครต้องการพิมพ์หน้าทดสอบก็สามารถทำได้โดยเลือกเครื่องพิมพ์จากรายการคลิกที่เมนูแบบเลื่อนลงการบำรุงรักษาจากนั้นคลิกพิมพ์หน้าทดสอบ
ขั้นตอนที่ 5: ปรับแต่งการตั้งค่าบางอย่าง
ประสิทธิภาพจะดีขึ้นได้ด้วยการปรับแต่งการตั้งค่าบางอย่าง ไปที่แท็บการดูแลระบบและมองหาแชร์เครื่องพิมพ์ที่เชื่อมต่อกับระบบ หากเราต้องการเพิ่มเครื่องพิมพ์ใหม่จากระยะไกลในอนาคตให้ตรวจสอบเครือข่ายของเราสำหรับ Allow Remote Administration คลิกที่เปลี่ยนการตั้งค่าจากนั้นเซิร์ฟเวอร์จะรีบูต
ขั้นตอนที่ 6: เพิ่ม Samba Support สำหรับ Windows Networking (ไม่บังคับ)
ควรเปิดใช้งาน Samba สำหรับ windows หากมีผู้ต้องการใช้เครื่องพิมพ์นี้กับอุปกรณ์ Windows สำหรับการรันคำสั่งต่อไปนี้:
sudo nano /etc/samba/smb.conf
ตอนนี้ย้ายไปที่ด้านล่างและวางสิ่งต่อไปนี้:
#พิมพ์ถ้วย โปรดดู manpage cupsaddsmb (8) ในแพ็คเกจ # cupsys-client การพิมพ์ = ถ้วย printcap name = ถ้วย [เครื่องพิมพ์] ความคิดเห็น = เครื่องพิมพ์ทั้งหมดที่เรียกดูได้ = ไม่มีเส้นทาง = / var / spool / samba พิมพ์ได้ = ใช่แขกตกลง = ใช่อ่านอย่างเดียว = ใช่สร้างมาสก์ = 0700 # ไคลเอนต์ Windows มองหาชื่อแชร์นี้เป็น a แหล่งที่มาของ # ไดรเวอร์เครื่องพิมพ์ที่ดาวน์โหลดได้ [พิมพ์ $] ความคิดเห็น = เส้นทางไดรเวอร์เครื่องพิมพ์ = / usr / share / cups / ไดรเวอร์ที่เรียกดูได้ = ใช่อ่านอย่างเดียว = ใช่แขกตกลง = ไม่ใช่
ตอนนี้กด CTRL + W แล้วพิมพ์เวิร์กกรุ๊ปตามด้วย Enter เพื่อค้นหาการกำหนดค่าเวิร์กกรุ๊ป ส่วนใหญ่อาจเป็นกลุ่มงานของคุณได้รับการตั้งค่าไว้แล้วและไม่ค่อยมีโอกาสที่คุณจะเปลี่ยนกลุ่มงานของคุณมาก่อน - ถ้าคุณมีให้ตั้งชื่อที่ถูกต้องที่เวิร์กกรุ๊ป =. แล้วเปลี่ยนชนะการสนับสนุน = ไม่ถึงชนะการสนับสนุน = ใช่.
จากนั้นกด CTRL + O ตามด้วย Enter เพื่อบันทึกการกำหนดค่า หลังจากนั้นรีสตาร์ท samba ด้วยคำสั่งต่อไปนี้:
sudo /etc/init.d/samba รีสตาร์ท
ตั้งค่าทั้งหมดแล้วตอนนี้เครื่องพิมพ์ของเราจะทำงานบนเครือข่าย Windows
ขั้นตอนที่ 7: (หาก Raspberry Pi ของคุณเชื่อมต่อกับเครือข่ายของคุณผ่าน Wi-Fi) เปลี่ยนการตั้งค่าด่วนที่นี่
ดังที่แสดงในการเริ่มต้นเราใช้ Raspberry Pi Zero ในโครงการนี้ดังนั้น Pi ของเราจึงเชื่อมต่อกับเครือข่ายผ่าน Wifi ผู้ที่เป็นเจ้าของ Pi รุ่นล่าสุดที่เชื่อมต่อผ่านสายอีเธอร์เน็ตควรละเว้นขั้นตอนนี้ ราสเบอร์รี่รุ่นของเราใช้ Wifi ดังนั้นเราจำเป็นต้องปิดการประหยัดพลังงานสำหรับอะแดปเตอร์ Wifi เพื่อป้องกันไม่ให้เข้าสู่โหมดสลีปและแยก AirPrint ออก
สำหรับงานนี้เราต้องแก้ไขไฟล์ใน Terminal:
sudo nano /etc/modprobe.d/8192cu.conf
เพิ่มสิ่งต่อไปนี้ที่ด้านล่าง:
# ไม่มีตัวเลือกการประหยัดพลังงาน 8192cu rtw_power_mgnt = 0 rtw_enusbss = 1 rtw_ips_mode = 1
ตอนนี้กด CTRL + O เพื่อให้การเปลี่ยนแปลงมีผลตามด้วย Enter
ขั้นตอนที่ 8: ติดตั้ง Bonjour สำหรับ AirPrint
เกี่ยวกับที่นั่นฉันรับประกัน! ขณะนี้เราจำเป็นต้องแนะนำซอฟต์แวร์ AirPrint
รันคำสั่งในเทอร์มินัล:
sudo apt-get install avahi-Discover
ตอนนี้เราจะรีบูต Pi ของเรา:
sudo รีบูต
ขั้นตอนที่ 9: การทดสอบ
ตอนนี้การกำหนดค่าที่จำเป็นทั้งหมดเสร็จสิ้นแล้ว หยิบอุปกรณ์ iOS เปิดอีเมลหรือหน้า Safari แล้วคลิกที่ตัวเลือกแบ่งปันจนกว่าเราจะพบตัวเลือกการพิมพ์ กดเลือกเครื่องพิมพ์และควรปรากฏขึ้น (เร็วพอสมควร)
เลือกเครื่องพิมพ์ของคุณแก้ไขความเอียงที่คุณต้องการจากนั้นคลิกที่พิมพ์ เครื่องพิมพ์ AirPrint ที่มีการกำหนดค่าเล็กน้อยจาก Pi ของคุณพร้อมแล้ว ไม่ว่าตอนนี้คุณควรมีเครื่องพิมพ์ที่ใช้งานได้กับระบบของคุณและในอุปกรณ์ iOS ส่วนใหญ่ที่คุณต้องการโดยไม่ต้องมีแอปพลิเคชันจากภายนอก!




![ติดตั้ง KB4515384 เพื่อแก้ไขปัญหาการควบคุม CPU ใน Windows 10 เวอร์ชัน 1903 [ลิงก์ดาวน์โหลดโดยตรง]](http://k2rx.com/img/104399/install-kb4515384-to-fix-cpu-throttling-issue-in-windows-10-version-1903-direct-download-links-104399.jpg)