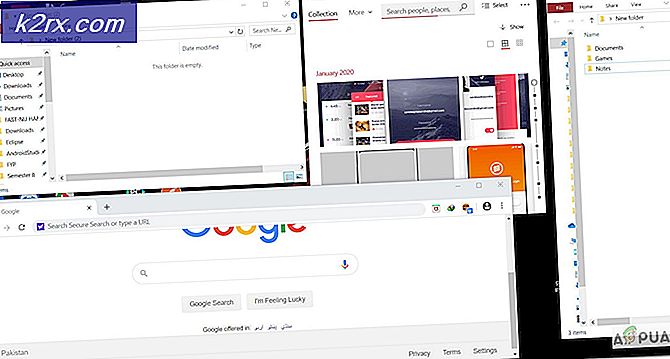วิธีรับ Google Assistant สำหรับ Windows PC
Google Assistant มีให้บริการบนโทรศัพท์เกือบทุกเครื่องที่ใช้ Android เมื่อเร็ว ๆ นี้ แต่ขณะนี้ยังไม่มีเดสก์ท็อปเวอร์ชันใด ๆ อย่างไรก็ตามในวันนี้ผมจะแสดงวิธีการ (การใช้งานที่ น่าเบื่อบ้าง ) ในการรับ Google Assistant ที่ทำงานบนเครื่อง Windows ของคุณ
ในส่วนของการเขียนนี้ไม่มี GUI ที่น่าสนใจสำหรับสิ่งที่เรากำลังจะทำและการติดตั้งจะต้องพึ่งพาบรรทัดคำสั่งเป็นหลัก เมื่อคุณเริ่มใช้งานได้แล้วคุณสามารถพูดในไมโครโฟนของคอมพิวเตอร์ได้ตามที่ต้องการกับอุปกรณ์แอนดรอยด์เพื่อควบคุม Google Assistant
ความต้องการ
- Python 3
ขั้นแรกคุณจะต้องติดตั้ง Python บนคอมพิวเตอร์ของคุณ แต่ปฏิบัติตามฉันอย่างระมัดระวัง ดาวน์โหลดและติดตั้ง Python installer .exe และ ติดตั้งแบบกำหนดเอง ในหน้าจอตัวเลือกที่สองให้เลือก Add Python to the environment variables
เมื่อติดตั้ง Python แล้วให้เปิดเทอร์มินอลล์คำสั่งและพิมพ์ python (without quotations) ถ้าทุกอย่างดีพรอมต์คำสั่งควรแสดงเวอร์ชัน Python ปัจจุบันของคุณ
ตอนนี้เราจำเป็นต้องกำหนดค่า Google Assistant API
- ไปที่ หน้าโครงการ ในคอนโซล Google Cloud Platform
- คลิกที่ สร้างโครงการ ขึ้นด้านบน
- ให้ชื่อโครงการเช่น Google Assistant และคลิกสร้าง
- คอนโซลจะสร้างโครงการใหม่ของคุณ - คุณจะเห็นไอคอนความคืบหน้าในการปั่นที่ด้านบนขวา เมื่อดำเนินการเสร็จสิ้นคุณจะเข้าสู่หน้าการกำหนดค่าโครงการ
- ไปที่หน้า Google Assistant API และคลิกเปิดใช้ที่ด้านบน
- ในการใช้ API คุณจะต้องสร้างข้อมูลรับรอง คลิกปุ่มสร้างข้อมูลรับรองที่ด้านบนขวา วิซาร์ดการตั้งค่าจะนำคุณสู่ขั้นตอนนี้
- ใต้ที่ที่คุณจะเรียก API จาก ?, เลือก UI อื่น ๆ (เช่น Windows, เครื่องมือ CLI) สำหรับข้อมูลที่คุณจะเข้าถึง? เลือกแวดวง ข้อมูลผู้ใช้ ตอนนี้คลิกข้อมูลประจำตัวที่ฉันต้องการ
- Google จะแนะนำให้คุณสร้าง รหัสลูกค้า OAuth 2.0 ให้รหัสลูกค้าชื่อเฉพาะและคลิกสร้างรหัสลูกค้า
- ภายใต้ชื่อผลิตภัณฑ์ที่แสดงให้กับผู้ใช้ป้อน My Google Assistant หรือสิ่งที่คล้ายคลึงกัน
- คลิกเสร็จสิ้น แต่อย่าคลิกดาวน์โหลดที่นี่เราจำเป็นต้องใช้ข้อมูลลับของลูกค้าเท่านั้น
- ภายใต้รายชื่อรหัสลูกค้า OAuth 2.0 คุณจะเห็นรหัสลูกค้าที่คุณเพิ่งสร้างขึ้น ที่ด้านขวาสุดให้คลิกที่ไอคอนดาวน์โหลดเพื่อดาวน์โหลดไฟล์ client_secret_XXX.json โดยที่ 'XXX' คือรหัสประจำตัวลูกค้าของคุณ บันทึกไฟล์นี้ไว้ที่ใดก็ได้บนคอมพิวเตอร์ของคุณโดยเฉพาะอย่างยิ่งในโฟลเดอร์ใหม่ที่เรียกว่า googleassistant
- ไปที่ หน้าการควบคุมกิจกรรม สำหรับบัญชี Google ของคุณและตรวจสอบว่าได้เปิดใช้งานกิจกรรมบนเว็บและแอปประวัติตำแหน่งข้อมูลอุปกรณ์และกิจกรรมเสียงและเสียงแล้ว เพื่อให้ Google Assistant สามารถอ่านข้อมูลส่วนบุคคลของคุณได้จริงๆ
ตอนนี้เราต้องกำหนดค่าไคลเอ็นต์ที่จะเข้าถึง Google Assistant API
PRO TIP: หากปัญหาเกิดขึ้นกับคอมพิวเตอร์หรือแล็ปท็อป / โน้ตบุ๊คคุณควรลองใช้ซอฟต์แวร์ Reimage Plus ซึ่งสามารถสแกนที่เก็บข้อมูลและแทนที่ไฟล์ที่เสียหายได้ วิธีนี้ใช้ได้ผลในกรณีส่วนใหญ่เนื่องจากปัญหาเกิดจากความเสียหายของระบบ คุณสามารถดาวน์โหลด Reimage Plus โดยคลิกที่นี่เปิดคำสั่ง terminal และพิมพ์คำสั่งต่อไปนี้:
py -m pip install google-assistant-sdk [ตัวอย่าง]
ซึ่งจะเริ่มติดตั้งการอ้างอิงที่จำเป็นสำหรับ Python เมื่อดำเนินการเสร็จแล้วให้ป้อนคำสั่งนี้ต่อไป (เปลี่ยนไดเร็กทอรีเส้นทางในคำสั่ง): python googlesamples ผู้ช่วย auth_helpers - client - secrets change \ your \ path \ client_secret_XXX apps googleusercontent com JSON
ในพรอมต์คำสั่งคุณจะปรากฏ URL เพื่อเข้าชมเพื่ออนุญาตแอปพลิเคชัน ดำเนินการต่อและคัดลอก URL ในเบราว์เซอร์ของคุณและใช้บัญชี Google เดียวกันกับที่คุณใช้ในการกำหนดค่า Google Assistant API คุณจะได้รับโทเค็นการเข้าถึงสำหรับไคลเอ็นต์ของคุณ - คัดลอกโทเค็นการเข้าถึงลงในพรอมต์คำสั่งที่ถูกถาม
ตอนนี้เราจะทดสอบว่า Google Assistant สามารถเข้าถึงไมโครโฟนของคุณได้หรือไม่ พิมพ์ลงในพรอมต์คำสั่ง:
python -m googlesamples.assistant.audio_helpers
หากประสบความสำเร็จในการเล่นเสียงให้กับคุณคุณสามารถเริ่มติดต่อกับ Google Assistant ได้ พิมพ์ลงในพรอมต์คำสั่ง:
python -m googlesamples.assistant
รอให้กด ENTER เพื่อส่งคำขอใหม่จากนั้นกด Enter ที่แป้นพิมพ์เพื่อเริ่มพูดคุยกับไมโครโฟน เมื่อเสร็จสิ้นการพูดคำสั่งจะแสดงการถอดเสียงในสิ่งที่คุณพูดและเล่นการตอบกลับของ Google Assistant
ตอนนี้คำสั่งดังกล่าวเป็นวิธีการโต้ตอบที่ไม่น่าดูกับ Google Assistant API แต่โชคดีที่มีส่วนขยายสำหรับเบราว์เซอร์ Chrome ที่เรียกว่า AutoVoice ซึ่งกำหนดให้คุณต้องตั้งค่า Google Assistant ในคอมพิวเตอร์ของคุณ (ซึ่งเราเพิ่งทำ!) . อย่างไรก็ตามเราจะต้องใช้คำสั่งมายากลอีกเล็กน้อยเพื่อตั้งค่าให้ถูกต้อง
เปิดพรอมต์คำสั่งและ copypaste คำสั่งต่อไปนี้:
py - c จาก distutils.sysconfig นำเข้า get_python_lib; จาก URL ที่นำเข้า urllib.request; urlretrieve ('https://joaoapps.com/AutoApps/Help/Info/com.joaomgcd.autovoice/googleassistant/__main__.py', get_python_lib () + '/googlesamples/assistant/__main__.py')
ไป ที่ หน้าส่วนขยาย AutoVoice ด้วยเบราว์เซอร์ Google Chrome และติดตั้ง ในตัวเลือกส่วนขยายกำหนดค่าคำสั่งปลุกให้กับสิ่งต่างๆเช่น Hey Google หรือ Okay Google หรือสิ่งที่คุณต้องการจริงๆ
เปิดใช้งานตัวเลือกการฟังเสมอและตั้งค่า Wakeing Expression เป็นอย่างอื่นนอกเหนือจากสิ่งที่คุณกำหนดไว้เป็นคำสั่ง wake up โปรดจำไว้ว่านิพจน์หนึ่งคือการปลุก ส่วนขยาย คำอธิบายคือการปลุก Google Assistant
พิมพ์คำสั่ง prompt: py -m googlesamples.assistant
ตอนนี้คุณสามารถพูดว่า Hey Google! หรือสิ่งที่คุณตั้งไว้ให้เป็นตัวช่วยในการปลุก Google Assistant และเริ่มให้คำสั่งทันที ( Hey Google วันนี้สภาพอากาศคืออะไร? )
PRO TIP: หากปัญหาเกิดขึ้นกับคอมพิวเตอร์หรือแล็ปท็อป / โน้ตบุ๊คคุณควรลองใช้ซอฟต์แวร์ Reimage Plus ซึ่งสามารถสแกนที่เก็บข้อมูลและแทนที่ไฟล์ที่เสียหายได้ วิธีนี้ใช้ได้ผลในกรณีส่วนใหญ่เนื่องจากปัญหาเกิดจากความเสียหายของระบบ คุณสามารถดาวน์โหลด Reimage Plus โดยคลิกที่นี่