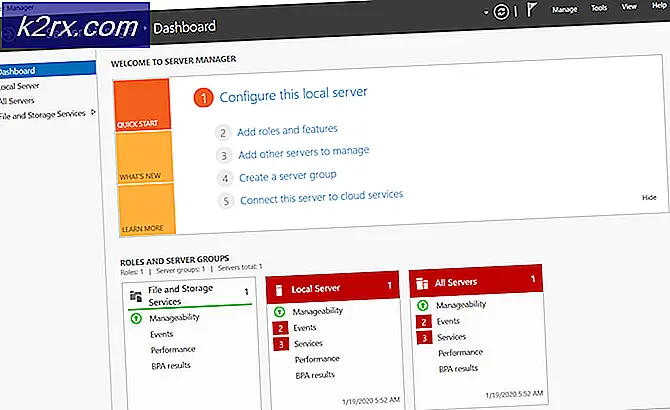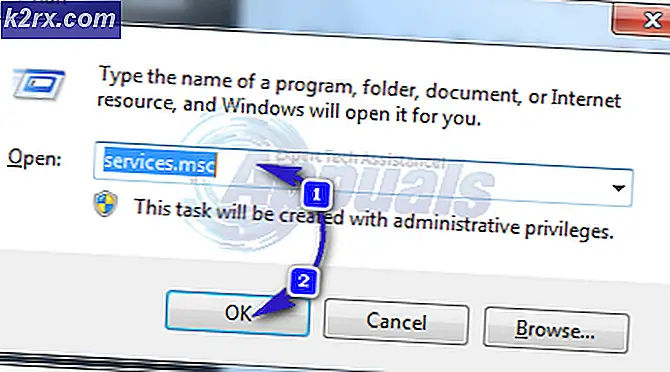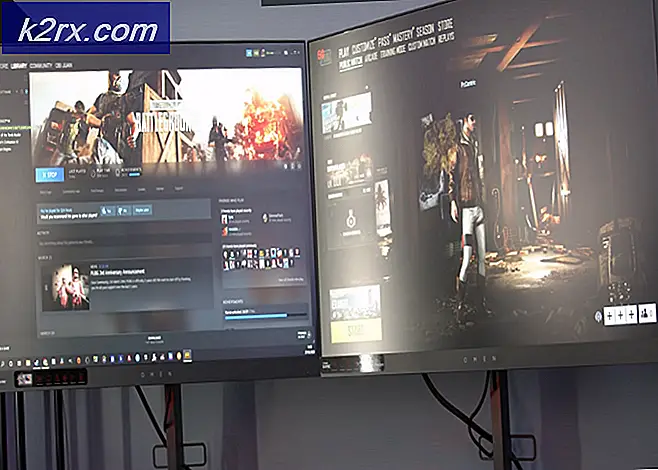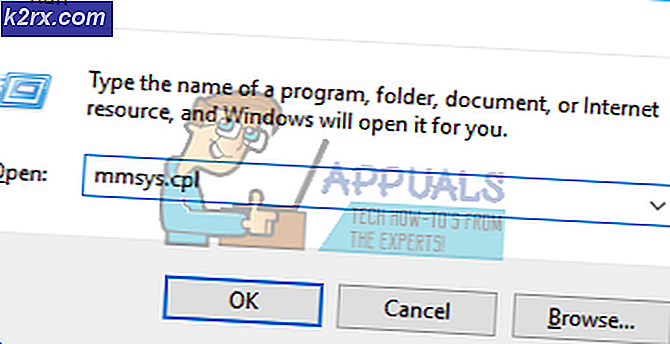แก้ไข: Blank Screen หรือ White Pages บน Microsoft Edge
Windows 10 มาพร้อมกับเบราว์เซอร์ที่สร้างไว้ล่วงหน้าชื่อ Microsoft Edge ซึ่งส่วนใหญ่ของเราคุ้นเคย แม้ว่า Microsoft จะได้รับการปรับปรุงใน Microsoft Edge แต่บางครั้งคุณอาจประสบปัญหา Blank Pages ในเบราเซอร์เช่นกัน โดยทั่วไปเมื่อคุณเปิดเบราว์เซอร์คุณอาจเห็นหน้าว่างเปล่า (หน้าจอสีขาว) บางครั้งคุณอาจสามารถไปหาปัญหาหน้าว่าง ๆ ได้จากตัวเลือกการเรียกดูส่วนตัว บางครั้งหน้าเปล่าจะแสดงแบบสุ่มในเว็บไซต์ต่างๆเช่น Facebook, บล็อกเป็นต้น
เช่นเดียวกับที่มีหลายสถานการณ์ที่คุณจะแสดงหน้าว่างเมื่อเข้าสู่เว็บไซต์มีเหตุผลหลายประการเช่นกัน บางครั้งส่วนขยายหนึ่ง ๆ ของคุณอาจทำให้เกิดปัญหานี้ ในบางกรณีอาจเป็นไฟล์ประวัติที่เสียหายซึ่งอาจเป็นสาเหตุ ในกรณีที่เลวร้ายที่สุดสิ่งเหล่านี้อาจเกิดจากไวรัส
เนื่องจากมีหลายเหตุผลที่จะเกิดเหตุการณ์นี้ขึ้นเราขอแนะนำให้คุณลองใช้วิธีการต่างๆที่เริ่มต้นจากวิธีที่ 1 และดำเนินการต่อไปจนกว่าปัญหาของคุณจะได้รับการแก้ไข
การแก้ไขปัญหา
สิ่งแรกที่ต้องทำคือการล้างแคชและคุกกี้ของเบราเซอร์ โดยส่วนใหญ่แล้วปัญหานี้จะช่วยแก้ปัญหาของคุณได้ดังนั้นลองล้างแคชก่อนแล้วเริ่มทำตามวิธีการ
- Open Edge
- กดปุ่ม CTRL, SHIFT และ DELETE พร้อมกัน ( CTRL + SHIFT + DELETE )
- ตรวจสอบ ข้อมูลแบบฟอร์มข้อมูล และไฟล์ Cached และ คุกกี้และข้อมูลเว็บไซต์ที่บันทึกไว้
- เลือกตัวเลือก ทุกอย่าง จากรายการแบบเลื่อนลงในส่วน ช่วงเวลาเพื่อล้าง
- คลิก ล้าง
วิธีที่ 1: การปิดใช้งานส่วนขยาย
การปิดใช้งานส่วนขยายของคุณจะช่วยให้คุณสามารถระบุปัญหาได้ หากการปิดใช้งานส่วนขยายทั้งหมดช่วยแก้ปัญหานี้ได้นั่นหมายความว่าส่วนขยายข้อใดข้อหนึ่งของคุณก่อให้เกิดปัญหานี้ หากต้องการตรวจสอบว่าสาเหตุใดที่เป็นสาเหตุให้ลองเปิดใช้งานส่วนขยายทีละรายการ
- Open Edge
- คลิก 3 จุด ที่มุมบนขวา
- คลิก ส่วนขยาย
- คลิกส่วนขยายที่คุณต้องการปิดใช้งาน
- คลิก สวิตช์ ใต้ชื่อส่วนขยายเพื่อปิด
- ทำซ้ำนี้สำหรับส่วนขยายทั้งหมด
ตรวจสอบว่าปัญหาได้รับการแก้ไขหรือไม่
วิธีที่ 2: ปิดการใช้งานการเร่งฮาร์ดแวร์
การปิดใช้งานการเร่งฮาร์ดแวร์ช่วยแก้ปัญหาของหน้าเว็บที่ว่างเปล่าเพื่อลองทำตามขั้นตอนที่กำหนดเพื่อปิดใช้งาน
Microsoft Edge ไม่มีการตั้งค่านี้สามารถเข้าถึงได้โดยตรงจากเบราเซอร์ ดังนั้นคุณจำเป็นต้องปิดการใช้งานจาก Windows
- กด ปุ่ม Windows ค้างไว้และกด R
- พิมพ์ inetcpl cpl และกด Enter
- คลิกแท็บ ขั้นสูง
- ตรวจสอบ ใช้การแสดงผลซอฟต์แวร์แทนการแสดงผล GPU
- คลิก Apply แล้ว ตกลง
- รีสตาร์ทขอบ
วิธีที่ 3: ตั้งค่า Microsoft Edge ใหม่
- เรียกใช้ Microsoft Edge
- เปิด ตัวจัดการงาน โดยการกดปุ่ม ALT, CTRL และ DELETE พร้อมกัน ( ALT + CTRL + DELETE )
- คลิกขวาที่ Microsoft Edge ใน Task Manager และเลือก Go to details
- ค้นหา MicrosoftEdgeCP.exe (ในคำอธิบายควรกล่าวว่า Microsoft Edge Content Process)
- คลิกขวาที่ MicrosoftEdgeCP.exe และเลือก สิ้นสุดงาน
- ทำซ้ำขั้นตอนสำหรับ MicrosoftEdgeCP.exe ทั้งหมด
หากไม่ได้ผลให้ลองทำตามขั้นตอนด้านล่างนี้
- กดปุ่ม Windows ค้างไว้และกด E
- พิมพ์ C: \ Users \ [ชื่อโปรไฟล์ของคุณ] \ Packages \ Microsoft.MicrosoftEdge_8wekyb3d8bbwe ในแถบที่อยู่ (กล่องสีขาวที่ด้านบนตรงกลาง) และกด Enter
- ลบ ทุกอย่างในโฟลเดอร์นี้ ในการดำเนินการให้กด CTRL ค้างไว้และกด A ( CTRL + A ) ตอนนี้คลิกขวาที่ไฟล์ใดไฟล์หนึ่งแล้วเลือก delete กดตกลงถ้าจะขออนุญาต
- ตอนนี้กดปุ่ม Windows หนึ่งครั้งและพิมพ์ Windows PowerShell ลง ในช่องค้นหา
- คลิกขวาที่ Windows PowerShell และเลือก run as administrator
- ตอนนี้คัดลอกและวางคำสั่งที่ระบุด้านล่างและกด Enter
Get-AppXPackage -AllUsers -Name Microsoft.MicrosoftEdge | Foreach {Add-AppxPackage -DisableDevelopmentMode -Register $ ($ _. InstallLocation) \ AppXManifest.xml -Verbose}
เมื่อคุณทำเสร็จแล้ว เรียกใช้ Microsoft Edge อีกครั้งและตรวจสอบว่าปัญหายังคงมีอยู่
วิธีที่ 4: เปลี่ยนชื่อไฟล์
- กดปุ่ม Windows ค้างไว้และกด E
- พิมพ์ C: \ Windows \ Prefetch ในแถบที่อยู่ของคุณ (กล่องสีขาวที่อยู่ด้านบนตรงกลาง) และกด Enter
- ตอนนี้ให้ค้นหาไฟล์ชื่อ EXE - xxxxxxxx.pf (โดยที่ xxxxxxxx ย่อมาจากหมายเลขสุ่มเช่น 536C4DDE)
- คลิกขวาที่ไฟล์เหล่านี้ (อาจมีมากกว่าหนึ่งตัว) และเปลี่ยนชื่อไฟล์เหล่านี้เป็นทุกอย่างที่คุณต้องการ หากต้องการเปลี่ยนชื่อไฟล์ให้คลิกขวาที่ไฟล์และเลือก เปลี่ยนชื่อ ตอนนี้พิมพ์สิ่งที่คุณต้องการแล้วกด Enter
ตอนนี้เปิดตัว Microsoft Edge และควรแก้ปัญหา
วิธีที่ 5: การลบหรือการเปลี่ยนชื่อโฟลเดอร์เริ่มต้น
- กดปุ่ม Windows ค้างไว้และกด E
- พิมพ์ C: \ Users \ [ชื่อโปรไฟล์ของคุณ] \ Packages \ Microsoft.MicrosoftEdge_8wekyb3d8bbwe \ AC \ MicrosoftEdge \ User ในแถบที่อยู่ (กล่องสีขาวที่อยู่ด้านบนกลาง) และกด Enter
- ลบ หรือ เปลี่ยนชื่อ ค่าเริ่มต้น เมื่อต้องการทำเช่นนี้ให้คลิกขวาที่โฟลเดอร์ ดีฟอลต์ และเลือก ลบ ถ้าจะขอยืนยันจากนั้นเลือก ok หรือคลิกขวาที่โฟลเดอร์ Default และเลือก Rename ตอนนี้พิมพ์สิ่งที่คุณต้องการแล้วกด Enter
Open Edge และตอนนี้ควรทำงานได้ดี Microsoft Edge จะสร้างโฟลเดอร์เริ่มต้นใหม่ให้คุณโดยอัตโนมัติ
วิธีที่ 6: สแกนคอมพิวเตอร์
หากเกิดปัญหาขึ้นเนื่องจากไวรัสคุณสามารถทำได้สองวิธี สิ่งแรกคือการดาวน์โหลดหากคุณยังไม่มีโปรแกรมป้องกันไวรัสและสแกนคอมพิวเตอร์เพื่อหาไวรัสใด ๆ คุณยังสามารถใช้ Malwarebytes เพื่อตรวจสอบคอมพิวเตอร์ของคุณสำหรับการติดเชื้อใด ๆ
หากยังไม่แก้ปัญหาของคุณการดำเนินการ System Restore อาจช่วยแก้ปัญหาได้โดยเฉพาะอย่างยิ่งหากปัญหาเพิ่งเริ่มแสดงในเบราเซอร์ ไปที่นี่และทำตามขั้นตอนเพื่อดำเนินการคืนค่าระบบของคอมพิวเตอร์ของคุณ
PRO TIP: หากปัญหาเกิดขึ้นกับคอมพิวเตอร์หรือแล็ปท็อป / โน้ตบุ๊คคุณควรลองใช้ซอฟต์แวร์ Reimage Plus ซึ่งสามารถสแกนที่เก็บข้อมูลและแทนที่ไฟล์ที่เสียหายได้ วิธีนี้ใช้ได้ผลในกรณีส่วนใหญ่เนื่องจากปัญหาเกิดจากความเสียหายของระบบ คุณสามารถดาวน์โหลด Reimage Plus โดยคลิกที่นี่