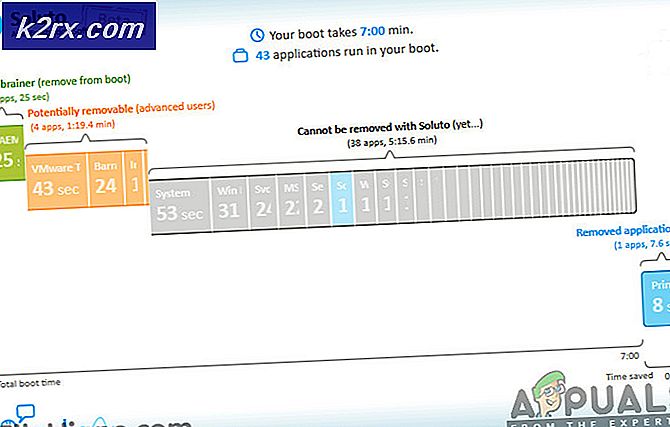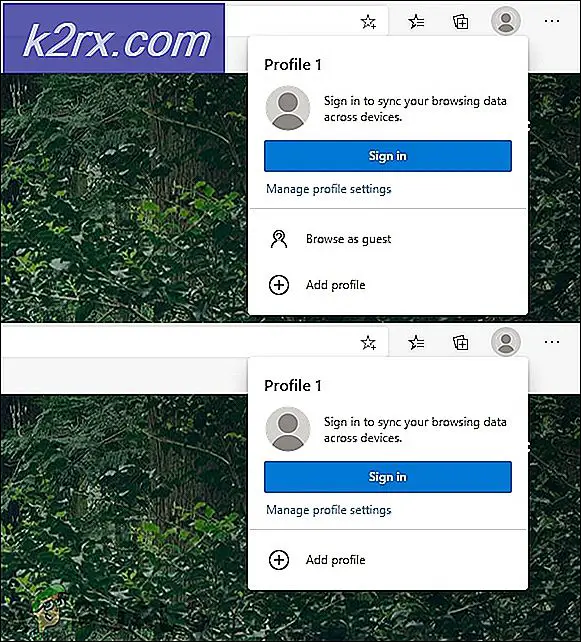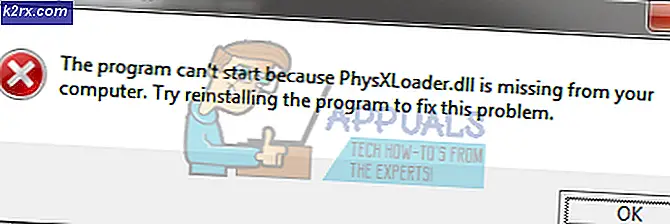ไดรเวอร์ตรวจพบข้อผิดพลาดของคอนโทรลเลอร์บน \Device\Ide\IdePort1
ส่วน ‘งแม่น้ำตรวจพบข้อผิดพลาดของคอนโทรลเลอร์บน \ Device \ Ide \ IdePort1โดยทั่วไปจะค้นพบข้อผิดพลาดโดยใช้ ผู้ชมเหตุการณ์ หลังจากที่ผู้ใช้ประสบกับความไม่แน่นอนของระบบทั่วไป ในกรณีส่วนใหญ่ข้อผิดพลาดนี้จะพบหลังจากแอปพลิเคชันขัดข้องบ่อยครั้ง
มีสาเหตุหลายประการที่อาจบังคับให้ Event Viewer สร้างรายการหลายรายการพร้อมข้อผิดพลาดนี้ ไดรฟ์ที่อยู่ในขั้นตอนการดำเนินการไม่ดีเป็นสถานการณ์ที่เกิดขึ้นบ่อยที่สุด แต่ข้อผิดพลาดของเซกเตอร์ตัวบอกเซกเตอร์ที่ไม่ดีและการประทับเวลาที่ไม่ตรงแนวอาจทำให้เกิดปัญหานี้ได้
เมื่อตรวจสอบปัญหานี้คุณควรพิจารณาตรวจสอบสายเคเบิล SATA / ATI ของคุณด้วยว่าพินหลวมและสายเคเบิลที่ไม่ดี หลังจากที่คุณกำจัดผู้กระทำผิดเกี่ยวกับฮาร์ดแวร์แล้วคุณควรเริ่มแก้ไขปัญหาสำหรับสาเหตุที่เกี่ยวข้องกับซอฟต์แวร์เช่นตัวควบคุม IDE / ATA / ATAPI ที่เสียหายหรือล้าสมัยและไฟล์ระบบเสียหาย
วิธีแก้ไข 'ไดรเวอร์ตรวจพบข้อผิดพลาดของคอนโทรลเลอร์ในปัญหา \ Device \ Ide \ IdePort1'
1. ตรวจสอบสถานะ SMART ของ HDD ของคุณ
ก่อนที่จะสำรวจกลยุทธ์การซ่อมแซมอื่น ๆ ตรวจสอบให้แน่ใจว่าปัญหาไม่ได้เกิดจากปัญหา HDD ที่อยู่เบื้องหลัง ด้วยการใช้เครื่องมือบันทึก / ข้อมูล SMART (การตรวจสอบตนเองการวิเคราะห์และการรายงาน) บน HDD ของคุณคุณจะสามารถระบุได้ว่าปัญหาฮาร์ดแวร์เป็นสาเหตุของปัญหาหรือไม่
หาก HDD ของคุณกำลังจะตายไม่มีการแก้ไขอื่นใดที่แสดงไว้ด้านล่างนี้ที่จะช่วยให้คุณแก้ไขปัญหาได้
มี SMART จำนวนมากที่จะทำให้งานสำเร็จ แต่ไม่ใช่ทุกคนที่จะทำงานได้ฟรี ทางเลือกฟรียอดนิยมทางหนึ่งที่จะทำให้งานสำเร็จคือ CrystalDiskInfo. เครื่องมือนี้จะช่วยให้คุณสามารถดูข้อมูล SMART ของฮาร์ดดิสก์และตรวจสอบว่า HDD ของคุณกำลังจะตายหรือไม่
นี่คือคำแนะนำโดยย่อที่จะช่วยคุณกำหนดสถานะของ HDD ของคุณผ่านทาง CrystalDiskInfo:
- เปิดเบราว์เซอร์เริ่มต้นของคุณและไปที่ลิงค์นี้ (ที่นี่). ด้านในให้คลิกที่ไฟล์ ดาวน์โหลด จากนั้นคลิกที่ปุ่ม ติดตั้ง เวอร์ชันที่เกี่ยวข้องกับ Standard Edition และรอให้การดาวน์โหลดเสร็จสิ้น
- เมื่อการดาวน์โหลดเสร็จสิ้นให้ดับเบิลคลิกที่ไฟล์ปฏิบัติการการติดตั้งแล้วคลิก ใช่ ที่ UAC (การควบคุมบัญชีผู้ใช้) พรอมต์ จากนั้นยอมรับไฟล์ ข้อตกลงใบอนุญาต และปฏิบัติตามคำแนะนำบนหน้าจอเพื่อทำการติดตั้งให้เสร็จสิ้น
บันทึก: การติดตั้งที่รันได้นั้นไม่สำคัญ ดังนั้นคุณสามารถติดตั้งได้ทุกที่ที่คุณต้องการ
- เมื่อการติดตั้งเสร็จสมบูรณ์ เปิด ข้อมูล Crystal Disk ยูทิลิตี้
- กับ ข้อมูล Crystal Disk ยูทิลิตี้เปิดดูที่ไฟล์ สถานะสุขภาพ. ถ้าสถานะเป็น ดี, เป็นที่ชัดเจนว่าข้อผิดพลาดไม่ได้เกิดขึ้นเนื่องจากปัญหาฮาร์ดแวร์ HDD แต่ถ้าสถานะไม่ดีหรือข้อควรระวังแสดงว่าไดรฟ์ HDD ของคุณใกล้ตายแล้วคุณควรสำรองข้อมูลไดรฟ์ของคุณและมองหาอุปกรณ์ทดแทน
บันทึก: หากคุณมีหลายไดรฟ์คุณสามารถเปลี่ยนระหว่างนั้นได้จากแท็บใต้แถบริบบิ้นที่ด้านบน
ในกรณีที่การสแกนพบว่า HDD ของคุณไม่มีปัญหาคุณสามารถดำเนินการแก้ไขต่อไปได้และหนึ่งในนั้นจะช่วยให้คุณสามารถแก้ไขปัญหาได้
2. เรียกใช้การสแกน CHKDSK
หากการตรวจสอบข้างต้นพบว่า HDD ของคุณแข็งแรง มีโอกาสที่ปัญหาจะได้รับการอำนวยความสะดวกโดยเซกเตอร์เสียอย่างน้อยหนึ่งส่วนที่ไม่สามารถเข้าถึงได้โดยระบบปฏิบัติการของคุณ ด้วยเหตุนี้ระบบของคุณจึงอาจทิ้งคำว่า ‘ไดรเวอร์ตรวจพบข้อผิดพลาดของคอนโทรลเลอร์บน \ Device \ Ide \ IdePort1"ข้อผิดพลาดในเบื้องหลัง (ภายใน ผู้ชมเหตุการณ์).
ยูทิลิตี้ในตัวนี้จะสแกนความสมบูรณ์ของเซกเตอร์ HDD ของคุณและค้นหาเซกเตอร์เสียข้อมูลเมตาและข้อผิดพลาดของไฟล์ลอจิคัลที่อาจอำนวยความสะดวกในการแจ้งปัญหานี้ ในกรณีที่พบปัญหายูทิลิตี้จะพยายามใช้เซกเตอร์ที่ดีต่อสุขภาพเพื่อแทนที่ส่วนที่ไม่ดี
โปรดทราบว่าตารางไฟล์หลักของไดรฟ์ข้อมูลที่เสียหายตัวบอกเซกเตอร์เสียหรือการประทับเวลาที่ไม่ตรงแนวอาจทำให้เกิด "ไดรเวอร์ตรวจพบข้อผิดพลาดของคอนโทรลเลอร์บน \ Device \ Ide \ IdePort1' ปัญหา.
ต่อไปนี้คือคำแนะนำโดยย่อเกี่ยวกับการเรียกใช้การสแกน CHKDSK:
- เปิดไฟล์ วิ่ง กล่องโต้ตอบโดยการกด คีย์ Windows + R. ถัดไปพิมพ์ "cmd" แล้วกด ป้อน จากนั้นกด Ctrl + Shift + Enter เพื่อเปิดพรอมต์คำสั่งที่ยกระดับ เมื่อคุณเห็นไฟล์ UAC (การควบคุมบัญชีผู้ใช้)คลิก ใช่ เพื่อให้สิทธิ์ระดับผู้ดูแลระบบ
- เมื่อคุณอยู่ในเทอร์มินัล CMD ที่ยกระดับแล้วให้พิมพ์คำสั่งต่อไปนี้แล้วกด Enter เพื่อเริ่มการสแกน CHKDSK:
chkdsk / ฉ
- รออย่างอดทนจนกว่าการดำเนินการจะเสร็จสิ้นจากนั้นรีบูตเครื่องคอมพิวเตอร์ของคุณ ในลำดับการเริ่มต้นถัดไป ให้ดูว่าปัญหาได้รับการแก้ไขหรือไม่โดยการตรวจสอบของคุณ ผู้ชมเหตุการณ์ สำหรับใหม่ไดรเวอร์ตรวจพบข้อผิดพลาดของคอนโทรลเลอร์บน \ Device \ Ide \ IdePort1‘ข้อผิดพลาด
หากปัญหาเดิมยังคงเกิดขึ้นให้เลื่อนลงไปที่การแก้ไขที่เป็นไปได้ถัดไปด้านล่าง
3. เปลี่ยนสายเคเบิล SATA (ถ้ามี)
ตามที่ผู้ใช้ที่ได้รับผลกระทบหลายรายยืนยันปัญหานี้อาจเกิดขึ้นได้เนื่องจากสายเคเบิล SATA ผิดพลาดหรือพอร์ต SATA ผิดพลาด ปัญหาการเชื่อมต่อสามารถทำให้เกิด "ไดรเวอร์ตรวจพบข้อผิดพลาดของคอนโทรลเลอร์บน \ Device \ Ide \ IdePort1"ข้อผิดพลาดหลังจากการหยุดชะงักแต่ละครั้ง
ถ้าเป็นไปได้ให้เชื่อมต่อ HDD กับโอ๊ตคอมพิวเตอร์เครื่องอื่นอย่างน้อยที่สุดก็ใช้พอร์ตและสายเคเบิล SATA อื่นถ้าคุณไม่มีเครื่องที่สองให้ทำการทดสอบ
บันทึก: อย่าสับสนระหว่างสายเคเบิล SATA ข้อมูลที่มีกำลังไฟเทียบเท่า
ในกรณีที่ปัญหาหยุดลงเมื่อคุณใช้พอร์ตอื่นด้วยสายเคเบิล SATA เดียวกันคุณควรนำเมนบอร์ดของคุณไปให้ช่างเทคนิคไอทีเพื่อตรวจสอบว่าพินหลวมหรือไม่
ในทางกลับกันหากปัญหาไม่เกิดขึ้นอีกต่อไปเมื่อคุณใช้สายเคเบิล SATA อื่นสายเคเบิลที่ไม่ดีมักจะเป็นผู้ร้ายของคุณ
ในกรณีที่การตรวจสอบล่าสุดไม่อนุญาตให้แก้ไข "ไดรเวอร์ตรวจพบข้อผิดพลาดของคอนโทรลเลอร์บน \ Device \ Ide \ IdePort1"ปัญหาให้เลื่อนลงไปที่การแก้ไขที่เป็นไปได้ถัดไปด้านล่าง
4. อัปเดตคอนโทรลเลอร์ IDE ATA / ATAPI (ถ้ามี)
หากคุณใช้ HDD แบบเดิมปัญหานี้อาจเกิดขึ้นได้เนื่องจากตัวควบคุม IDE ATA / ATAPI ที่ล้าสมัยหรือเสียหาย ผู้ใช้ที่ได้รับผลกระทบหลายรายที่ต่อสู้กับข้อผิดพลาดเดียวกันได้ยืนยันว่าปัญหาได้รับการแก้ไขแล้วหลังจากที่พวกเขาใช้ Device Manager เพื่ออัปเดตเวอร์ชันไดรเวอร์ของคอนโทรลเลอร์ IDE และรีสตาร์ทคอมพิวเตอร์
คำแนะนำโดยย่อในการดำเนินการนี้มีดังนี้
บันทึก: คุณควรจะสามารถทำตามขั้นตอนด้านล่างนี้ได้ไม่ว่าคุณจะใช้ Windows เวอร์ชันใด (ตราบเท่าที่คุณใช้ HDD แบบเดิม)
- กด คีย์ Windows + R เพื่อเปิด a วิ่ง กล่องโต้ตอบ จากนั้นพิมพ์ "devmgmt.msc‘ภายในกล่องข้อความจากนั้นกด ป้อน เพื่อเปิด Device Manager
บันทึก: หากคุณได้รับแจ้งจากไฟล์ UAC (การควบคุมบัญชีผู้ใช้)คลิก ใช่ เพื่อให้สิทธิ์ระดับผู้ดูแลระบบ
- เมื่อคุณอยู่ข้างใน ตัวจัดการอุปกรณ์เลื่อนลงไปตามรายการอุปกรณ์ที่ติดตั้งและขยายเมนูแบบเลื่อนลงที่เกี่ยวข้องกับ ตัวควบคุม IDE ATA / ATAPI
- จากนั้นคลิกขวาที่ไฟล์ IDE / SATA / AHCI ตัวควบคุมและเลือก อัปเดตไดรเวอร์ จากเมนูบริบทที่ปรากฏใหม่
- เมื่อคุณอยู่ในเมนูอัปเดตของไฟล์ IDE ATA / ATAPI ตัวควบคุมคลิกที่ ค้นหาซอฟต์แวร์ไดรเวอร์ที่อัพเดตโดยอัตโนมัติ และรอให้การสแกนเสร็จสมบูรณ์
- หากพบเวอร์ชันที่ใหม่กว่าให้ทำตามคำแนะนำบนหน้าจอเพื่อทำการติดตั้งไดรเวอร์ให้เสร็จสิ้น
- รีสตาร์ทคอมพิวเตอร์และดูว่าปัญหาได้รับการแก้ไขหรือไม่เมื่อการเริ่มต้นครั้งถัดไปเสร็จสมบูรณ์
หากคุณยังคงเห็นรายการใหม่ที่มีปุ่ม "ไดรเวอร์ตรวจพบข้อผิดพลาดของคอนโทรลเลอร์บน \ Device \ Ide \ IdePort1"ข้อผิดพลาดเลื่อนลงไปที่การแก้ไขถัดไปด้านล่าง
5. ใช้ System Restore
หากคุณเพิ่งเริ่มเห็นพฤติกรรมนี้เมื่อไม่นานมานี้อาจเป็นไปได้ว่าการเปลี่ยนแปลงซอฟต์แวร์ล่าสุดจะทำให้เกิดไดรเวอร์ตรวจพบข้อผิดพลาดของคอนโทรลเลอร์บน \ Device \ Ide \ IdePort1‘ข้อผิดพลาด หากปัญหาเกิดขึ้นเนื่องจากบริการหรือกระบวนการของบุคคลที่สาม แต่คุณไม่ทราบแน่ชัดว่าปัญหาใด วิธีที่ง่ายที่สุดในการแก้ไขปัญหาคือการใช้ยูทิลิตี้ System Restore
ด้วยการใช้ประโยชน์จากสแนปชอตการกู้คืนที่สร้างไว้ก่อนหน้านี้คุณสามารถทำให้เครื่องของคุณกลับสู่สถานะที่สมบูรณ์ซึ่งสถานการณ์ที่ก่อให้เกิดปัญหานั้นไม่อยู่ในขณะนี้
นี่คือคำแนะนำโดยย่อโดยใช้ยูทิลิตี้ System Restore เพื่อแก้ไขปัญหา "ไดรเวอร์ตรวจพบข้อผิดพลาดของคอนโทรลเลอร์บน \Device\Ide\IdePort1'ข้อผิดพลาด:
- เปิดไฟล์ วิ่ง กล่องโต้ตอบโดยการกด คีย์ Windows + R. ถัดไปพิมพ์ ‘rstrui’ แล้วกด ป้อน เพื่อเปิดไฟล์ ระบบการเรียกคืน ตัวช่วย
- เมื่อคุณอยู่ในตัวช่วยสร้างการคืนค่าระบบให้กด ต่อไป ที่หน้าจอเริ่มต้น
- เมื่อคุณไปที่หน้าจอถัดไปให้เริ่มต้นด้วยการทำเครื่องหมายในช่องที่เกี่ยวข้องกับ แสดงจุดคืนค่าเพิ่มเติม. จากนั้น ดูวันที่และเลือกจุดคืนค่าที่เป็นวันที่ก่อนที่คุณจะเริ่มจัดการกับข้อผิดพลาดนี้ในครั้งแรก เมื่อเลือกจุดคืนค่าที่เหมาะสมแล้วให้คลิก ต่อไป เพื่อไปยังเมนูถัดไป
บันทึก: โปรดทราบว่าเมื่อคุณบังคับใช้จุดคืนค่าก่อนหน้านี้การเปลี่ยนแปลงทุกอย่างที่เกิดขึ้นหลังจากจุดนั้นจะหายไปด้วย ซึ่งหมายความว่าการติดตั้งแอปการอัปเดตไดรเวอร์และสิ่งอื่น ๆ จะสูญหายไปด้วย
- เมื่อคุณมาถึงจุดนี้แล้วให้คลิกที่ เสร็จสิ้น จากนั้นคลิก ใช่ ที่พร้อมท์การยืนยันเพื่อเริ่มกระบวนการกู้คืน จากนั้นคอมพิวเตอร์ของคุณจะรีสตาร์ทและสถานะเก่าจะถูกบังคับใช้เมื่อเริ่มต้นระบบครั้งถัดไป
หากคุณไม่พบสแน็ปช็อตการคืนค่าที่เหมาะสมหรือขั้นตอนนี้ไม่สามารถแก้ไขปัญหาได้ ให้เลื่อนลงไปที่วิธีสุดท้ายด้านล่าง
6. ทำการติดตั้งซ่อมแซม
หากวิธีใดด้านล่างไม่อนุญาตให้คุณแก้ไขปัญหามีโอกาสสูงที่คุณจะไม่สามารถแก้ไขปัญหานี้ได้เว้นแต่คุณจะจัดการรีเฟรชทุกองค์ประกอบของ Windows และทุกกระบวนการที่เกี่ยวข้องกับการบูต
สิ่งนี้สามารถทำได้โดยใช้ไฟล์ ติดตั้งใหม่ทั้งหมดแต่นั่นหมายความว่าคุณมีแนวโน้มที่จะสูญเสียข้อมูลส่วนบุคคลของคุณทั้งหมดเว้นแต่คุณจะใช้เวลาในการสำรองข้อมูลล่วงหน้า
แนวทางที่เน้นมากขึ้นคือการใช้ไฟล์ ติดตั้งซ่อมแซม (อัพเกรดในสถานที่). ในทางตรงกันข้ามกับการติดตั้งใหม่ทั้งหมดการดำเนินการนี้จะช่วยให้คุณสามารถรีเฟรชทุกองค์ประกอบของ Windows ในขณะที่เก็บข้อมูลส่วนบุคคลทั้งหมดรวมถึงแอปเกมสื่อส่วนตัวและแม้แต่การตั้งค่าผู้ใช้ที่เลือกได้อย่าง จำกัด