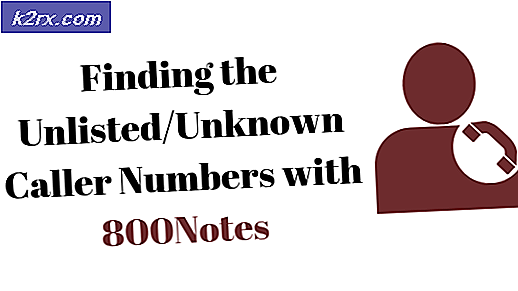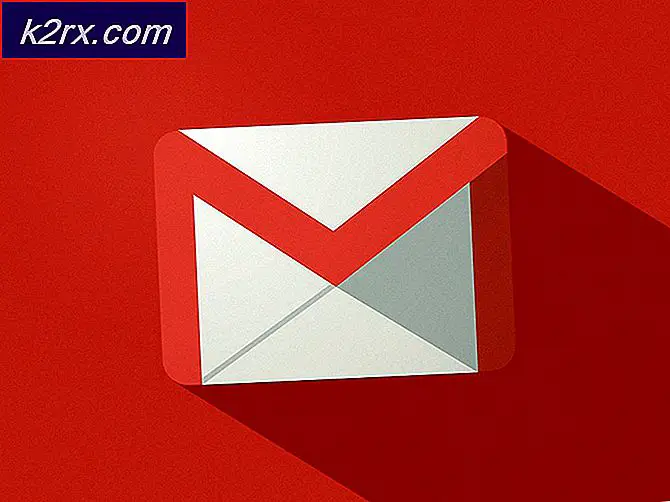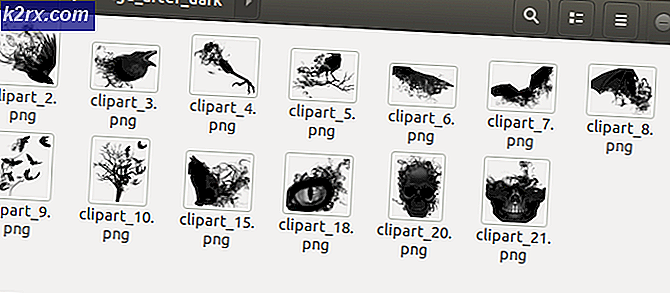แก้ไข: ไม่มี PhysXLoader.dll
ผู้เล่นบางคนรายงานปัญหาเกี่ยวกับไดรเวอร์ NVIDIA ซึ่งทำให้เกิดความผิดพลาด Physxloader.dll การติดตั้งเกมใหม่อาจช่วยแก้ปัญหานี้ได้เมื่อพยายามเปิดเกมจาก Steam และเกมแบบสแตนด์อโลนเช่น Dragon Age และ Need For Speed
ข้อผิดพลาดนี้เกี่ยวข้องกับไดรเวอร์ PhysX ซึ่งจะแสดงข้อผิดพลาดเมื่อไฟล์ physxloader.dll สูญหายหรือเสียหาย สาเหตุอื่น ๆ ของปัญหานี้เป็นผลมาจากตัวแปรสภาพแวดล้อมของเส้นทาง PATH ที่หายไปและการติดตั้งแพคเกจ PhysX redistributable ที่ผิดพลาด โปรดทราบว่าข้อผิดพลาดนี้พบได้ใน Windows หลายรุ่น
ในบทความนี้เราจะแก้ปัญหาเกี่ยวกับ physxloader.dll โดยการติดตั้งไดรเวอร์ PhysX ใหม่โดยเพิ่มตัวแปร PATH และสุดท้าย
PRO TIP: หากปัญหาเกิดขึ้นกับคอมพิวเตอร์หรือแล็ปท็อป / โน้ตบุ๊คคุณควรลองใช้ซอฟต์แวร์ Reimage Plus ซึ่งสามารถสแกนที่เก็บข้อมูลและแทนที่ไฟล์ที่เสียหายได้ วิธีนี้ใช้ได้ผลในกรณีส่วนใหญ่เนื่องจากปัญหาเกิดจากความเสียหายของระบบ คุณสามารถดาวน์โหลด Reimage Plus โดยคลิกที่นี่วิธีที่ 1: การติดตั้งไดรเวอร์ PhysX ใหม่
- กดปุ่ม Windows + R พิมพ์ appwiz cpl และกด Enter
- ค้นหาผ่านรายการแอพพลิเคชั่นที่ติดตั้งไว้และเลือก NVIDIA Game System Software หรือ NVIDIA PhysX Driver จากนั้นคลิกที่ Reboot your PC หลังจากนี้เพื่อให้การลบเสร็จสมบูรณ์
- ไปที่ลิงค์นี้เพื่อดาวน์โหลดไดรเวอร์ PhysX เวอร์ชัน 9.17.0524 รองรับระบบปฏิบัติการต่อไปนี้: Windows XP, Windows 7, Windows 8.1, Windows 8 และ Windows Vista
- ไปที่ตำแหน่งดาวน์โหลดของไดร์เวอร์ที่คุณติดตั้งให้คลิกขวาที่ไฟล์ปฏิบัติการและเรียกใช้ในฐานะผู้ดูแลระบบเพื่อติดตั้งไฟล์ ปฏิบัติตามคำแนะนำบนหน้าจอเพื่อสิ้นสุดการติดตั้ง
- รีบูตเครื่องคอมพิวเตอร์และยืนยันว่าปัญหาได้รับการแก้ไขแล้ว
วิธีที่ 2: การเพิ่มสภาพแวดล้อม PhysX PATH
- ค้นหาไดเร็กทอรีที่ติดตั้ง NVIDIA PhysX physxloader.dll ในระบบ 64 บิตควรอยู่ที่ C: \ Program Files (x86) \ NVIDIA Corporation \ PhysX \ Common และ C: \ Program Files \ NVIDIA Corporation \ PhysX \ Common ในระบบ 32 บิต
- เปิดคุณสมบัติระบบโดยกด Windows + R พิมพ์ sysdm cpl และกด Enter
- ไปที่แท็บ Advanced ของ System Properties และคลิก ตัวแปร Environment
- ภายใต้ตัวแปรระบบคลิกสองครั้ง เส้นทาง แล้วคลิก ใหม่ . เพิ่มเส้นทางสิ่งแวดล้อมสำหรับ PhysX เป็น % ProgramFiles (x86)% \ NVIDIA Corporation \ PhysX \ Common สำหรับ 64 บิตและ % ProgramFiles% \ NVIDIA Corporation \ PhysX \ Common สำหรับระบบ 32 บิต
หรือคุณสามารถติดตั้ง Rapid Environment Editor คลิกขวาที่การติดตั้งและเรียกใช้ Run as Administrator เปิดแอพพลิเคชันคลิกที่ Path Variable แล้วใส่ค่าที่ใช้ข้างต้น
PRO TIP: หากปัญหาเกิดขึ้นกับคอมพิวเตอร์หรือแล็ปท็อป / โน้ตบุ๊คคุณควรลองใช้ซอฟต์แวร์ Reimage Plus ซึ่งสามารถสแกนที่เก็บข้อมูลและแทนที่ไฟล์ที่เสียหายได้ วิธีนี้ใช้ได้ผลในกรณีส่วนใหญ่เนื่องจากปัญหาเกิดจากความเสียหายของระบบ คุณสามารถดาวน์โหลด Reimage Plus โดยคลิกที่นี่