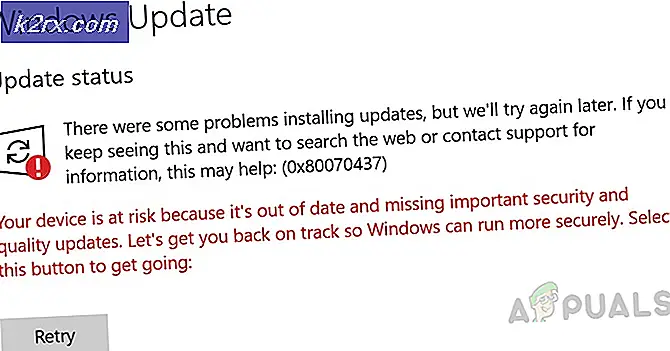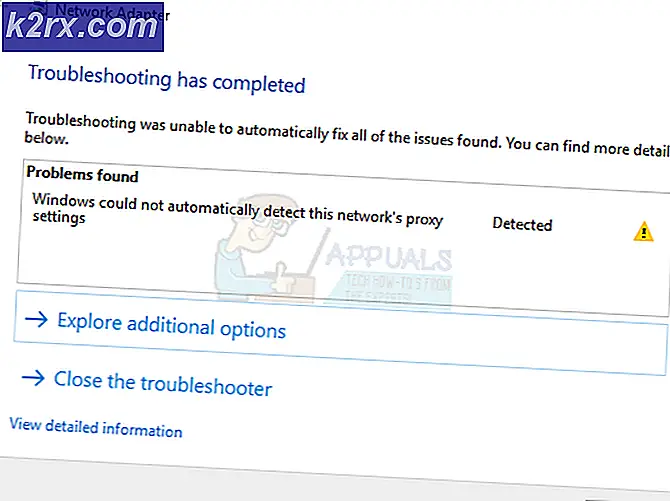แก้ไข: สัญญาณเข้าออกจากช่วง
การตั้งค่าคอมพิวเตอร์ของคุณให้ทำงานอย่างสงบและปรับให้เหมาะสมที่สุดคือสิ่งที่ทำได้ยากโดยเฉพาะเมื่อคุณต้องการตั้งค่ากราฟิกและคุณสมบัติวิดีโอที่เหมาะสม การตั้งค่าเหล่านี้มักเป็นสถานะเริ่มต้น แต่อาจมีข้อผิดพลาดมากมายหากคุณพยายามเปลี่ยนการตั้งค่าเหล่านี้สักหน่อย
หนึ่งในข้อผิดพลาดที่พบบ่อยที่สุดที่เกิดขึ้นและเกี่ยวข้องกับหัวข้อนี้คือสัญญาณอินพุตออกจากข้อผิดพลาดช่วงซึ่งเป็นเรื่องธรรมดาสำหรับระบบปฏิบัติการ Windows รุ่นใด ๆ โชคดีที่ปัญหาสามารถแก้ไขได้ง่ายขึ้นด้วยวิธีใดวิธีหนึ่งที่แสดงด้านล่าง
โซลูชันที่ 1: เปลี่ยนความถี่รีเฟรชหรือความละเอียดใน Safe Mode
หากคุณเพิ่งติดตั้งการ์ดแสดงผลใหม่หรือหากคุณเปลี่ยนแปลงการตั้งค่าบางอย่างการเกิดขึ้นที่เป็นไปได้คือการ์ดหรือพีซีของคุณตั้งค่าให้ทำงานในความถี่รีเฟรชหรือความละเอียดสูงกว่าจอแสดงผลสามารถจัดการได้ซึ่งผลลัพธ์ในข้อผิดพลาดที่น่ารำคาญนี้ รหัส.
ปัญหานี้เกิดขึ้นบ่อยในหมู่ผู้ใช้แล็ปท็อปที่มีจอภาพขนาดเล็ก วิธีที่ดีที่สุดในการแก้ไขปัญหานี้คือการเริ่มต้นคอมพิวเตอร์ของคุณในเซฟโหมดและเปลี่ยนการตั้งค่าเหล่านี้
- เปิดคอมพิวเตอร์และใส่แผ่น DVD Windows 10 ที่บูตได้หรือไดรฟ์ USB ที่ได้รับการกำหนดค่าอย่างถูกต้อง ไม่จำเป็นต้องเป็นดีวีดี Windows 10 ต้นฉบับเนื่องจากคุณไม่จำเป็นต้องใช้เพื่อเปิดใช้งาน Windows รุ่นของคุณเท่านั้นเพื่อเข้าถึงการตั้งค่าบางอย่าง
- บูตจากไดรฟ์ที่คุณเพิ่งใส่โดยรีสตาร์ทคอมพิวเตอร์หลังจากใส่ข้อมูลและปฏิบัติตามคำแนะนำ
- หน้าต่าง Windows Setup จะเปิดขึ้นพร้อมท์ให้คุณป้อนภาษาและการตั้งค่าวันที่และเวลา
- เลือกตัวเลือก Repair your computer ที่ด้านล่างหลังจากดำเนินการต่อและเลือก Troubleshoot >> Advanced options >> Startup settings
- คลิกที่ปุ่มหมายเลข 4 หรือ F4 เพื่อเริ่มต้นคอมพิวเตอร์ในเซฟโหมด
- เมื่อคอมพิวเตอร์เริ่มทำงานแล้วให้คลิกขวาที่เดสก์ท็อปและเลือกคุณสมบัติ ไปที่แท็บการตั้งค่าและปรับแต่งแท็บความละเอียด ลองลดการตั้งค่าลงเล็กน้อยและรีสตาร์ทคอมพิวเตอร์ในโหมดปกติเพื่อดูว่าปัญหาได้รับการแก้ไขแล้วหรือไม่
- ถ้าไม่มีอะไรเกี่ยวกับการตั้งค่าความละเอียดที่จัดการเพื่อแก้ไขปัญหาให้กลับไปที่เซฟโหมดคลิกขวาที่เดสก์ท็อปของคุณและเลือกคุณสมบัติ >> แท็บการตั้งค่า >> ขั้นสูงแล้วไปที่แท็บจอภาพ ถ้าอัตรารีเฟรชถูกตั้งค่าสูงเกินไปให้ลองลดบิตลง โปรดทราบว่าการตั้งค่าต่ำสุดที่แนะนำคือ 60Hz
- ตรวจสอบเพื่อดูว่าปัญหาได้รับการแก้ไขแล้วหรือไม่
หมายเหตุ : หากคุณไม่มีดีวีดีหรือ USB ที่สามารถบู๊ตได้ Windows 10 เนื่องจากคุณอาจอัพเดตจากเวอร์ชันเก่าคุณสามารถสร้างได้โดยทำตามคำแนะนำด้านล่าง (สำหรับ USB):
- ดาวน์โหลด Media Creation Tool จากเว็บไซต์อย่างเป็นทางการของ Microsoft ดับเบิลคลิกที่ไฟล์ MediaCreationTool.exe ซึ่งคุณเพิ่งดาวน์โหลดไฟล์เพื่อเปิดเครื่องมือ แตะยอมรับ
- เลือกไฟล์ Create installation media (USB flash drive, DVD หรือ ISO) สำหรับเครื่องคอมพิวเตอร์เครื่องอื่นจากหน้าจอแรกที่แสดงจากเครื่องมือ
- ภาษาสถาปัตยกรรมและรุ่นของไดรฟ์ที่สามารถบูตได้จะถูกเลือกขึ้นอยู่กับการกำหนดค่าคอมพิวเตอร์ของคุณ แต่คุณสามารถล้างช่องทำเครื่องหมายใช้ตัวเลือกที่แนะนำสำหรับการตั้งค่าพีซีเครื่องนี้เพื่อเลือกการตั้งค่าที่เหมาะสมหากคอมพิวเตอร์ที่คุณต้องการใช้ USB มีการตั้งค่าต่างกัน
- คลิกถัดไปและคลิกที่ตัวเลือกแฟลชไดรฟ์ USB เมื่อได้รับพร้อมท์ให้เลือกระหว่าง USB หรือ DVD
- คลิกถัดไปและเลือกไดรฟ์แบบถอดได้จากรายการซึ่งแสดงอุปกรณ์จัดเก็บข้อมูลที่เชื่อมต่อกับคอมพิวเตอร์ของคุณ
- คลิกถัดไปและเครื่องมือการสร้างสื่อจะดำเนินการดาวน์โหลดไฟล์ที่จำเป็นในการติดตั้ง Windows 10 และจะสร้างสื่อสำหรับบู๊ตซึ่งจะทำงานบนอุปกรณ์ส่วนใหญ่ที่ใช้ไบออสรวมทั้งรุ่นเก่าที่ใช้ UEFI
โซลูชันที่ 2: ถอนการติดตั้งหรือปรับปรุงโปรแกรมควบคุมกราฟิกที่ใช้อยู่
วิธีแก้ปัญหาแรกเป็นที่นิยมมากในหมู่ผู้ใช้ที่ต่อสู้กับข้อผิดพลาดอันยิ่งใหญ่นี้ อย่างไรก็ตามบางครั้งปัญหานี้ไม่เพียงพอและคุณจะต้องแก้ไขปัญหาโดยใช้เซฟโหมด คุณจะต้องเก็บไดรฟ์ USB ที่สามารถบูต Windows 10 ของคุณที่สร้างขึ้นในวิธีการก่อนหน้า ถ้าคุณยังไม่ควรทำตอนนี้
- เลือกปุ่มเริ่มต้นเมื่อคอมพิวเตอร์ของคุณได้เริ่มระบบในเซฟโหมดแล้ว ถ้าคุณกำลังจะลองและปรับปรุงไดรเวอร์คุณควรบูตเข้าสู่เซฟโหมดกับเครือข่าย พิมพ์ Device Manager แล้วเลือกจากรายการผลการค้นหา
- ขยายประเภทใดประเภทหนึ่งเพื่อค้นหาชื่ออุปกรณ์ของคุณจากนั้นคลิกขวา (หรือแตะค้างไว้) จากนั้นเลือก Update Driver สำหรับการ์ดกราฟิกขยายประเภทการ์ดแสดงผลคลิกขวาที่การ์ดกราฟิกและเลือก Update Driver หากคุณบูตเข้าสู่ Safe Mode ปกติ เลือกถอนการติดตั้งอุปกรณ์และข้ามขั้นตอนที่สาม
- เลือกค้นหาโดยอัตโนมัติสำหรับซอฟต์แวร์ไดรเวอร์ที่อัพเดตแล้วทำตามคำแนะนำบนหน้าจอเพื่อติดตั้ง
- รีสตาร์ทเครื่องคอมพิวเตอร์ของคุณให้เป็นโหมดปกติและตรวจสอบดูว่าปัญหาได้รับการแก้ไขแล้วหรือไม่ ถ้าคุณถอนการติดตั้งไดร์เวอร์ออกแล้ว Windows ควรจะค้นหาและติดตั้งไดรเวอร์ดังกล่าว
วิธีที่ 3: เกิดข้อผิดพลาดในเกมเช่น StarCraft, Battlefield One และ Sky Man
ต่อไปนี้คือบางส่วนของโซลูชันที่พร้อมใช้งานสำหรับบางเกมที่มีข้อผิดพลาดปรากฏขึ้นค่อนข้างบ่อย แม้ว่าวิธีการเหล่านี้มีความเฉพาะเจาะจงมากและเกี่ยวข้องกับเกมเหล่านี้ แต่การตั้งค่าเกมอื่น ๆ สามารถเข้าถึงได้ในลักษณะเดียวกัน
คราฟต์
ก่อนดำเนินการแก้ไขปัญหานี้ขอแนะนำให้คุณปิดโปรแกรมที่กำลังทำงานอยู่ทั้งหมดและขอแนะนำให้สร้างการสำรองข้อมูลรีจิสทรีของคุณในกรณีที่มีข้อผิดพลาดร้ายแรงในขณะที่คุณแก้ไข สำรองข้อมูลรีจิสทรีของคุณโดยทำตามคำแนะนำในบทความของเรา
- เปิด Registry Editor โดยพิมพ์ regedit ในแถบค้นหาหรือกล่องโต้ตอบ Run ไปที่คีย์ต่อไปนี้ใน Registry Editor:
HKEY_CURRENT_USER / ซอฟต์แวร์ / Blizzard Entertainment / StarCraft / WindowMode
- คลิกขวาที่คีย์ windowmode เลือก modify และตั้งค่า Decimal เป็น 1
- ใช้การเปลี่ยนแปลงนี้รีสตาร์ทคอมพิวเตอร์และตรวจสอบเพื่อดูว่าเกมกำลังทำงานอยู่หรือไม่
Battlefield One:
- นำทางไปยังพีซีเครื่องนี้ >> เอกสาร >> Battlefield1 >> การตั้งค่าและค้นหาไฟล์ที่มีชื่อคล้ายกับ PROFSAVE_profile ชื่อจะแตกต่างกันไปขึ้นอยู่กับชื่อผู้ใช้ของคุณ
- คลิกขวาที่ไฟล์และเลือก Open with >> Notepad ค้นหาตัวเลือก ResolutionHeight และ ResolutionWidth และเปลี่ยนค่าเหล่านี้เป็นค่าที่คุณต้องการใช้ หากไม่ได้ผลให้ทำกระบวนการเดียวกันกับไฟล์ PROFSAVE_profile ทั้งหมดในโฟลเดอร์
ไม่มีท้องฟ้าของมนุษย์
- ถ้าคุณซื้อเกมบน Steam ให้ไปที่ C >> Steam >> steamapps >> common >> ไม่มี Sky ของ Mana >> Binaries >> SETTINGS และค้นหาไฟล์ TKGRAPHICSSETTINGS.MXML
- คลิกขวาที่ไฟล์และเลือก Open with >> Notepad มองหาส่วนต่อไปซึ่งควรมีลักษณะดังนี้:
- ที่นี่ตัวอักษร 'x' แสดงถึงการตั้งค่าปัจจุบัน เปลี่ยนค่าเหล่านี้ไปที่สิ่งที่คุณต้องการตราบเท่าที่จอภาพของคุณรองรับและใช้การเปลี่ยนแปลง
PRO TIP: หากปัญหาเกิดขึ้นกับคอมพิวเตอร์หรือแล็ปท็อป / โน้ตบุ๊คคุณควรลองใช้ซอฟต์แวร์ Reimage Plus ซึ่งสามารถสแกนที่เก็บข้อมูลและแทนที่ไฟล์ที่เสียหายได้ วิธีนี้ใช้ได้ผลในกรณีส่วนใหญ่เนื่องจากปัญหาเกิดจากความเสียหายของระบบ คุณสามารถดาวน์โหลด Reimage Plus โดยคลิกที่นี่