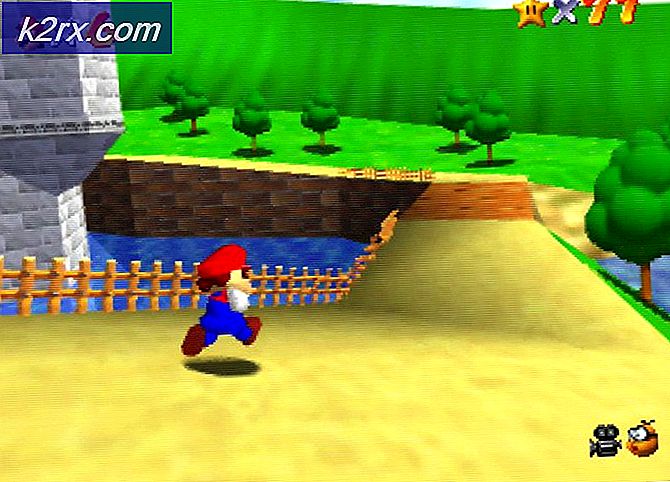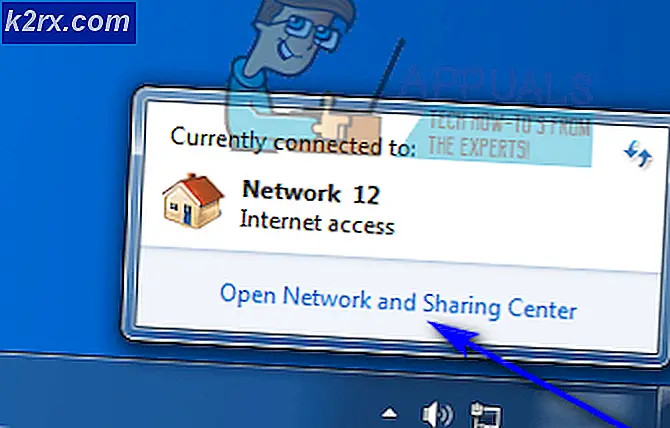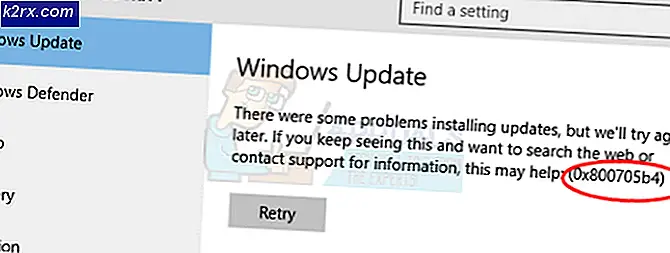ไม่สามารถเปิด LOTRO บน Windows 10
LOTRO (ลอร์ดออฟเดอะริงออนไลน์) เป็นหนึ่งในเกม MMORPG ที่ได้รับความนิยมมากที่สุด (เกมเล่นตามบทบาทออนไลน์ที่มีผู้เล่นหลายคนจำนวนมาก) และเป็นเรื่องน่าเบื่อที่ผู้ใช้ Windows 10 จำนวนมากไม่สามารถเล่นบนพีซีได้ ผู้ใช้ที่ได้รับผลกระทบส่วนใหญ่รายงานว่าแม้ว่าตัวเรียกใช้งานจะทำงานได้สำเร็จและสามารถเข้าสู่ระบบด้วยบัญชีของตนได้ แต่ก็ไม่มีอะไรเกิดขึ้นเมื่อพวกเขาพยายามเปิดตัวไคลเอนต์ LOTRO หลัก - ไม่มีข้อความแสดงข้อผิดพลาดไม่มีข้อเสนอแนะ
หลังจากตรวจสอบปัญหานี้อย่างละเอียดถี่ถ้วนแล้ว ปรากฏว่ามีสาเหตุที่เป็นไปได้หลายประการที่อาจทำให้เกิดปัญหานี้ในคอมพิวเตอร์ Windows 10 นี่คือรายชื่อผู้ก่อเหตุที่อาจก่อให้เกิดพฤติกรรมเช่นนี้
วิธีที่ 1: ทำงานในโหมดความเข้ากันได้กับ Windows 7
หนึ่งในการแก้ไขที่พบบ่อยที่สุดสำหรับปัญหานี้คือการเรียกใช้เกมในโหมดความเข้ากันได้กับ Windows 7 โปรดทราบว่าเกมนี้สร้างขึ้นหลายปีก่อนที่ Windows 10 จะประกาศด้วยซ้ำดังนั้นสถาปัตยกรรมพื้นฐานจึงไม่ได้รับการออกแบบโดยคำนึงถึงระบบปฏิบัติการนี้ .
แน่นอนว่านักพัฒนาได้ทำการแพตช์เกมให้ทำงานบน Windows 10 แล้ว แต่ในบางครั้งการอัปเดต Windows ใหม่จะเกิดขึ้นซึ่งจะทำลายฟังก์ชันการทำงานของเกม
โชคดีที่ดูเหมือนว่าจะมีวิธีที่ง่ายในการแก้ไขปัญหาความเข้ากันไม่ได้ที่เกี่ยวข้องกับ Windows 10 สิ่งที่คุณต้องทำคือกำหนดค่าไฟล์ปฏิบัติการหลักของเกมหรือทางลัดที่คุณใช้เพื่อเปิดใช้งาน โหมดความเข้ากันได้ กับ Windows 7
หากคุณไม่ทราบวิธีการทำด้วยตัวเองให้ทำตามคำแนะนำด้านล่าง:
- เริ่มต้นด้วยการเปิด File Explorer และไปยังตำแหน่งที่คุณติดตั้ง LOTRO หากคุณไม่ได้ติดตั้งในตำแหน่งที่กำหนดเองคุณควรจะพบโฟลเดอร์การติดตั้งเกมได้ที่นี่:
C:\Program Files\Lord of the Rings Online
- เมื่อคุณมาถึงตำแหน่งที่ถูกต้องให้คลิกขวาที่ปฏิบัติการหลัก (lotroclient.exe) และเลือก คุณสมบัติ จากเมนูบริบทที่ปรากฏใหม่
บันทึก: นอกจากนี้ คุณสามารถแก้ไขทางลัดของเกมแทนได้ แต่วิธีนี้จะเป็นข้อพิสูจน์ในอนาคต
- เมื่อคุณอยู่ใน คุณสมบัติ เมนูของ lotroclient.exe,คลิกที่ ความเข้ากันได้ จากเมนูแนวตั้งที่ด้านบนของหน้าจอ จากนั้นเลือกช่องที่เกี่ยวข้องกับเรียกใช้โปรแกรมนี้ในโหมดความเข้ากันได้จากนั้นเลือก วินโดว 7 จากเมนูแบบเลื่อนลงที่เพิ่งปรากฏขึ้น
- คลิก สมัคร เพื่อบันทึกการเปลี่ยนแปลงจากนั้นเรียกใช้เกม LOTRO ตามปกติและดูว่าปัญหาได้รับการแก้ไขแล้วหรือไม่
ในกรณีที่ปัญหาเดิมยังคงเกิดขึ้นให้เลื่อนลงไปที่การแก้ไขที่เป็นไปได้ถัดไปด้านล่าง
วิธีที่ 2: เรียกใช้ Launcher ด้วยการเข้าถึงของผู้ดูแลระบบ
ตามผู้ใช้ที่ได้รับผลกระทบบางรายที่ประสบปัญหาเดียวกันเมื่อพยายามเรียกใช้ LOTRO จากตัวเรียกใช้งานหลักนี่อาจเป็นปัญหาการอนุญาต
ขึ้นอยู่กับ UAC (การตั้งค่าบัญชีผู้ใช้)อาจเป็นไปได้ว่าตัวเรียกใช้งาน LOTRO หลักไม่สามารถอัปเดตเกมเป็นเวอร์ชันล่าสุดที่มีให้เนื่องจากไม่มีสิทธิ์เข้าถึงของผู้ดูแลระบบ หากสถานการณ์นี้ใช้ได้ คุณควรจะสามารถแก้ไขปัญหาได้โดยเปิดตัวเปิดเกมหลักที่มีสิทธิ์ของผู้ดูแลระบบ
ในการดำเนินการนี้เพียงคลิกขวาที่ตัวเรียกใช้งานของ LOTRO แล้วเลือก เรียกใช้ในฐานะผู้ดูแลระบบ จากเมนูบริบทที่เพิ่งปรากฏขึ้น
ดูว่าสิ่งนี้ช่วยให้คุณเปิดเกมได้ตามปกติหรือไม่ หากตอนนี้เกมทำงานได้ดีแสดงว่าคุณยืนยันได้สำเร็จแล้วว่าปัญหาเกิดขึ้นก่อนหน้านี้เนื่องจากไม่มีสิทธิ์ ในกรณีนี้คุณสามารถมั่นใจได้ว่าปัญหาเดิมจะไม่เกิดขึ้นอีกในอนาคตโดยทำตามคำแนะนำด้านล่าง:
- เริ่มต้นด้วยการตรวจสอบว่าเกมไม่ได้ทำงานอยู่เบื้องหลัง
- เปิด File Explorer และไปยังตำแหน่งที่ติดตั้งเกม คลิกขวาที่ตัวเปิดเกม แล้วเลือก คุณสมบัติ จากเมนูบริบท
- เมื่อคุณอยู่ใน คุณสมบัติ ไปข้างหน้าและเข้าถึงไฟล์ ความเข้ากันได้ จากเมนูริบบิ้นที่ด้านบนจากนั้นเลื่อนไปที่ไฟล์ การตั้งค่า เมนูและทำเครื่องหมายในช่องที่เกี่ยวข้องกับเรียกใช้โปรแกรมนี้ในฐานะผู้ดูแลระบบ
- คลิกที่ สมัคร เพื่อทำการเปลี่ยนแปลงอย่างถาวรจากนั้นสนุกกับการเรียกใช้ LOTRO บนคอมพิวเตอร์ Windows 10 ของคุณโดยไม่พบปัญหาเดียวกัน
หากปัญหาเดิมยังคงเกิดขึ้นให้เลื่อนลงไปที่การแก้ไขที่เป็นไปได้ถัดไปด้านล่าง
วิธีที่ 3: การติดตั้งไฟล์ DirectX ที่หายไป
ปรากฎว่าหนึ่งในอินสแตนซ์ที่พบบ่อยที่สุดที่จะทำให้เกิดปัญหานี้ใน Windows 10 คือปัญหา DirectX หากคุณมี GPU ที่รองรับระบบของคุณจะตั้งค่าเริ่มต้นเป็น DirectX12 เมื่อเล่น LOTR - นี่ไม่ใช่ปัญหาในตัวมันเอง แต่ไฟล์ไดนามิกลิงก์ไลบรารี (DLL) บางไฟล์ที่เกมใช้จะไม่รวมอยู่ใน DirectX 12
หากสถานการณ์สมมตินี้เหมาะสม และคุณไม่มีการขึ้นต่อกันบางอย่างที่ไม่มี DirectX 12 คุณจะต้องติดตั้ง DirectX เวอร์ชันเก่าเพื่อให้แน่ใจว่าคุณมีไฟล์ที่จำเป็น
วิธีที่ง่ายที่สุดในการทำเช่นนี้คือการใช้ DirectX End-User Runtime Web Installer เพื่อติดตั้งแพ็คเกจ DirectX ที่ขาดหายไปทั้งหมดและตรวจสอบให้แน่ใจว่าคุณมีการพึ่งพาที่จำเป็นทุกอย่าง การดำเนินการนี้ได้รับการยืนยันว่าประสบความสำเร็จจากผู้ใช้ที่ได้รับผลกระทบจำนวนมากซึ่งก่อนหน้านี้ไม่สามารถเปิดตัว LOTRO ได้
นี่คือคำแนะนำทีละขั้นตอนโดยย่อที่จะแนะนำคุณตลอดกระบวนการอัปเดตการติดตั้ง DirectX ในพื้นที่ของคุณด้วยการอ้างอิงที่ขาดหายไป:
- เปิดเบราว์เซอร์บนคอมพิวเตอร์ Windows ของคุณและไปที่ navigate หน้าดาวน์โหลดของ DirectX End-User Runtime Web Installer
- เมื่อคุณมาถึงหน้าที่ถูกต้องให้คลิกที่ไฟล์ ดาวน์โหลด และรอให้กระบวนการเริ่มต้น
- เมื่อคุณไปที่หน้าจอถัดไปให้ยกเลิกการเลือก bloatware ทุกตัวที่ Microsoft ต้องการผลักดันโดยคลิกที่ไม่ขอบคุณและดำเนินการต่อด้วยโปรแกรมติดตั้ง DirectX End-User Runtime Webปุ่ม.
- สุดท้ายรอให้หลัก dxwebsetup.exe เพื่อดาวน์โหลดจากนั้นดับเบิลคลิกที่มัน (คลิกใช่ที่พรอมต์ UAC หากจำเป็น) และทำตามคำแนะนำเพื่ออัปเดตการติดตั้ง DirectX ปัจจุบันของคุณด้วยการอ้างอิงที่ขาดหายไป
- ยูทิลิตี้นี้จะสแกนและติดตั้งชุด DirectX ที่หายไปทุกชุด สิ่งที่คุณต้องทำคือรีสตาร์ทคอมพิวเตอร์เมื่อการดำเนินการเสร็จสิ้น
- หลังจากคอมพิวเตอร์ของคุณบูตสำรองแล้วให้เปิด LOTRO อีกครั้งและดูว่าปัญหาได้รับการแก้ไขแล้วหรือไม่
ในกรณีที่คุณยังไม่สามารถเปิด LOTRO บน Windows 10 ได้ และไม่พบข้อความแสดงข้อผิดพลาด ให้เลื่อนลงไปที่วิธีแก้ไขที่เป็นไปได้ถัดไปด้านล่าง
วิธีที่ 4: การรีเซ็ตการตั้งค่ากราฟิก LOTRO
จากข้อมูลของผู้ใช้ที่ได้รับผลกระทบจำนวนหนึ่งปัญหานี้อาจเกิดจากการกำหนดค่ากราฟิกที่เกมบังคับให้ใช้ หากคุณแก้ไขการตั้งค่ากราฟิกภายใน Lord of the Rings Online ก่อนเปิดตัวครั้งแรกมีโอกาสที่คุณจะบังคับใช้การตั้งค่าที่ GPU ของคุณไม่สะดวกในการแสดงผล
โปรดทราบว่าการมีการ์ดแสดงผลที่ทรงพลังนั้นไม่มีส่วนเกี่ยวข้องใด ๆ เลย - มีการตั้งค่ากราฟิกแบบเดิมบางอย่างที่ GPU รุ่นใหม่มีช่วงเวลาที่ยากลำบากในการเรนเดอร์
หากคุณพบว่าตัวเองตกอยู่ในสถานการณ์เฉพาะนี้คุณอาจสามารถแก้ไขปัญหาได้โดยการเปลี่ยนการตั้งค่ากราฟิกกลับเป็นค่าเริ่มต้น วิธีนี้ได้รับการยืนยันว่าใช้ได้ผลกับผู้ใช้ที่ได้รับผลกระทบหลายราย
ในการดำเนินการนี้คุณต้องเข้าถึงการตั้งค่ากราฟิก LOTRO ผ่านเมนูตัวเรียกใช้งาน - ลูกศรลง> ตัวเลือก> ซ่อมแซม. เมื่อคุณอยู่ในเมนูที่ถูกต้องให้คลิกที่ กราฟิก และคลิกที่ เปลี่ยนกลับกราฟิก ก่อนคลิก ยอมรับ เพื่อบันทึกการเปลี่ยนแปลง
หลังจากคุณทำสำเร็จแล้วให้ลองเปิดเกมตามปกติและดูว่าปัญหาได้รับการแก้ไขแล้วหรือไม่ ในกรณีที่คุณสามารถเล่นเกมได้โดยไม่มีปัญหาคุณสามารถทดลองใช้การตั้งค่ากราฟิกต่างๆจนกว่าคุณจะพบการกำหนดค่าที่ถูกต้องสำหรับอุปกรณ์ของคุณ
วิธีที่ 5: การติดตั้ง Microsoft Visual C ++ Redistributable Packs ที่หายไป
ตามที่ผู้ใช้ที่ได้รับผลกระทบบางรายได้ชี้ให้เห็นปัญหานี้อาจเกิดขึ้นได้หากการติดตั้ง Windows ของคุณขาดการพึ่งพาที่สำคัญมาก Visual C++ แจกจ่ายต่อได้สำหรับ Visual Studio 2015 แพคเกจ
โปรดทราบว่าเนื่องจากนี่เป็นการทำซ้ำที่เก่ากว่า Windows 10 ของคุณจะไม่อัปเดตและดูแล Redist นี้โดยอัตโนมัติ แพคเกจสำหรับ Visual C ++ โชคดีที่คุณสามารถดาวน์โหลดและติดตั้งการอ้างอิงที่ขาดหายไปนี้ได้ด้วยตนเองจากไฟล์ หน้าดาวน์โหลดอย่างเป็นทางการ.
เพียงดาวน์โหลดไฟล์ปฏิบัติการเรียกใช้จากนั้นปฏิบัติตามคำแนะนำบนหน้าจอเพื่อทำการติดตั้งให้เสร็จสิ้นก่อนที่จะรีสตาร์ทคอมพิวเตอร์
เมื่อคอมพิวเตอร์ของคุณบูตสำรองให้เปิด LOTRO อีกครั้งและดูว่าปัญหาได้รับการแก้ไขแล้วหรือไม่
หากปัญหาเดิมยังคงเกิดขึ้นให้เลื่อนลงไปที่การแก้ไขที่เป็นไปได้ถัดไปด้านล่าง
วิธีที่ 6: การตรวจสอบความสมบูรณ์ของไฟล์ LOTRO (ถ้ามี)
หากคุณเปิดตัวเกมผ่าน Steam และคุณเพิ่งเริ่มประสบปัญหานี้หลังจากการปิดโดยไม่คาดคิดหรือสิ่งที่คล้ายกันคุณอาจประสบปัญหานี้เนื่องจากความเสียหายบางประเภทที่ส่งผลกระทบต่อไฟล์เกม
มีรายงานว่าผู้ใช้ที่ได้รับผลกระทบหลายรายพบว่าตัวเองอยู่ในสถานการณ์ที่คล้ายคลึงกันได้จัดการเพื่อแก้ไขปัญหานี้โดยใช้เมนูการตั้งค่า Steam ในตัวเพื่อตรวจสอบและแก้ไขความสมบูรณ์ของไฟล์เกมของ LOTRO
สำคัญ: การแก้ไขที่เป็นไปได้นี้จะใช้ได้เฉพาะในกรณีที่คุณเปิดตัวเกมผ่าน Steam
หากคุณยังไม่ได้ลองแก้ไขให้ทำตามคำแนะนำด้านล่างนี้:
- ก่อนอื่นให้เปิดไคลเอนต์ Steam ของคุณและตรวจสอบให้แน่ใจว่าคุณได้ลงชื่อเข้าใช้ด้วยข้อมูลรับรองบัญชีของคุณ
- ถัดไป (เมื่อคุณลงชื่อเข้าใช้) คลิกที่ ห้องสมุด และคลิกขวาที่ LOTRO จากเมนูด้านซ้าย จากนั้นจากเมนูบริบทที่ปรากฏขึ้นใหม่ให้เลือก คุณสมบัติ.
- เมื่อคุณอยู่ใน คุณสมบัติ คลิกที่หน้าจอไฟล์ในเครื่องจากนั้นคลิกที่ตรวจสอบความสมบูรณ์ของแคชเกม.
- ยืนยันการตรวจสอบความสมบูรณ์จากนั้นรอให้การดำเนินการเสร็จสิ้น
บันทึก: ก่อนที่จะเริ่มการตรวจสอบความสมบูรณ์สิ่งสำคัญคือต้องตรวจสอบให้แน่ใจ LOTRO ปิดสนิท - หลังจากการตรวจสอบความสมบูรณ์เสร็จสมบูรณ์ให้เปิดเกมอีกครั้งและดูว่าปัญหาได้รับการแก้ไขแล้วหรือไม่
ในกรณีที่คุณยังไม่สามารถเปิดเกมได้แม้ว่าจะทำการตรวจสอบความสมบูรณ์แล้วหรือไม่สามารถใช้วิธีนี้ได้ให้เลื่อนลงไปที่การแก้ไขที่เป็นไปได้ถัดไปด้านล่าง
วิธีที่ 7: ทำความสะอาดการติดตั้ง LOTRO นอก Steam
ปรากฎว่าผู้ใช้ที่ได้รับผลกระทบบางรายซึ่งก่อนหน้านี้ไม่สามารถเปิดเกมได้ในที่สุดก็สามารถเปิดเกมได้โดยไม่มีปัญหาหลังจากถอนการติดตั้ง Steam เวอร์ชันปัจจุบันและดาวน์โหลดเกมจากเว็บไซต์ทางการ
จากผู้ใช้จำนวนมากวิธีแก้ปัญหานี้ทำให้พวกเขาสามารถเรียกใช้เกมได้สำเร็จในที่สุด - ดูเหมือนว่าปัญหานี้เกี่ยวข้องกับบางสิ่งบางอย่างในระบบนิเวศของ Steam
หากคุณยังไม่ได้ลองติดตั้งใหม่หรือคุณเพียงติดตั้งเวอร์ชัน Steam ใหม่ให้ทำตามคำแนะนำด้านล่างเพื่อถอนการติดตั้ง LOTRO เวอร์ชัน Steam ปัจจุบันของคุณจากนั้นติดตั้งเกมใหม่จากตัวเรียกใช้งานอย่างเป็นทางการ:
- กด คีย์ Windows + R เพื่อเปิด a วิ่ง กล่องโต้ตอบ ถัดไปพิมพ์ "appwiz.cpl" ภายในกล่องข้อความแล้วกด ป้อน เพื่อเปิดไฟล์ โปรแกรมและคุณสมบัติ เมนู.
- เมื่อคุณอยู่ใน โปรแกรมและคุณสมบัติ เมนูเลื่อนลงไปตามรายการโปรแกรมที่ติดตั้งและค้นหาการติดตั้ง LOTRO ของคุณ เมื่อคุณเห็นคลิกขวาแล้วเลือก ถอนการติดตั้ง จากเมนูบริบทที่ปรากฏใหม่
- หลังจากที่คุณอยู่ในข้อความแจ้งการถอนการติดตั้งให้ทำตามคำแนะนำบนหน้าจอเพื่อทำการถอนการติดตั้งให้เสร็จสิ้นจากนั้นรีสตาร์ทคอมพิวเตอร์และรอให้การเริ่มต้นครั้งถัดไปเสร็จสิ้น
- เมื่อคอมพิวเตอร์ของคุณบูตสำรองแล้วให้ไปที่เว็บไซต์ LOTRO อย่างเป็นทางการและคลิกที่ไฟล์ ดาวน์โหลด ที่มุมขวาบนของหน้าจอ
- เมื่อคุณอยู่ใน ดาวน์โหลด คลิกที่ไฟล์ ดาวน์โหลด PC และรอให้ดาวน์โหลดไฟล์ปฏิบัติการ
- หลังจากดาวน์โหลดตัวติดตั้งแบบสแตนด์อโลนสำเร็จแล้วให้ปฏิบัติตามคำแนะนำบนหน้าจอเพื่อทำการติดตั้ง LOTRO ให้เสร็จสิ้นจากนั้นเปิดเกมตามปกติและดูว่าปัญหาได้รับการแก้ไขแล้วหรือไม่
ในกรณีที่ปัญหาเดียวกันยังคงเกิดขึ้นบนคอมพิวเตอร์ Windows 10 ของคุณให้เลื่อนลงไปที่การแก้ไขที่เป็นไปได้ถัดไปด้านล่าง
วิธีที่ 8: การปิดใช้งาน GPU ในตัว (ถ้ามี)
หากคุณใช้การตั้งค่า GPU คู่โอกาสที่ LOTRO ยืนยันที่จะทำงานโดยใช้การ์ดแสดงผลในตัวซึ่งอาจไม่เพียงพอที่จะรันเกม ปัญหานี้ได้รับการรายงานว่าเกิดขึ้นกับเมนบอร์ดทั้ง Nvidia และ AMD และการแก้ไขที่ทำงานได้เพียงอย่างเดียวในกรณีส่วนใหญ่คือการปิดใช้งาน GPU ในตัว
วิธีหนึ่งในการแก้ไขปัญหานี้คือการใช้แผงควบคุม Nvidia หรือศูนย์ AMD Catalyst Contol เพื่อบังคับให้ LOTRO ใช้ GPU เฉพาะ แต่สิ่งนี้ไม่เพียงพอเสมอไปตามผู้ใช้ที่ได้รับผลกระทบบางราย
ปรากฎว่าสิ่งที่ดีที่สุดที่คุณสามารถทำได้เพื่อให้แน่ใจว่า LOTRO ใช้ GPU ที่ทรงพลังที่สุดของคุณคือการปิดการใช้งานที่เทียบเท่าในตัวโดยปล่อยให้เกมมีเพียงตัวเลือกเดียว (เพื่อใช้ GPU เฉพาะ)
คำแนะนำโดยย่อเกี่ยวกับการปิดใช้ GPU ในตัวโดยใช้ Device Manager เพื่อบังคับให้ LOTRO ใช้ GPU ที่ทรงพลังยิ่งขึ้น:
- กด คีย์ Windows + R เพื่อเปิด a วิ่ง กล่องโต้ตอบ ถัดไปพิมพ์ ‘devmgmt.msc’ แล้วกด ป้อน เพื่อเปิด ตัวจัดการอุปกรณ์
- เมื่อคุณอยู่ข้างใน ตัวจัดการอุปกรณ์ไปข้างหน้าและขยายเมนูแบบเลื่อนลงที่เกี่ยวข้องกับ อะแดปเตอร์แสดงผล.
- หลังจากที่คุณอยู่ในอะแดปเตอร์แสดงผลเมนูแบบเลื่อนลงคลิกขวาที่ GPU ในตัวของคุณแล้วเลือกอุปกรณ์แสดงผลจากเมนูบริบทที่ปรากฏใหม่
- หลังจากที่คุณจัดการปิดการใช้งาน GPU ในตัวสำเร็จแล้วให้เปิด LOTRO อีกครั้งและดูว่าปัญหาได้รับการแก้ไขแล้วหรือไม่
หากการปิดใช้งาน GPU ในตัวไม่ได้ทำเคล็ดลับสำหรับคุณหรือสถานการณ์นี้ใช้ไม่ได้ให้เลื่อนลงไปที่การแก้ไขที่เป็นไปได้ถัดไปด้านล่าง
วิธีที่ 9: การวางไฟล์ DLL ที่หายไปด้วยตนเอง
หากการแก้ไขที่เป็นไปได้ด้านล่างไม่ได้ผลสำหรับคุณโอกาสที่คุณจะจัดการกับปัญหานี้หลังจากเกิดข้อผิดพลาดในการติดตั้งครั้งแรก หากคุณไม่ต้องการทำการติดตั้งใหม่ทั้งหมดอีกครั้งนอกจากนี้ยังมีตัวเลือกในการแทนที่ไฟล์ที่มีแนวโน้มที่จะเสียหายมากที่สุดด้วยค่าเทียบเท่าที่ดี
เราได้จัดการค้นหาผู้ใช้ที่มีความกรุณาพอที่จะอัปโหลดไฟล์. dll ที่มักจะเกิดขึ้นในที่เก็บถาวรของไดรฟ์ เราได้ตรวจสอบไฟล์ทุกไฟล์เพื่อหามัลแวร์แอดแวร์หรือสปายแวร์และไฟล์เหล่านั้นสะอาดหมดจดยิ่งไปกว่านั้นผู้ใช้ที่ได้รับผลกระทบจำนวนมากได้ใช้ที่เก็บถาวรนี้เพื่อแก้ไขการติดตั้ง LOTRO บน Windows 10
อย่างไรก็ตามโปรดทราบว่าคุณจะต้องแทนที่ไฟล์ DLL ที่อาจเสียหายใน 2 ตำแหน่งแยกกัน:
- C: \ Program Files \ Lord of the Rings ออนไลน์
- C: \ Program Files \ Lord of the Rings Online \ x64หมายเหตุ: นี่จะเป็นจริงก็ต่อเมื่อคุณติดตั้ง LOTRO ในตำแหน่งเริ่มต้น
หากคุณกำลังมองหาคำแนะนำทีละขั้นตอนในการเปลี่ยนไฟล์ DLL ที่หายไปหรือเสียหายให้ทำตามคำแนะนำด้านล่าง:
- ตรวจสอบให้แน่ใจว่า LOTRO ปิดสำเร็จและไม่มีกระบวนการเบื้องหลังที่เกี่ยวข้องกำลังทำงานอยู่เบื้องหลัง
- เยี่ยมชมสิ่งนี้ ที่เก็บ Google Drive ที่นี่ และดาวน์โหลดทั้งสองโฟลเดอร์ (x64 และ x86)
- เมื่อดาวน์โหลด 2 โฟลเดอร์สำเร็จแล้วให้เปิด My Computer หรือ File Explorer แล้วไปที่ตำแหน่งแรก:
C: \ Program Files \ Lord of the Rings ออนไลน์
- เมื่อคุณอยู่ในตำแหน่งที่ถูกต้องแล้วให้วางเนื้อหาของโฟลเดอร์ x86 ด้านใน การวางไฟล์โดยไม่มีโฟลเดอร์เป็นสิ่งสำคัญ
- หลังจากคุณแทนที่ไฟล์ DLL ที่มีอยู่ในตำแหน่งแรกเรียบร้อยแล้วให้ไปที่ไฟล์ที่สอง:
C: \ Program Files \ Lord of the Rings Online \ x64
- ภายในตำแหน่งที่สองวางเนื้อหาของไฟล์เก็บถาวร x64 และแทนที่ไฟล์ที่มีอยู่
- สุดท้ายหลังจากที่คุณแทนที่ไฟล์ที่เสียหายที่ควรจะเป็นไฟล์ที่มีประสิทธิภาพเทียบเท่าได้สำเร็จแล้วให้เปิด LOTRO อีกครั้งและดูว่าปัญหาได้รับการแก้ไขแล้วหรือไม่