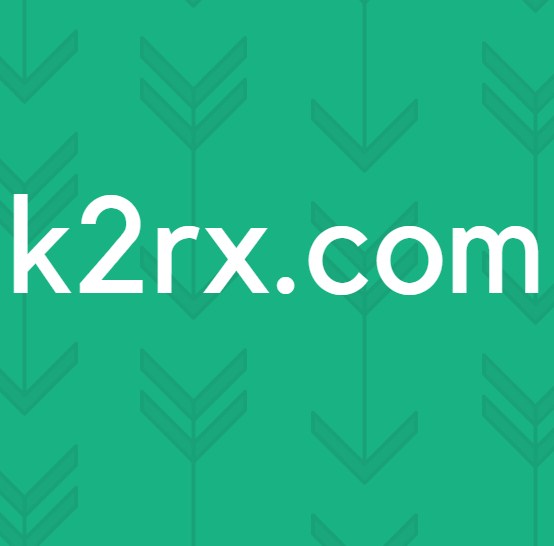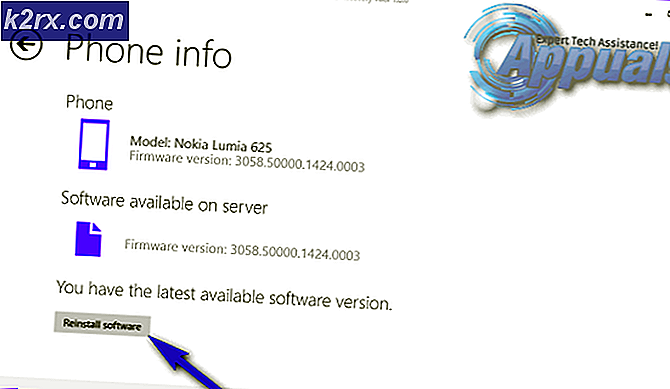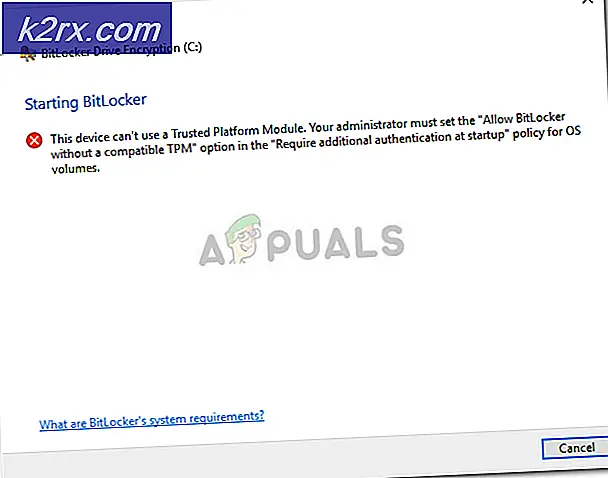chkdsk / f / r vs chkdsk / r / f
เกือบทุกคนรู้เกี่ยวกับ chkdsk (Check Disk Utility) ที่สามารถใช้งานได้ในเกือบทุกเวอร์ชั่นของ Windows สำหรับผู้ที่ไม่ทราบว่า chkdsk คืออะไรระบบจะออกเสียงเป็นเช็คดิสก์และเป็นคำสั่งที่คุณสามารถเรียกใช้จาก Command Prompt / Power shell หรือผ่านหน้าต่าง Properties ในการใช้คำสั่ง chkdsk ผู้ใช้ต้องมีไฟล์ Autochk.exe ในระบบของตน
ทำไมต้องใช้ Chkdsk?
ตอนนี้คุณรู้แล้วว่าคำสั่ง chkdsk คืออะไรคุณต้องสงสัยเกี่ยวกับสถานการณ์ที่คุณจะใช้คำสั่งนี้ คำสั่ง chkdsk ใช้ในการตรวจสอบและแก้ไขข้อผิดพลาดใด ๆ บนดิสก์เป้าหมาย ตัวอย่างเช่นหากคุณไม่สามารถเข้าถึงดิสก์บางชนิดหรือสงสัยว่าไฟล์อาจเสียหายคุณสามารถใช้คำสั่ง chkdsk เพื่อตรวจสอบไดรฟ์เพื่อหาข้อผิดพลาดและแก้ไขข้อผิดพลาดเหล่านั้น
โดยทั่วไปมีสองสิ่งที่ chkdsk สามารถใช้สำหรับ:
- ข้อผิดพลาดเกี่ยวกับดิสก์: Chkdsk สามารถใช้เพื่อตรวจหาปัญหาเกี่ยวกับความสมบูรณ์ของระบบไฟล์ของไดรฟ์ข้อมูลดิสก์ที่เลือกได้ หากพบปัญหาใด ๆ เกี่ยวกับความสมบูรณ์ของระบบไฟล์หรือข้อมูลเมตาของระบบไฟล์ระบบจะแก้ไขข้อผิดพลาดทางตรรกะดังกล่าวโดยอัตโนมัติ
- ข้อผิดพลาดทางกายภาพ: Chkdsk สามารถใช้ตรวจหาเซกเตอร์ไม่ถูกต้องในไดรฟ์ข้อมูลดิสก์ที่เลือกได้ ภาคไม่ดีอาจเกิดขึ้นได้เนื่องจากความเสียหายทางกายภาพต่อดิสก์หรือเนื่องจากภาคเขียนไม่ดี อดีตเป็นที่รู้จักกันเป็นภาคไม่ดีอย่างหนักและหลังเป็นที่รู้จักกันเป็นภาคเลวร้าย Chkdsk จะแก้ไขข้อผิดพลาดเหล่านี้ด้วยเช่นกัน
หลายคนสงสัยเกี่ยวกับการใช้คำสั่ง chkdsk ส่วนใหญ่เพราะไม่ใช่เครื่องมือตรวจสอบดิสก์ที่ดีที่สุดและใช้เวลามาก แม้ว่าอาจเป็นความจริง แต่ chkdsk สามารถช่วยป้องกันการสูญเสียข้อมูลและใช้งานได้ง่ายมาก มีอยู่แล้วในระบบปฏิบัติการของคุณดังนั้นคุณจึงไม่จำเป็นต้องดาวน์โหลดอะไรและใช้เวลาเพียงไม่กี่คลิกเพื่อเรียกใช้ chkdsk บนดิสก์เป้าหมาย
สวิทช์ Chkdsk / ตัวเลือก
มีหลายตัวเลือกที่สามารถใช้ได้กับคำสั่ง chkdsk ตัวเลือกที่พร้อมใช้งานกับ chkdsk มีหน้าที่เฉพาะเจาะจง
รูป
รูปแบบการใช้คำสั่งเหล่านี้คือ chkdsk [/?] ที่ไหน? จะถูกแทนที่ด้วยตัวเลือกที่คุณต้องการใช้
ตัวอย่าง
ตัวอย่างเช่นการใช้คำสั่ง chkdsk / r จะระบุเซกเตอร์เสียบนไดรฟ์เป้าหมายและจะพยายามกู้คืนข้อมูลที่สามารถอ่านได้
หมายเหตุ: ตัวเลือกเหล่านี้เรียกว่าสวิตช์
ปริมาณ Chkdsk และ Filepath
Chkdsk สามารถทำงานได้เฉพาะไดรฟ์และโฟลเดอร์เท่านั้น เมื่อระบุไดรฟ์หรือโฟลเดอร์ (โดยให้เส้นทาง) chkdsk จะตรวจสอบเฉพาะไดรฟ์ / ไฟล์ที่กำหนดเป้าหมายเท่านั้น ซึ่งจะช่วยให้คุณประหยัดเวลาได้มากถ้าคุณสงสัยว่ามีปัญหาเกี่ยวกับไดรฟ์หรือไฟล์ / โฟลเดอร์ที่ระบุ คุณไม่จำเป็นต้องเรียกใช้ chkdsk บนฮาร์ดดิสก์ทั้งหมด
รูป
รูปแบบสำหรับระบุไดรฟ์ข้อมูลหรือไฟล์พา ธ คือ CHKDSK [volume [[path] filename]]] [/ Switch]
ตัวอย่าง
ตัวอย่างเช่นถ้าคุณต้องการตรวจสอบไดรฟ์ D ในระบบของคุณคุณจะเขียนคำสั่งนี้: chkdsk d: / r
chkdsk / f / r หรือ chkdsk / r / f? หนึ่งที่จะใช้?
หนึ่งในคำสั่งทั่วไปที่ใช้ในปัจจุบันคือ chkdsk / f / r หรือ chkdsk / r / f บางคนชอบที่จะใช้คำสั่ง chkdsk / f / r เพื่อแก้ไขข้อผิดพลาดขณะที่คนอื่น ๆ ใช้ chkdsk / r / f เพื่อแก้ไขปัญหาการทุจริต คุณอาจเห็นวัตถุประสงค์ของสวิตช์ทั้ง / r และ / f แล้ว / r ค้นหาเซกเตอร์เสียและกู้คืนข้อมูลที่สามารถอ่านได้ สวิตช์ / f แก้ไขข้อผิดพลาดในไดรฟ์ ถ้าคุณกำลังทำวิจัยเกี่ยวกับการแก้ไขไดร์ฟที่เสียหายหรือไฟล์อื่น ๆ คุณจะเห็นว่าบางคนจะแนะนำให้คุณใช้ chkdsk / r / f ในขณะที่บางคนจะบอกให้คุณใช้ chkdsk / f / r
มีคำสั่งเหมือนกันหรือไม่?
ดังนั้นคำสั่งที่คุณควรใช้? มีประโยชน์ใด ๆ จากการใช้งานนี้มากกว่าที่อื่น สิ่งที่เป็นทั้งสองคำสั่งที่คล้ายกันสวย ทั้งสองคำสั่งเหล่านี้ทำในลักษณะเดียวกัน แต่ต่างกัน chkdsk / r / f หาเซกเตอร์เสียและกู้คืนข้อมูลที่สามารถอ่านได้และแก้ไขข้อผิดพลาด chkdsk / f / r ทำสิ่งเดียวกัน แต่ในทิศทางตรงกันข้าม
ความแตกต่างหลัก
ข้อแตกต่างหลักระหว่างคำสั่ง / r และ / f คือใช้ / r เพื่อค้นหาข้อผิดพลาดทางกายภาพบนดิสก์ในขณะที่ / f ถูกใช้เพื่อค้นหาข้อผิดพลาดของดิสก์
ตัวเลือกที่ดีที่สุด
ตัวเลือกที่ดีที่สุดสำหรับคุณคือการใช้คำสั่งเหล่านี้ไม่ได้ เนื่องจากใช้สวิตช์ / f ก่อนหรือหลังสวิตช์ / r จะไม่ได้ผล คำสั่ง / r จะกำหนดตำแหน่งเซกเตอร์เสียและกู้คืนข้อมูลที่สามารถอ่านได้ซึ่งหมายถึง / f ทำให้ตัวเลือก / f ซ้ำซ้อนเมื่อใช้กับ / r ถ้าคุณใช้ chkdsk / r ซึ่งหมายความว่าคุณจะใช้ chkdsk / r / f โดยอัตโนมัติ / r หมายความว่าทุกอย่างที่ f / จะทำเช่นเดียวกับอะไรพิเศษที่ / r ไม่
ดังนั้นคำตอบที่นี่คือคุณควรใช้คำสั่ง chkdsk / r คำสั่งนี้เพียงพอและไม่จำเป็นต้องรวม / f
หมายเหตุ: ถ้าคุณต้องการค้นหาและแก้ไขข้อผิดพลาดของดิสก์คุณควรใช้คำสั่ง / f เท่านั้น
วิธีการใช้ chkdsk?
คุณสามารถใช้ chkdsk ได้ 2 วิธี วิธีแรกคือผ่านคำสั่งหรือในคำอื่น ๆ วิธีที่ยาก เป็นเพราะคุณจะต้องพิมพ์คำสั่งและอาจเป็นบิตทางเทคนิคสำหรับคุณ ตัวเลือกที่สองคือการใช้อินเทอร์เฟซแบบกราฟิก ตัวเลือกนี้เหมาะสำหรับผู้ใช้ส่วนใหญ่โดยเฉพาะผู้ที่ไม่เข้าใจเทคโนโลยี ขั้นตอนในการใช้ chkdsk ผ่านทั้งสองตัวเลือกดังต่อไปนี้
Command Prompt หรือ Power Shell
ทำตามขั้นตอนด้านล่างเพื่อรันคำสั่ง chkdsk ใน Command Prompt
- กดปุ่ม Windows หนึ่งครั้ง
- พิมพ์ คำสั่ง prompt ใน Start Search
- คลิกขวาที่ Command Prompt จากผลการค้นหาแล้วเลือก Run as administrator
- ตอนนี้พิมพ์ chkdsk d: / r แล้วกด Enter แทนที่ D ด้วยอักษรระบุไดรฟ์ที่คุณต้องการตรวจสอบ
ส่วนติดต่อผู้ใช้แบบกราฟิก
คุณสามารถใช้ยูทิลิตี chkdsk ได้โดยไม่ต้องพรอมต์คำสั่งหรือเชลล์เพาเวอร์เช่นกัน ต่อไปนี้เป็นขั้นตอนสำหรับการใช้ยูทิลิตี chkdsk
- ไปที่โฟลเดอร์หรือดิสก์ที่คุณต้องการตรวจสอบผ่านทาง chkdsk ในตัวอย่างของเราเราจะตรวจสอบไดรฟ์ E
- คลิกขวา ที่ไดรฟ์ข้อมูลที่กำหนดเป้าหมายแล้วเลือก คุณสมบัติ
- เลือกแท็บ เครื่องมือ
- คลิกปุ่ม Check ในส่วน Error Checking ถ้าคุณมี Windows 7 ชื่อปุ่มจะเป็น Check Now
- คุณอาจเห็นบทสนทนาที่บอกคุณว่าคุณไม่จำเป็นต้องเรียกใช้การสแกน คุณสามารถปิดกล่องโต้ตอบและกลับไปใช้งานตามปกติได้หรือคลิก สแกนไดรฟ์ เพื่อเรียกใช้โปรแกรมอรรถประโยชน์ chkdsk อย่างแข็งแรง หมายเหตุ: เมื่อคุณคลิกปุ่มและคุณมี Windows 7 คุณอาจเห็นกล่องโต้ตอบใหม่พร้อมด้วยตัวเลือก ข้อผิดพลาดของระบบแฟ้มโดยอัตโนมัติ และค้นหาและพยายามกู้คืนเซกเตอร์เสีย คุณสามารถยกเลิกการเลือกทั้งสองตัวเลือกเหล่านี้หรือเลือกตัวเลือกที่เหมาะสำหรับคุณ หรือเลือกทั้งสองตัวเลือกเหล่านี้ เมื่อทำเสร็จให้คลิก เริ่ม เพื่อเริ่มการสแกน โปรดทราบว่าการรัน chkdsk ด้วยตัวเลือกทั้งสองจะใช้เวลามากอาจเป็นเวลาไม่กี่ชั่วโมง
- เมื่อการสแกนเสร็จสิ้นคุณจะเห็นกล่องโต้ตอบยืนยัน คุณสามารถคลิก ดูรายละเอียด เพื่อดูรายละเอียดหรือคลิก ยกเลิก เพื่อปิดกล่องโต้ตอบ
หมายเหตุ: เมื่อคุณเริ่มการสแกนคุณอาจเห็นกล่องโต้ตอบบอกว่าดิสก์ถูกใช้งานและการสแกนจะดำเนินการในการเริ่มต้นระบบครั้งถัดไป คลิกกำหนดเวลาการตรวจสอบดิสก์เพื่อยืนยันหรือคลิกยกเลิกหากคุณไม่ต้องการสแกนการเริ่มต้นครั้งถัดไป
ปัญหาเกี่ยวกับ chkdsk
จะมีกรณีเมื่อคุณจะเห็นข้อความแสดงข้อผิดพลาดเมื่อพยายามเรียกใช้คำสั่ง chkdsk ต่อไปนี้เป็นข้อความแสดงข้อผิดพลาดทั่วไปและขั้นตอนในการแก้ปัญหาเหล่านี้
มีข้อผิดพลาดที่ไม่ได้ระบุ
หาก chkdsk ให้ข้อผิดพลาดที่ไม่ได้ระบุเกิดขึ้นข้อผิดพลาดคุณจะไม่สามารถตรวจสอบดิสก์ของคุณเพื่อหาข้อผิดพลาด ข้อผิดพลาดจะมีลักษณะดังนี้
วิธีการแก้
เรามีบทความที่ละเอียดเกี่ยวกับวิธีแก้ปัญหานี้แล้ว บทความนี้ประกอบด้วยคำแนะนำทีละขั้นตอนในการแก้ไขปัญหานี้และเรียกใช้ chkdsk โดยไม่มีปัญหาใด ๆ คลิก ข้อผิดพลาดที่ไม่ได้ระบุโดย chdsk และทำตามคำแนะนำในบทความนี้
หมายเหตุ: หากขั้นตอนในบทความไม่สามารถแก้ปัญหาได้และคุณใช้ AMD CPU ความถี่ต่ำคลิกที่นี่และดาวน์โหลด Hotfix จากเว็บไซต์อย่างเป็นทางการของ Microsoft เมื่อดาวน์โหลดแล้วให้เรียกใช้ Hotfix และตรวจสอบว่าสามารถแก้ไขปัญหาได้หรือไม่
ไม่สามารถดำเนินการต่อในโหมดอ่านอย่างเดียว
คุณอาจเห็นข้อผิดพลาดโหมดไม่สามารถอ่านต่อในโหมดอ่านอย่างเดียวได้ถ้าคุณรันคำสั่ง chkdsk / f (เกือบตลอดเวลา) ข้อผิดพลาดจะมีลักษณะดังนี้
วิธีการแก้
ถ้าคุณเห็นข้อผิดพลาดนี้คุณควรรันคำสั่ง chkdsk / r หรือ chkdsk [drive letter] / r command คุณอาจเห็นข้อความ
Chkdsk ไม่สามารถทำงานได้เนื่องจากโวลุ่มกำลังถูกใช้โดยกระบวนการอื่น คุณต้องการกำหนดเวลาให้ทำไดรฟ์ข้อมูลนี้ในครั้งต่อไปที่ระบบจะรีสตาร์ทหรือไม่? (Y / N)
หากคุณเห็นข้อความนี้ให้พิมพ์ Y และกด Enter เพื่อกำหนดเวลาสแกน เมื่อทำเสร็จแล้วรีบูตและการสแกนจะทำงานเมื่อเริ่มต้น
ไม่สามารถล็อกไดรฟ์ปัจจุบันได้
หาก chkdsk ให้ข้อผิดพลาดของไดรฟ์ปัจจุบันไม่สามารถล็อกข้อผิดพลาดได้คุณจะไม่สามารถตรวจสอบข้อผิดพลาดของดิสก์ได้ ข้อผิดพลาดจะมีลักษณะดังนี้
วิธีการแก้
เรามีบทความที่ละเอียดเกี่ยวกับวิธีแก้ปัญหานี้แล้ว บทความนี้ประกอบด้วยคำแนะนำแบบทีละขั้นตอนเกี่ยวกับการแก้ไขสถานการณ์นี้และเรียกใช้ chkdsk โดยไม่มีปัญหาใด ๆ คลิก ไม่สามารถล็อกไดรฟ์ปัจจุบัน และทำตามคำแนะนำในบทความนี้
PRO TIP: หากปัญหาเกิดขึ้นกับคอมพิวเตอร์หรือแล็ปท็อป / โน้ตบุ๊คคุณควรลองใช้ซอฟต์แวร์ Reimage Plus ซึ่งสามารถสแกนที่เก็บข้อมูลและแทนที่ไฟล์ที่เสียหายได้ วิธีนี้ใช้ได้ผลในกรณีส่วนใหญ่เนื่องจากปัญหาเกิดจากความเสียหายของระบบ คุณสามารถดาวน์โหลด Reimage Plus โดยคลิกที่นี่