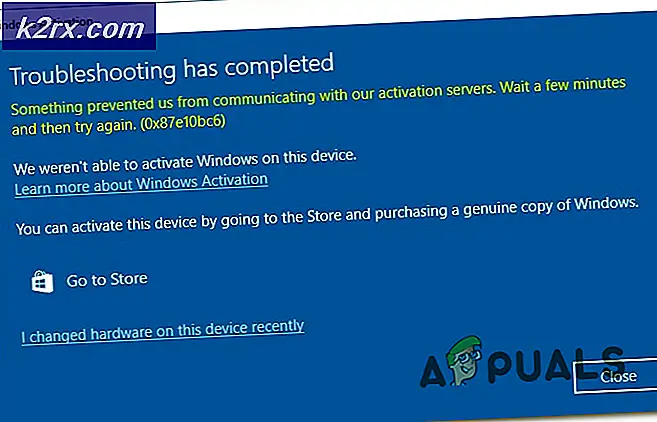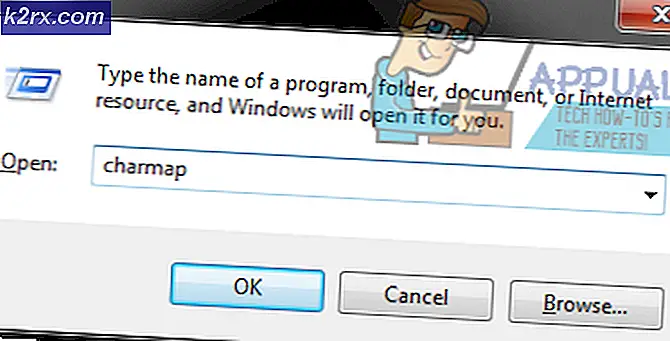แก้ไข: ข้อผิดพลาดในการอัปเดต Corsair Utility Engine
Corsair ได้เปิดตัวเครื่องมือที่เรียกว่า Corsair Utility Engine ซึ่งสามารถใช้ในการจัดการเอฟเฟกต์แสงแมโครบันทึกและปรับแต่งการตั้งค่าอื่น ๆ ที่เกี่ยวข้องกับฮาร์ดแวร์ Corsair ของคุณเช่นเมาส์หรือคีย์บอร์ด อย่างไรก็ตามดูเหมือนว่ามีผู้ใช้จำนวนมากที่กำลังดิ้นรนเพื่อติดตั้งหรืออัปเดตเครื่องมือนี้ ข้อความแสดงข้อผิดพลาดบางอย่างปรากฏขึ้นเช่น
CUE ตรวจพบข้อผิดพลาดระหว่างการตรวจสอบการอัพเดตซอฟต์แวร์
ดูเหมือนว่าปัญหาสามารถแก้ไขได้หลายวิธีและเป็นสิ่งสำคัญที่จะปฏิบัติตามบทความทั้งหมดหากคุณต้องการสามารถอัปเดตโปรแกรม Corsair Utility Engine และเข้าถึงคุณลักษณะใหม่ ๆ ได้
โซลูชันที่ 1: รอการปรับปรุงใหม่
ดูเหมือนว่าการตรวจสอบซอฟต์แวร์อัพเดตยังไม่ได้รับการปรับให้เหมาะสำหรับรุ่น 2.x ของ Corsair Utility Engine และปุ่มตรวจสอบการอัปเดตยังคงค้นหาการอัปเดต 1.x ที่ไม่มีการเผยแพร่อีกต่อไป
นี่เป็นข้อสังเกตอย่างเป็นทางการจากพนักงานของ CUE และรายงานว่าการอัปเดตใหม่จะได้รับการเผยแพร่อย่างถูกต้องและทำให้คุณสามารถอัปเดตเครื่องมือของคุณได้ มีข้อผิดพลาดจำนวนมากสำหรับปัญหานี้เนื่องจากผู้ใช้กำลังคลั่งไคล้เรื่องนี้ อย่างไรก็ตามแพทช์ใหม่ได้รับการเผยแพร่ในระหว่างนี้ แต่ปุ่มอัปเดตในเครื่องมือเวอร์ชันบางอย่างจะไม่ทำงานดังนั้นคุณจะต้องอัปเดตด้วยตนเอง
- คลิกลิงก์ต่อไปนี้เพื่อเปิดฟอรัมการโพสต์โดยใช้ลิงค์ดาวน์โหลด ลิงก์ดาวน์โหลดอยู่ในโพสต์แรกที่โพสต์โดย Corsair James ซึ่งเป็นสมาชิกของทีมงาน
- ค้นหาไฟล์ที่คุณเพิ่งดาวน์โหลดในโฟลเดอร์ Downloads และดับเบิลคลิกที่ไฟล์ ทำตามคำแนะนำบนหน้าจอเพื่อดำเนินการติดตั้งและเรียกใช้เครื่องมือหลังจากเสร็จสิ้น ควรอัปเดตเป็นเวอร์ชัน v.12.66 ซึ่งล่าสุดเป็นเวอร์ชันล่าสุด
โซลูชันที่ 2: มีปัญหาเกี่ยวกับเวอร์ชันปัจจุบัน
หากคุณกำลังประสบปัญหาเกี่ยวกับเครื่องมือ CUE เวอร์ชันปัจจุบันคุณอาจต้องการตรวจสอบโซลูชันด้านบน มีปัญหาต่างๆที่สามารถเริ่มปรากฏขึ้นหลังจากที่คุณอัปเดตเป็นเครื่องมือเวอร์ชันล่าสุดและมีโอกาสค่อนข้างมากที่คุณจะต้องติดตั้งโปรแกรมใหม่ทั้งหมดและจัดการติดตั้งให้ได้
สถานการณ์ที่เลวร้ายที่สุดคือเครื่องมือ CUE รายงานไฟล์ vxxxx Corsair Utility Engine ที่หายไปซึ่งจะทำให้คุณไม่สามารถดำเนินการบางอย่างได้
- ก่อนอื่นให้ตรวจสอบว่าคุณได้ลงชื่อเข้าใช้ด้วยบัญชีผู้ดูแลระบบเนื่องจากคุณจะไม่สามารถลบโปรแกรมโดยใช้บัญชีอื่น ๆ ได้ สำรองข้อมูลที่คุณต้องการบันทึกเนื่องจากการถอนการติดตั้ง CUE จะนำออก
- คลิกที่เมนู Start (เริ่ม) และเปิด Control Panel (แผงควบคุม) โดยค้นหา หรือคุณสามารถคลิกไอคอนรูปเฟืองเพื่อเปิดการตั้งค่าหากคุณใช้ Windows 10
- ใน Control Panel ให้เลือก View as: Category ที่มุมบนขวาและคลิก Uninstall a Program ในส่วน Programs
- หากคุณกำลังใช้แอป Settings การคลิก Apps ควรเปิดรายการโปรแกรมที่ติดตั้งไว้ทั้งหมดในเครื่องคอมพิวเตอร์ของคุณทันที
- ค้นหา Corsair Utility Engine ใน Control Panel หรือ Settings และคลิกที่ Uninstall
- ข้อความจะปรากฏขึ้นถามว่าคุณต้องการถอนการติดตั้ง Corsair Utility Engine หรือไม่? เลือกใช่ คลิก Finish เมื่อโปรแกรมถอนการติดตั้งเสร็จสิ้นกระบวนการ
หลังจากถอนการติดตั้งเครื่องมือแล้วจะเป็นการดีถ้าคุณสามารถดาวน์โหลดและติดตั้งเครื่องมือเวอร์ชันเดียวกันได้อีกครั้ง เครื่องมือรุ่น CUE รุ่นเก่าอาจเป็นเรื่องยากที่จะค้นหาด้วยตัวคุณเอง แต่นี่คือโพสต์ฟอรัมซึ่งคุณควรจะเห็นเวอร์ชัน CUE ที่ผ่านมาดังนั้นคุณสามารถเลือกรุ่น CUE ที่ผ่านมาเพื่อติดตั้งและติดตั้งอีกครั้งในคอมพิวเตอร์ของคุณโดยการเรียกใช้ ไฟล์ที่คุณเพิ่งดาวน์โหลดและปฏิบัติตามคำแนะนำบนหน้าจอ
- เมื่อคุณติดตั้งเวอร์ชันเดิมที่เคยมีมาก่อนแล้วคุณอาจพบปัญหาเดียวกันกับที่เคยทำมาก่อน หากไม่ใช่กรณีนี้คุณสามารถยกเลิกกระบวนการได้ที่นี่โดยเฉพาะหากคุณไม่ต้องการอัปเดตเครื่องมือเอง
- ไปที่ลิงก์ต่อไปนี้และเลื่อนลงไปที่หน้าจนกว่าคุณจะพบรายการ Corsair Utility Engine Software ในรายการที่ตรงกับฮาร์ดแวร์ที่คุณมีและคลิกปุ่มดาวน์โหลดสีดำถัดจากนั้น
- ติดตั้งเวอร์ชันนี้ไว้ในเวอร์ชันที่คุณได้ติดตั้งไว้ซึ่งจะต้องแก้ไขข้อผิดพลาดของไฟล์ vxxxx.sms ของ Corsair Utility Engine
- เมื่อเครื่องมือเสร็จสิ้นการติดตั้งแล้วตรวจสอบเพื่อดูว่าปัญหาได้รับการแก้ไขหรือไม่
วิธีที่ 3: ขาดเสียง
อีกผลข้างเคียงของเครื่องมือ CUE บางรุ่นไม่มีเสียงหลังจากการปรับปรุงเสร็จสิ้น ปัญหาปกติคือการอัพเดตเฟิร์มแวร์ซึ่งดูเหมือนว่าจะมีการปิดใช้งานบริการ Windows Audio ซึ่งไม่สามารถเริ่มทำงานได้และจะทำให้เกิดข้อผิดพลาดเช่น:
ข้อผิดพลาด 126: ไม่พบโมดูล
บริการซ้ำซ้อน
มีผู้ใช้หลายรายที่สามารถแก้ไขปัญหาได้โดยการรวมพีซีรีสตาร์ทและถอนการติดตั้ง Corsair และคุณควรทดลองใช้ก่อนทำสิ่งอื่น
แต่น่าเสียดายที่โซลูชัน 100% เท่านั้นที่สามารถเรียกคืนระบบได้ นี่เป็นวิธีสุดท้ายที่เหมาะกับผู้ใช้ที่พยายามใช้ทางเลือกอื่น ๆ ทั้งหมดและยังไม่สามารถแก้ไขปัญหาได้ ตรวจสอบให้แน่ใจว่าคุณได้คืนค่าคอมพิวเตอร์ของคุณไปยังจุดคืนค่าก่อนที่คุณจะตัดสินใจปรับปรุงเครื่องมือ CUE เป็นเวอร์ชันล่าสุดและดำเนินการต่อ
เพื่อดูวิธีการดำเนินการนี้โปรดดูบทความในหัวข้อนี้
โซลูชันที่ 4: การแช่แข็งเครื่องยนต์ Corsair Utility เมื่อติดตั้ง
ดูเหมือนว่าผู้ใช้หลายคนมีปัญหาในการติดตั้งซอฟต์แวร์ Corsair รวมถึง CUE การติดตั้งเพียง freezes เครื่องคอมพิวเตอร์ของพวกเขาและวิธีเดียวที่เป็นไปได้คือการรีสตาร์ท การไม่สามารถอัปเดตหรือแม้กระทั่งการติดตั้งเครื่องมือเป็นครั้งแรกเป็นเรื่องที่น่ารำคาญ แต่โชคดีที่มีโซลูชันที่เหมาะสมกับผู้ใช้รายอื่น ๆ มากมายและประกอบด้วยการอัปเดตไดรเวอร์ของคุณ
- คลิกเริ่มและพิมพ์ Run เลือกเรียกใช้กล่องโต้ตอบการเรียกใช้จะปรากฏขึ้น
- พิมพ์ devmgmt.msc ในช่อง run และคลิกปุ่ม OK นี่คือการเปิดหน้าต่าง Device Manager
- ค้นหาอุปกรณ์บางอย่างที่อาจต้องการไดรเวอร์ใหม่ ทางออกที่ดีที่สุดคือการอัพเดตอุปกรณ์ให้มากที่สุดเท่าที่จะเป็นไปได้เนื่องจากคุณไม่ทราบว่าอุปกรณ์ใดเป็นสาเหตุให้เกิดปัญหา
- คลิกขวาที่อุปกรณ์และเลือกตัวเลือกอัพเดตไดรเวอร์จากเมนูบริบท
- คลิกค้นหาโดยอัตโนมัติสำหรับโปรแกรมควบคุมที่ปรับปรุงแล้ว จากนั้น Windows จะค้นหาและติดตั้งไดรเวอร์ใหม่สำหรับคุณ
- รีสตาร์ทเครื่องคอมพิวเตอร์เพื่อให้การเปลี่ยนแปลงมีผล
PRO TIP: หากปัญหาเกิดขึ้นกับคอมพิวเตอร์หรือแล็ปท็อป / โน้ตบุ๊คคุณควรลองใช้ซอฟต์แวร์ Reimage Plus ซึ่งสามารถสแกนที่เก็บข้อมูลและแทนที่ไฟล์ที่เสียหายได้ วิธีนี้ใช้ได้ผลในกรณีส่วนใหญ่เนื่องจากปัญหาเกิดจากความเสียหายของระบบ คุณสามารถดาวน์โหลด Reimage Plus โดยคลิกที่นี่