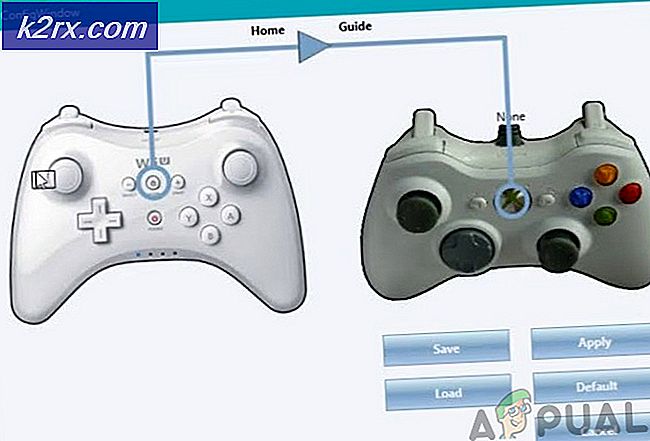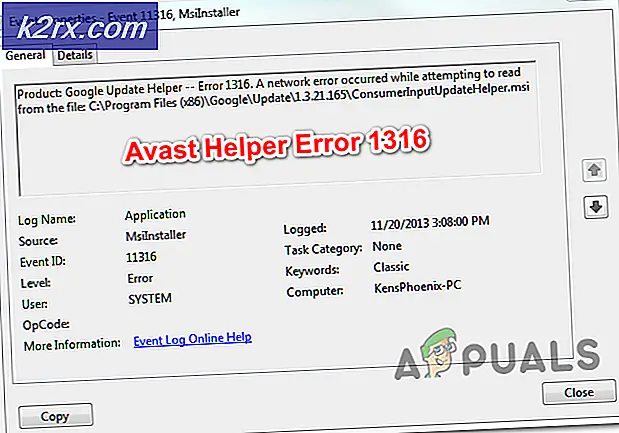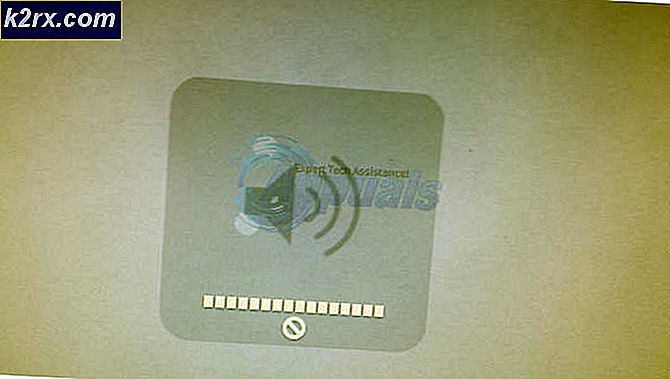แก้ไข: ลำดับงานที่ล้มเหลวด้วยข้อผิดพลาด 0x800704900
เกิด ข้อผิดพลาด 0x80070490 ขณะพยายามติดตั้ง Windows โดยปกติเมื่อการถ่ายภาพหมายความว่า BIOS ของคุณมีปัญหากับพาร์ติชันบนฮาร์ดไดรฟ์
นี่เป็นปัญหาเมื่อคุณใช้ System Center Configuration Manager จาก Microsoft เพื่อติดตั้ง Windows บนอุปกรณ์ซึ่งน่าผิดหวังเนื่องจากจำนวนผู้ใช้ที่มีปัญหานี้ เหตุการณ์นี้เกิดขึ้นโดยไม่คำนึงถึงเวอร์ชันของ Windows ที่คุณกำลังพยายามติดตั้งและบนแล็ปท็อปและเดสก์ท็อปพีซี นอกจากนี้ยังมีกรณีที่ผู้ใช้รายงานว่าเกิดเหตุการณ์เช่นนี้เมื่อเปิดใช้งาน BitLocker แต่สำหรับผู้ที่ต้องการใช้งานการปิดใช้งานไม่ใช่ตัวเลือกและต้องการโซลูชันอื่น
โชคดีที่มีสองสิ่งที่คุณสามารถทำได้เพื่อแก้ปัญหาการแยกพาร์ติชันนี้หลังจากนั้นคุณสามารถไปข้างหน้าและติดตั้งหรือติดตั้ง Windows รุ่นใหม่ที่คุณต้องการได้ ปลายสากลก่อนที่คุณจะไปที่ใด ๆ ของพวกเขา แต่จะ ตัดการเชื่อมต่อ อุปกรณ์จัดเก็บข้อมูลอื่น ๆ จากคอมพิวเตอร์ของคุณเนื่องจากอาจทำให้เกิดความสับสน BIOS และนั่นอาจเป็นเหตุผลที่มันล้มเหลว
วิธีที่ 1: ตั้งค่าตัวเลือกการบูตไปที่ UEFI
มีอุปกรณ์บางอย่างที่เข้าสู่บูต BIOS โดยค่าเริ่มต้นและนั่นเป็นสาเหตุให้ข้อผิดพลาดนี้เกิดขึ้นและไม่สามารถติดตั้ง Windows ได้ โชคดีที่การแก้ปัญหานั้นค่อนข้างง่ายและขั้นตอนด้านล่างจะช่วยให้คุณได้แม้ว่านี่จะเป็นครั้งแรกที่คุณเข้าสู่ BIOS
PRO TIP: หากปัญหาเกิดขึ้นกับคอมพิวเตอร์หรือแล็ปท็อป / โน้ตบุ๊คคุณควรลองใช้ซอฟต์แวร์ Reimage Plus ซึ่งสามารถสแกนที่เก็บข้อมูลและแทนที่ไฟล์ที่เสียหายได้ วิธีนี้ใช้ได้ผลในกรณีส่วนใหญ่เนื่องจากปัญหาเกิดจากความเสียหายของระบบ คุณสามารถดาวน์โหลด Reimage Plus โดยคลิกที่นี่- รีสตาร์ท เครื่องคอมพิวเตอร์ของคุณ
- ก่อนเริ่มระบบ Windows คุณจะเห็นหน้าจอ POST มองไปที่ด้านล่างควรมี ชุดปุ่ม ที่คุณสามารถกดเพื่อเข้าสู่ BIOS ได้ แตกต่างกันไปสำหรับผู้ผลิตทั้งหมด แต่ควรเป็นสิ่งที่สอดคล้องกับ Esc, F2, F12 หรือ Backspace ตรวจสอบให้แน่ใจว่าได้กดอย่างรวดเร็วก่อนที่ Windows จะเริ่มบูตเพราะมิฉะนั้นคุณจะต้องเริ่มต้นใหม่อีกครั้ง
- ภายใน BIOS ให้ดูที่ ด้านล่าง หรือ ด้านขวา ของหน้าจอ นั่นคือที่ที่ผู้ผลิตไบออสของคุณจะวางคำแนะนำที่ปุ่มทำอะไรบนแป้นพิมพ์ของคุณและคุณจะต้องใช้สำหรับการนำทาง
- ใช้ปุ่มค้นหา ตัวเลือก Boot
- ในเมนูตัวเลือกการบูตควรมีตัวเลือกเพื่อสลับระหว่าง BIOS และตั้งค่าเป็น UEFI
- ใช้คำแนะนำเกี่ยวกับการนำทางเพื่อ ออกจากการบันทึกการเปลี่ยนแปลง และรีบูตอุปกรณ์ของคุณ ควรจะทำงานได้ดีในขณะนี้ แต่ในกรณีที่ไม่ได้เป็นไปในขั้นตอนถัดไป
วิธีที่ 2: เปลี่ยนตัวควบคุมไดรฟ์เป็น AHCI
วิธีนี้จะช่วยคุณได้หากเหตุผลใดก็ตามคอนโทรลเลอร์ BIOS ของคุณถูกตั้งค่าเป็น AHCI เช่น SATA หรือ RAID ถ้าคุณมีฮาร์ดดิสก์หลายตัว
- ใช้ขั้นตอนที่ 1 ถึง 3 ของวิธีก่อนหน้านี้ป้อน BIOS ของอุปกรณ์
- ภายใน BIOS ให้ค้นหา โหมด Controller ตั้งเป็น โหมด AHCI
- ออกจากการบันทึกการเปลี่ยนแปลงของคุณ และเริ่มต้นใหม่ BIOS ของคุณไม่ควรมีปัญหาในการรับรู้ทุกสิ่งในขณะนี้และการติดตั้งจะดำเนินไปได้อย่างราบรื่น
ความเรียบง่ายของการถ่ายภาพ Windows จาก USB หรือฮาร์ดไดรฟ์เมื่อเปรียบเทียบกับการติดตั้งแบบใหม่จะไม่แปลกใจเลยที่ผู้ใช้จำนวนมากได้เลือกใช้ขั้นตอนนี้ นอกจากนี้ยังเร็วมากและมีประสิทธิภาพมากขึ้นเมื่อพยายามติดตั้ง Windows บนอุปกรณ์หลายเครื่องในเวลาเดียวกัน หากคุณมีปัญหานี้ให้ทำตามขั้นตอนด้านบนเพื่อแก้ไขปัญหาและคุณจะสามารถดำเนินการต่อได้ต่อไป
PRO TIP: หากปัญหาเกิดขึ้นกับคอมพิวเตอร์หรือแล็ปท็อป / โน้ตบุ๊คคุณควรลองใช้ซอฟต์แวร์ Reimage Plus ซึ่งสามารถสแกนที่เก็บข้อมูลและแทนที่ไฟล์ที่เสียหายได้ วิธีนี้ใช้ได้ผลในกรณีส่วนใหญ่เนื่องจากปัญหาเกิดจากความเสียหายของระบบ คุณสามารถดาวน์โหลด Reimage Plus โดยคลิกที่นี่