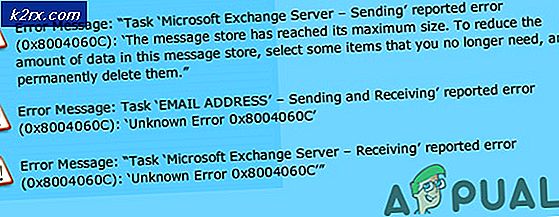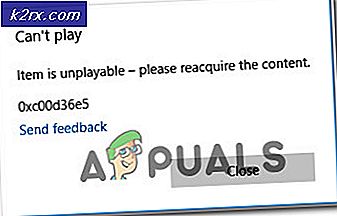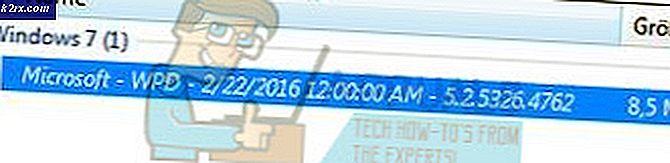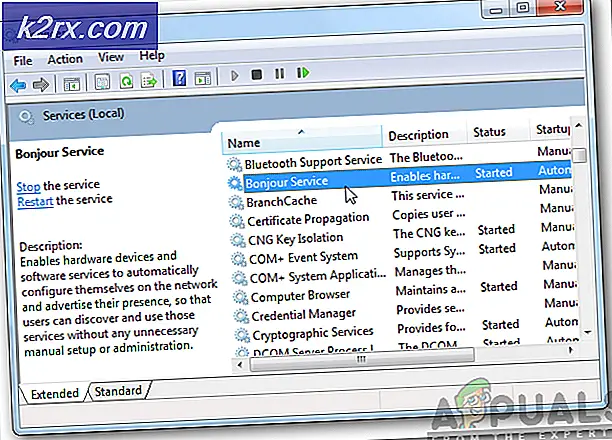แก้ไข: ปัญหาการแสดงผลของ Windows 10 หรือหน้าจอแบบยืดยาว
ผู้ใช้จำนวนหนึ่งรายงานว่ากำลังประสบปัญหาบนหน้าจอจากช่วงสองสามเดือนที่ผ่านมา ปัญหานี้เกิดขึ้นอีกหลังจากอัปเดตผู้สร้างสรรค์ Fall 1709 ปัญหานี้ยังรวมถึงพิกเซลที่เสียและข้อความถูกบิดเบี้ยวจากด้านใดด้านหนึ่ง มีวิธีแก้ปัญหาจำนวนมากที่สามารถแก้ไขปัญหานี้ได้ ลองดูสิ.
โซลูชันที่ 1: การเปลี่ยนการตั้งค่าการแสดงผล
เวลาส่วนใหญ่ปัญหาอยู่ในการตั้งค่าการแสดงผลที่ไม่ได้กำหนดค่าอย่างถูกต้อง เราสามารถลองเปลี่ยนการตั้งค่าการแสดงผลของคุณและตรวจสอบว่าช่วยได้หรือไม่
- กด Windows + S เพื่อเปิดแถบค้นหา พิมพ์ การตั้งค่า ในกล่องโต้ตอบและเปิดแอพพลิเคชัน
- เมื่อเลือกแอ็พพลิเคชันระบบย่อยหมวดหมู่
- ที่นี่คุณจะเห็นความละเอียดในแท็บแรก ( จอแสดงผล ) เปลี่ยนเป็นระดับที่แนะนำและตรวจสอบว่ามีความแตกต่างกันหรือไม่ ถ้าไม่ทำเช่นนั้นให้เปลี่ยนความละเอียดไปอีกระดับหนึ่งและตรวจสอบให้แน่ใจว่าคุณได้พอดีหรือไม่
- รีสตาร์ทคอมพิวเตอร์หลังจากบันทึกการเปลี่ยนแปลงเพื่อให้แน่ใจว่าการเปลี่ยนแปลงถูกนำมาใช้อย่างถาวร
แนวทางที่ 2: การติดตั้งไดรเวอร์กราฟิกเริ่มต้น
หากโซลูชันข้างต้นไม่ได้ผลสำหรับคุณนั่นหมายถึงอาจมีปัญหากับไดรเวอร์กราฟิกของคุณ เราสามารถลองติดตั้งไดรเวอร์กราฟิกดีฟอลต์ในพีซีของคุณโดยการลบและรีสตาร์ทคอมพิวเตอร์ เครื่องจะตรวจจับฮาร์ดแวร์กราฟิกโดยอัตโนมัติและติดตั้งไดรเวอร์ดีฟอลต์ไว้
- กด Windows + R เพื่อเปิดแอ็พพลิเคชัน Run พิมพ์ devmgmt msc ในกล่องโต้ตอบและกด Enter
- เมื่ออยู่ในเครื่องมือจัดการอุปกรณ์ให้ขยายหมวดหมู่ของ อะแดปเตอร์ดิสเพลย์ การ์ดแสดงผลของคุณจะปรากฏที่นี่
- คลิกขวาที่ไฟล์แล้วเลือก ถอนการติดตั้ง
- ตอนนี้รีบูตเครื่องคอมพิวเตอร์ของคุณและตรวจสอบว่าจะแก้ปัญหาได้หรือไม่ ถ้าคุณได้รับพร้อมท์ให้ UAC ขณะถอนการติดตั้งไม่ต้องกังวลและคลิกใช่
โซลูชันที่ 3: ย้อนกลับไปยังไดรเวอร์ก่อนหน้า
ถ้าจอแสดงผลของคุณเริ่มมีปัญหาหลังจาก Windows Update อาจหมายความว่าไดร์เวอร์กราฟิกถูกอัพเดต คุณสามารถลองย้อนกลับไปยังโปรแกรมควบคุมก่อนหน้านี้และตรวจดูว่าจอแสดงผลดีขึ้นหรือไม่ ถ้าไม่คุณสามารถย้อนกลับการเปลี่ยนแปลงได้ทุกครั้ง
- กลับไปที่ตัวจัดการอุปกรณ์และเลือก ฮาร์ดแวร์กราฟิก ของคุณ
- คลิกขวา และเลือก ' คุณสมบัติ' เมื่ออยู่ใน Properties เลือก แท็บ ' Driver' ที่นี่คุณจะเห็นปุ่ม Roll Back Driver ในหลายกรณีจะไม่เป็นสีเทาตามที่เห็นในภาพต่อไปนี้ หากยังไม่ได้ลองลองย้อนกลับไปที่ไดร์เวอร์ของคุณแล้วรีสตาร์ทเครื่องคอมพิวเตอร์ของคุณ
หากไอคอนเป็นสีเทาตามที่แสดงในภาพให้ทำตามขั้นตอนด้านล่าง
- คลิกขวาที่ฮาร์ดแวร์และเลือก Update driver
- เลือกตัวเลือก Browse my computer for driver software
- แทนที่จะเรียกดูโปรแกรมควบคุมที่ระบุให้เลือก ให้ฉันเลือกรายการไดรเวอร์ที่พร้อมใช้งานในคอมพิวเตอร์ของฉัน
- แสดงฮาร์ดแวร์ที่เข้ากันได้ ซึ่งจะแสดงไดรเวอร์ทั้งหมดที่มีอยู่ในคอมพิวเตอร์ของคุณ เลือกไดรฟ์เวอร์ก่อนหน้านี้ (ก่อนหน้านี้ที่คุณมีก่อนอัพเดต) และติดตั้ง
- รีสตาร์ทคอมพิวเตอร์หลังจากติดตั้งไดรเวอร์และตรวจสอบว่าปัญหาได้รับการแก้ไขแล้วหรือไม่
หมายเหตุ: หากคุณไม่พบไดรเวอร์ก่อนหน้าสำหรับฮาร์ดแวร์ของคุณคุณสามารถไปที่เว็บไซต์ของผู้ผลิตของคุณและดาวน์โหลดด้วยตนเอง เมื่อดาวน์โหลดซ้ำทำตามขั้นตอนข้างต้นจนกว่าคุณจะเจอ Browse จากนั้นให้เรียกดูไดรเวอร์ที่ดาวน์โหลดและติดตั้ง อย่าลืมรีสตาร์ทเครื่องคอมพิวเตอร์หลังจากติดตั้ง
โซลูชันที่ 4: เปลี่ยนความละเอียดและอัตราการรีเฟรชของฮาร์ดแวร์กราฟิกของคุณ
หากโซลูชันทั้งหมดข้างต้นไม่ทำงานเราสามารถลองเปลี่ยนการตั้งค่าฮาร์ดแวร์การแสดงผลของคุณและเปลี่ยนความละเอียด / อัตรารีเฟรชจากที่นั่นได้ ถ้าสิ่งนี้ไม่ได้ผลสำหรับคุณหรือทำให้สิ่งต่างๆแย่ลงคุณสามารถย้อนกลับการเปลี่ยนแปลงได้ตลอดเวลา
- กด Windows + S เพื่อเปิดแอ็พพลิเคชัน Search พิมพ์ ความละเอียด ในกล่องโต้ตอบและเปิดแอพพลิเคชั่นที่จะออกมา
- เมื่ออยู่ใน "การตั้งค่า" ให้เรียกดูที่ส่วนท้ายของหน้าและเลือก " อรรถประโยชน์การ์ดแสดงผล "
- ตอนนี้คุณสมบัติฮาร์ดแวร์ของคุณจะปรากฏขึ้น คลิกที่ รายการโหมดทั้งหมดที่ อยู่ในแท็บ การ์ดเชื่อมต่อ
- คุณจะเห็นรายการความละเอียดที่แตกต่างกันบนหน้าจอ เปลี่ยนตามข้อกำหนดฮาร์ดแวร์ของคุณและหลังจากกด ตกลง ในแต่ละครั้งให้ตรวจสอบว่ามีความแตกต่างหรือไม่
- รีสตาร์ทเครื่องคอมพิวเตอร์หลังจากที่คุณได้เปลี่ยนการตั้งค่าเรียบร้อยแล้วและปัญหาได้รับการแก้ไขแล้ว
PRO TIP: หากปัญหาเกิดขึ้นกับคอมพิวเตอร์หรือแล็ปท็อป / โน้ตบุ๊คคุณควรลองใช้ซอฟต์แวร์ Reimage Plus ซึ่งสามารถสแกนที่เก็บข้อมูลและแทนที่ไฟล์ที่เสียหายได้ วิธีนี้ใช้ได้ผลในกรณีส่วนใหญ่เนื่องจากปัญหาเกิดจากความเสียหายของระบบ คุณสามารถดาวน์โหลด Reimage Plus โดยคลิกที่นี่