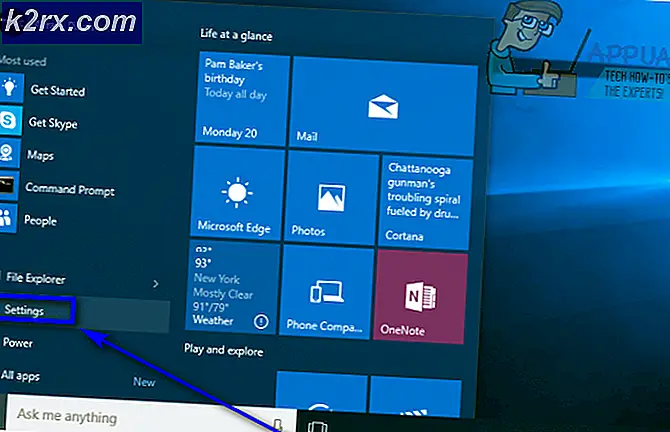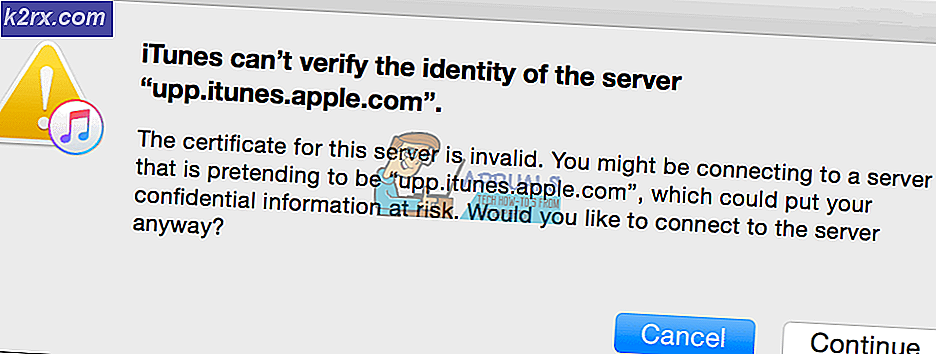การแก้ไข: SYSTEM_SERVICE_EXCEPTION (ntfs.sys)
ntfs.sys เป็นแฟ้มระบบหรือที่เรียกว่า NT File System Driver ของ Windows มีอยู่ใน Windows หลายรุ่นและสามารถพบได้ในโฟลเดอร์ Drivers ของ Windows ดังนั้นจึงไม่ควรแก้ไขหรือลบเนื่องจากการทำเช่นนี้อาจทำให้เกิดความไม่มั่นคงของระบบอย่างร้ายแรง
SYSTEM_SERVICE_EXCEPTION (ntfs.sys) อาจปรากฏขึ้นเนื่องจากสาเหตุหลายประการเนื่องจาก ntfs.sys ไม่ได้เชื่อมต่อกับอะไรเลย อย่างไรก็ตามสาเหตุที่พบได้บ่อยที่สุดสำหรับปัญหานี้ ได้แก่ ซอฟต์แวร์ป้องกันไวรัสและซอฟต์แวร์รักษาความปลอดภัยโปรแกรมควบคุมที่ล้าสมัยหรือล้าสมัยหรือติดตั้ง RAM sticks ไม่ถูกต้องหรือไม่ถูกต้อง
สาเหตุใดก็ตามที่เป็นสาเหตุของปัญหาของคุณมีวิธีแก้ปัญหาง่ายดังนั้นโปรดอ่านเพื่อดูว่าคุณสามารถแก้ปัญหานี้ได้อย่างไร
วิธีที่ 1: ถ้าใช้ Windows 10 ให้ลบ BitDefender และ / หรือ Webroot ออก
ซอฟต์แวร์ป้องกันไวรัสสามารถเป็นสาเหตุให้ Windows มีปัญหามากกว่าที่คุณจะจินตนาการได้ สำหรับ Windows 10 โดยเฉพาะซอฟต์แวร์เช่น BitDefender และ Webroot อาจทำให้เกิดปัญหาอะไรเล็ก ๆ น้อย ๆ ไปจนถึง Blue Screens of Death หากคุณประสบปัญหานี้และพบว่าคุณใช้โซลูชันนี้โซลูชันที่มีโอกาสสูงมากที่จะทำงานก็คือการถอนการติดตั้งและเปลี่ยนกลับไปใช้ Microsoft Defender ของ Windows ซึ่งมาพร้อมกับ Windows 10
คุณสามารถทำได้อย่างง่ายดายด้วยเครื่องมือที่ติดตั้งไว้ใน Windows กด เริ่ม บนแป้นพิมพ์และพิมพ์ Change or Remove Programs คลิกที่ผลลัพธ์และคุณจะเห็นรายการซอฟต์แวร์ทั้งหมดที่คุณกำลังติดตั้งอยู่ในระบบของคุณ ค้นหา BitDefender หรือ Webroot หรือทั้งสองอย่างขึ้นอยู่กับที่คุณติดตั้งไว้และคลิกที่ปุ่ม ถอนการติดตั้ง ปฏิบัติตามตัวช่วยสร้างเพื่อลบซอฟต์แวร์ออกจากคอมพิวเตอร์ของคุณ เมื่อทำเสร็จแล้วคุณสามารถ เริ่มต้น ระบบใหม่เพื่อให้แน่ใจว่าไฟล์ทั้งหมดถูกลบไปแล้ว
เมื่อคุณทำเช่นนี้แล้วให้กด เริ่มต้น อีกครั้งและพิมพ์ Windows Defender เปิดแอปพลิเคชันและหากยังไม่เปิด (จะปิดลงเมื่อคุณติดตั้งแอพพลิเคชันป้องกันไวรัสอีกตัว) ให้กด เปิด นี้ทำเพื่อให้แน่ใจว่าคอมพิวเตอร์ของคุณไม่ได้ถูกทิ้งไว้ป้องกันมัลแวร์ ปิด หน้าต่างและคุณควรจะดีไปโดยไม่ต้อง BSODs เพิ่มเติมใด ๆ
วิธีที่ 2: ตรวจสอบและปรับปรุงไดรเวอร์ของคุณ
โปรแกรมควบคุมที่ล้าสมัยหรือล้าสมัยเป็นสาเหตุของปัญหาหลายอย่างเช่นปัญหานี้ สิ่งที่คุณควรทำก่อนคือการตรวจสอบว่าไดรเวอร์ใดทำงานผิดปกติหรือไม่แล้วอัพเดตไดรเวอร์ทั้งหมด
PRO TIP: หากปัญหาเกิดขึ้นกับคอมพิวเตอร์หรือแล็ปท็อป / โน้ตบุ๊คคุณควรลองใช้ซอฟต์แวร์ Reimage Plus ซึ่งสามารถสแกนที่เก็บข้อมูลและแทนที่ไฟล์ที่เสียหายได้ วิธีนี้ใช้ได้ผลในกรณีส่วนใหญ่เนื่องจากปัญหาเกิดจากความเสียหายของระบบ คุณสามารถดาวน์โหลด Reimage Plus โดยคลิกที่นี่ขั้นตอนที่ 1: ตรวจหาไดรเวอร์ที่ชำรุด
ในการดำเนินการนี้ให้เปิด Device Manager โดยกดปุ่ม Windows บนแป้นพิมพ์พิมพ์ Device Manager และเลือกผลการค้นหา คุณจะพบกับไดรเวอร์ทั้งหมดในระบบของคุณ ขยายเมนูทั้งหมดทีละหนึ่งและดูว่ามี เครื่องหมายอัศเจรีย์สีเหลือง ติดกับไดรเวอร์ใด ๆ หรือไม่ ถ้ามีคุณสามารถ คลิกขวา ได้และเลือก คุณสมบัติ เพื่อดูว่ามีปัญหาอะไรและค้นหาออนไลน์เกี่ยวกับวิธีแก้ปัญหา การแก้ปัญหาต่างกันสำหรับปัญหาที่แตกต่างกันและไดรเวอร์ที่แตกต่างกัน อย่างไรก็ตามโซลูชันสากลหนึ่ง ๆ จะเป็นการ ถอนการติดตั้ง ไดรฟ์เวอร์ที่ชำรุดโดย คลิกขวา และเลือก Uninstall จากนั้นเปิด Windows Update จากเมนู Start เพื่อที่จะสามารถค้นหาและติดตั้งไดร์เวอร์ที่ขาดหายไปได้
ขั้นตอนที่ 2: อัปเดตไดรเวอร์ทั้งหมด
ซึ่งสามารถทำได้โดย ใช้ Windows Update ซึ่งคุณสามารถเปิดได้โดยกดปุ่ม Windows บนแป้นพิมพ์พิมพ์ Windows Update และเปิดผลการค้นหา คลิก ตรวจสอบการปรับปรุง และปล่อยให้ Windows ทำสิ่งต่างๆ หากไดรเวอร์ไม่ได้รับการอัพเดตหรือไฟล์หายไประบบจะค้นหาและให้คุณเลือกอัปเดต ทำเช่นนั้นและเมื่อ Windows Update ทำเสร็จให้ รีบูต ระบบเพื่อให้แน่ใจว่าทุกอย่างเรียบร้อย นี้สามารถแก้ BSOD ถ้ามันเป็นปัญหาไดรเวอร์และคุณจะมีระบบการทำงานอย่างเต็มที่
วิธีที่ 3: ตรวจสอบแรมของคุณ
การติดตั้งผิดพลาดหรือไม่ถูกต้อง RAM อาจนำไปสู่สิ่งใดจาก BSODs ไปยังระบบที่ไม่สามารถบู๊ตได้อย่างสมบูรณ์ ก่อนอื่นคุณควรตรวจสอบฮาร์ดแวร์ดูว่าแท่งทั้งหมดทำงานได้อย่างถูกต้องหรือไม่และหากทุกสิ่งทุกอย่างถูกต้องให้ตรวจสอบการกำหนดเวลาและความถี่เนื่องจากเมนบอร์ดและโปรเซสเซอร์บางอย่างโดยเฉพาะจาก AMD อาจยุ่งยากมาก
การตรวจสอบฮาร์ดแวร์ทำได้ง่ายมาก ก่อนอื่น ให้ปิดเครื่องคอมพิวเตอร์ของคุณ คุณสามารถถอดปลั๊กออกจากแหล่งจ่ายไฟเพื่อความปลอดภัย เปิดฝาและหาแยมแท่ง สิ่งที่คุณควรทำคือการ ลบ ทั้งหมด ออก และพยายาม เปิด เครื่องคอมพิวเตอร์ด้วย ไม้ทุกคันทีละตัว หากระบบหนึ่งของคุณชำรุดระบบของคุณจะไม่เปิดและคุณจะรู้ว่าคุณควรแทนที่ด้วยใหม่
หากทุกอย่างถูกต้องกับฮาร์ดแวร์คุณควรตรวจสอบการกำหนดเวลาและความถี่ของ RAM เนื่องจากคุณได้ตรวจสอบแรมแล้วคุณควรรู้จักผู้ผลิตและโมเดลและคุณสามารถไปที่เว็บไซต์เพื่อดูค่าเริ่มต้นและค่าที่แนะนำได้ คุณสามารถตรวจสอบว่าค่าเหล่านี้อยู่ในระบบของคุณด้วยซอฟต์แวร์เช่น Speccy หรือ CPU-Z หากไม่ตรงกันและคุณยังไม่ได้แก้ไขตัวเองโดยการโอเวอร์คล็อกหรือบีบแรมคุณควรเข้าสู่ BIOS และดูแล การดำเนินการนี้จะทำเมื่อคุณเปิดเครื่องคอมพิวเตอร์ ก่อนเริ่ม บูต Windows โดยกด Esc, F2, F12, DEL หรือ Backspace ขึ้นอยู่กับเมนบอร์ดเฉพาะของคุณ เมื่ออยู่ภายใน BIOS คุณสามารถใช้ ปุ่มลูกศรและปุ่มฟังก์ชัน เพื่อนำทาง แต่ละไบออสแตกต่างกันดังนั้นคุณควรหาการตั้งค่าแรมและ ปรับเปลี่ยนตามคำแนะนำของผู้ผลิต เมื่อดำเนินการเสร็จสิ้นแล้วให้ บันทึกการเปลี่ยนแปลงและออก ระบบของคุณควรทำงานอย่างถูกต้อง
ในขณะที่ข้อผิดพลาดนี้สามารถทำให้คุณปวดหัวได้สาเหตุส่วนใหญ่มักเป็นหนึ่งในสาเหตุที่กล่าวมา ทำตามคำแนะนำของเราเพื่อแก้ไขปัญหาเหล่านี้และระบบของคุณจะกลับสู่การทำงานเต็มรูปแบบในเวลาไม่นาน
PRO TIP: หากปัญหาเกิดขึ้นกับคอมพิวเตอร์หรือแล็ปท็อป / โน้ตบุ๊คคุณควรลองใช้ซอฟต์แวร์ Reimage Plus ซึ่งสามารถสแกนที่เก็บข้อมูลและแทนที่ไฟล์ที่เสียหายได้ วิธีนี้ใช้ได้ผลในกรณีส่วนใหญ่เนื่องจากปัญหาเกิดจากความเสียหายของระบบ คุณสามารถดาวน์โหลด Reimage Plus โดยคลิกที่นี่

![[อัปเดต] การค้นหาของ Windows 10 อาจให้ผลลัพธ์ที่ว่างเปล่าซึ่งน่าจะเกิดจากการรวมแบ็กเอนด์ Bing Cloud นี่คือวิธีทำให้มันทำงานอีกครั้ง](http://k2rx.com/img/105193/update-windows-10-search-might-give-blank-results-likely-due-to-backend-bing-cloud-integration-heres-how-to-get-it-worki-105193.jpg)