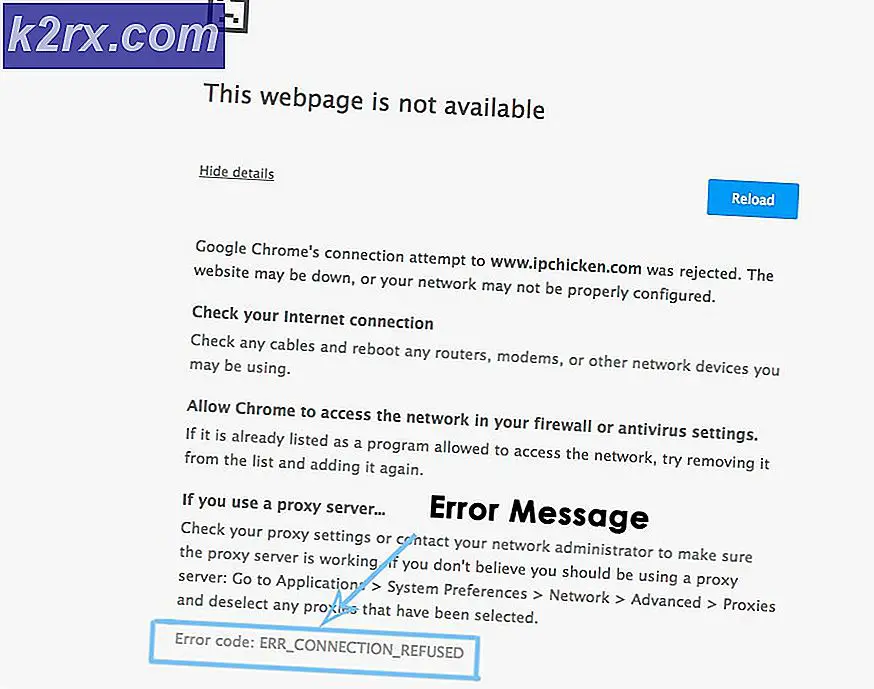แก้ไข: Windows 10 ติดค้างอยู่ในการอัปเดตผู้สร้าง
Microsoft ได้เผยแพร่โปรแกรมปรับปรุงผู้สร้างสำหรับ Windows 10 ในเดือนเมษายน 2560 อย่างไรก็ตามการอัปเดตเหล่านี้ยังไม่สามารถใช้งานได้ผ่านการอัปเดต Windows แต่ผ่าน ISO ผู้ใช้จำเป็นต้องใช้เครื่องมือสร้างสื่อเพื่อดาวน์โหลด Windows ISO ผู้สร้าง 10 การปรับปรุง ผู้ใช้ Windows หลายรายที่พยายามติดตั้งการอัปเดตผู้สร้างด้วยตนเองโดยใช้ภาพ ISO ไม่สำเร็จในการดำเนินการดังกล่าว พวกเขาบ่นว่าการอัพเดทจะหยุดลงที่ 40% แม้จะรอไม่กี่ชั่วโมงความคืบหน้าการอัปเดตไม่เคยเกิน 40% ปัญหาในการอัปเดต Windows ไม่ใช่เรื่องใหม่ ถ้าคุณมองย้อนกลับไปที่การปรับปรุง Windows 10 ต่างๆที่มีให้มาก่อนหน้านี้ส่วนใหญ่เวลาที่กระบวนการอัปเดตเกิดขึ้นจากปัญหาหลายประการ
สาเหตุของกระบวนการอัพเดตที่ติดค้างอยู่อาจเป็นได้ ตัวอย่างเช่นอุปกรณ์ USB อุปกรณ์ควบคุมฮาร์ดแวร์ฮาร์ดดิสก์เพิ่มเติมหรือแม้แต่แอปของบุคคลที่สาม เนื่องจากการกำหนดค่าฮาร์ดแวร์ของอุปกรณ์ทุกเครื่องแตกต่างกันจึงเป็นการยากที่จะบอกสาเหตุที่แท้จริงของการอัปเดตผู้สร้างที่ติดขัดอยู่ที่ 40% ผู้สร้างอัปเดตนำการเปลี่ยนแปลงหลายอย่างออกไปคุณต้องย้ายไฟล์หลายไฟล์ซึ่งอาจต้องใช้เวลา อาจมีความเป็นไปได้ว่าการอัปเดตอาจดูเหมือนติดอยู่ที่ 40% แต่กระบวนการอัปเกรดใช้งานได้ในพื้นหลังและไฟล์กำลังถูกย้ายและคุณต้องรอสักครู่ ซอฟต์แวร์เพิ่มเติมที่ติดตั้งใน Windows 10 ของคุณอาจทำให้ขั้นตอนการอัพเดตนานขึ้นเนื่องจากมีการกำหนดค่าใหม่ระหว่างการอัปเดต
มีวิธีต่างๆในการเอาชนะอุปสรรคในการอัพเดต Windows Creators ในบทความนี้เราได้ระบุสองวิธีแก้ปัญหาที่ใช้งานได้สำหรับผู้ใช้ที่ประสบปัญหาเช่นเดียวกัน
วิธีที่ 1: ตรวจสอบว่าระบบของคุณมีการปรับปรุง KB4013214 หรือไม่
การปรับปรุง KB4013214 เป็นการปรับปรุงที่สำคัญและจำเป็นต้องมีการติดตั้งก่อนที่จะดำเนินการติดตั้งการปรับปรุง Creators หากต้องการตรวจสอบการอัปเดตที่ติดตั้งในระบบ Windows ของคุณให้ทำตามขั้นตอนด้านล่างนี้
- เปิดแอป การตั้งค่า
- เลือก อัพเดตและความปลอดภัย
- ภายใต้ Windows Update เลือก ประวัติการอัพเดต
- คุณจะเห็นรายการของโปรแกรมปรับปรุงที่ติดตั้งและวันที่ที่ติดตั้งไว้ที่นี่ ค้นหารายการ KB4013214 ในรายการ หากคุณไม่พบการปรับปรุงดังกล่าวให้ดาวน์โหลดและติดตั้งก่อนดำเนินการติดตั้งการอัปเดตผู้สร้างจาก ที่นี่
โซลูชันที่ 2: ยกเลิกการเชื่อมต่ออุปกรณ์ USB ที่ไม่จำเป็น
อุปกรณ์ USB เป็นที่รู้จักว่าเป็นสาเหตุให้เกิดปัญหาในกระบวนการอัพเดตของ Windows และยังไม่มีการเปลี่ยนแปลงโดยใช้การอัปเดตผู้สร้าง ถอดอุปกรณ์ USB ทั้งหมดเช่นเครื่องอ่านการ์ดฮาร์ดไดรฟ์พกพาและอุปกรณ์อื่น ๆ ที่เชื่อมต่ออยู่กับระบบ Windows 10 ของคุณและรอให้กระบวนการอัพเดตดำเนินต่อ คุณจำเป็นต้องลบแป้นพิมพ์เกมใด ๆ ที่ต่ออยู่กับคอมพิวเตอร์ หากไม่มีอะไรเกิดขึ้นเป็นเวลานานคุณสามารถเริ่มระบบของคอมพิวเตอร์ใหม่และเริ่มกระบวนการอัพเดตของผู้สร้างได้อีกครั้ง ถ้าคุณมีฮาร์ดดิสก์เพิ่มเติมอยู่ภายในระบบ Windows 10 ของคุณให้ยกเลิกการเชื่อมต่อและรีบูตระบบใหม่
PRO TIP: หากปัญหาเกิดขึ้นกับคอมพิวเตอร์หรือแล็ปท็อป / โน้ตบุ๊คคุณควรลองใช้ซอฟต์แวร์ Reimage Plus ซึ่งสามารถสแกนที่เก็บข้อมูลและแทนที่ไฟล์ที่เสียหายได้ วิธีนี้ใช้ได้ผลในกรณีส่วนใหญ่เนื่องจากปัญหาเกิดจากความเสียหายของระบบ คุณสามารถดาวน์โหลด Reimage Plus โดยคลิกที่นี่โซลูชันที่ 3: ลบโปรแกรมป้องกันไวรัสของ บริษัท อื่น
โปรแกรมป้องกันไวรัสของ บริษัท อื่นเป็นที่รู้กันว่าทำให้เกิดปัญหาขณะติดตั้งโปรแกรมปรับปรุงของผู้สร้าง คุณต้องถอนการติดตั้งโปรแกรมป้องกันไวรัสของบุคคลที่สามผ่าน Add / Remove programs ต่อไปนี้เป็นขั้นตอนในการถอนการติดตั้งโปรแกรมป้องกันไวรัสของ บริษัท อื่น
- เปิดเมนู Start
- คลิก การตั้งค่า
- คลิก ระบบ ในเมนูการตั้งค่า
- เลือก แอปและคุณลักษณะ จากบานหน้าต่างด้านซ้าย
- เลือกโปรแกรมป้องกันไวรัสที่คุณต้องการถอนการติดตั้ง
- คลิกปุ่ม ถอนการติดตั้ง ที่ปรากฏขึ้น
- คลิกที่ปุ่ม Uninstall pop-up เพื่อยืนยัน
โซลูชันที่ 4: เอาโปรแกรมควบคุมกราฟิกออก
- คลิกที่เมนู Start
- พิมพ์ Device Manager ในช่องค้นหาและกด Enter
- ค้นหา Adapters ดิสเพลย์ และขยาย
- เลือกไดรเวอร์การแสดงผลที่คุณต้องการนำออกและคลิกขวาที่ไฟล์
- เลือก ถอนการติดตั้ง จากเมนู
- Windows จะแจ้งให้ Device Manager ยืนยันการลบโปรแกรมควบคุมให้คลิก OK เพื่อยืนยัน รีบูต Windows และควรติดตั้งไดรเวอร์ล่าสุดโดยอัตโนมัติ
โซลูชันที่ 5: ย้อนกลับไปใช้งาน Windows 10 build ที่คุณใช้ก่อนหน้านี้
หากไม่มีโซลูชันใดที่แสดงไว้และอธิบายไว้ข้างต้นได้ผลสำหรับคุณขั้นตอนการดำเนินการที่เหลืออยู่เพียงอย่างเดียวของคุณโดยที่คุณต้องการให้คอมพิวเตอร์ของคุณเล่นเสียงที่มีคุณภาพคือย้อนกลับไปยัง Windows Build 10 ที่คุณใช้อยู่ก่อนที่คุณจะติดตั้งการอัปเดตผู้สร้าง . ย้อนกลับไปยังการสร้าง Windows 10 ที่คุณเคยใช้อยู่ก่อนที่จะอัปเดตคอมพิวเตอร์ของคุณไปเป็นเวอร์ชันที่ใหม่กว่าไม่เพียง แต่เป็นไปได้เท่านั้น แต่ยังเป็นเรื่องง่ายทีเดียวหากว่าคุณไม่ได้ใช้เวลา 30 วันนับจากที่คุณย้ายไปยังเวอร์ชันที่ใหม่กว่า ถ้าคุณผ่านเครื่องหมาย 30 วันคอมพิวเตอร์ของคุณจะลบไฟล์การติดตั้งที่จำเป็นสำหรับการย้อนกลับ
หากคุณพบปัญหาเกี่ยวกับคุณภาพเสียงในการอัปเดตผู้สร้างสรรค์ Windows 10 คุณสามารถย้อนกลับไปที่การสร้าง Windows 10 ก่อนหน้าและรอให้ Microsoft แก้ไขปัญหาที่คุณกำลังประสบอยู่หลังจากนั้นคุณสามารถเข้าสู่การอัปเดต Creators ได้อีกครั้ง อีกครั้ง ในการย้อนกลับไปยัง Windows 10 build ที่คุณเคยใช้อยู่คุณต้อง:
- เมื่อต้องการทำเช่นนี้ให้กดปุ่ม SHIFT ค้างไว้ที่หน้าจอล็อกอินกด Power (ไอคอน) ที่มุมล่างขวา ขณะที่ยังคงกดปุ่ม SHIFT เลือก Restart
- เมื่อระบบบูตเข้าสู่ โหมดขั้นสูงให้ เลือก Troubleshoot (แก้ไข) จากนั้นเลือก Advanced Options (ตัวเลือกขั้นสูง) จาก ตัวเลือกขั้นสูงเลือกตัว เลือกชื่อ กลับไปที่การสร้างก่อนหน้า
- หลังจากผ่านไปสักครู่คุณจะถูกขอให้เลือกบัญชีผู้ใช้ของคุณ คลิกที่ User Account, ป้อนรหัสผ่านของคุณและเลือก Continue เมื่อทำเสร็จแล้วเลือกตัวเลือก กลับไปที่สร้างก่อนหน้า อีกครั้ง
PRO TIP: หากปัญหาเกิดขึ้นกับคอมพิวเตอร์หรือแล็ปท็อป / โน้ตบุ๊คคุณควรลองใช้ซอฟต์แวร์ Reimage Plus ซึ่งสามารถสแกนที่เก็บข้อมูลและแทนที่ไฟล์ที่เสียหายได้ วิธีนี้ใช้ได้ผลในกรณีส่วนใหญ่เนื่องจากปัญหาเกิดจากความเสียหายของระบบ คุณสามารถดาวน์โหลด Reimage Plus โดยคลิกที่นี่