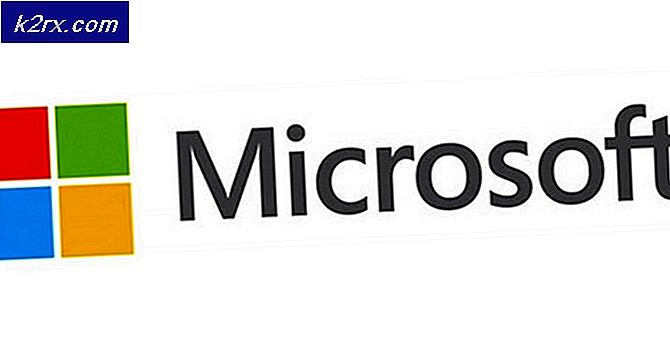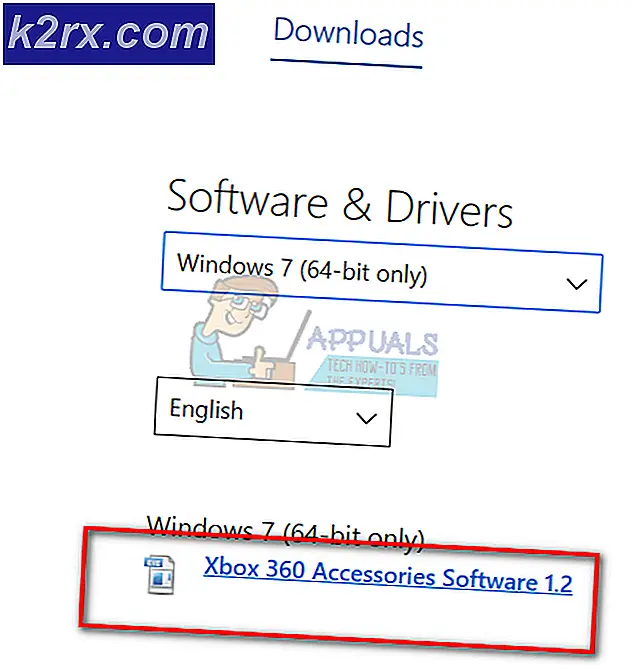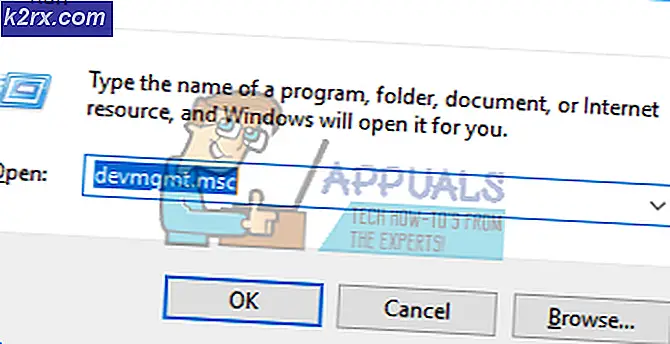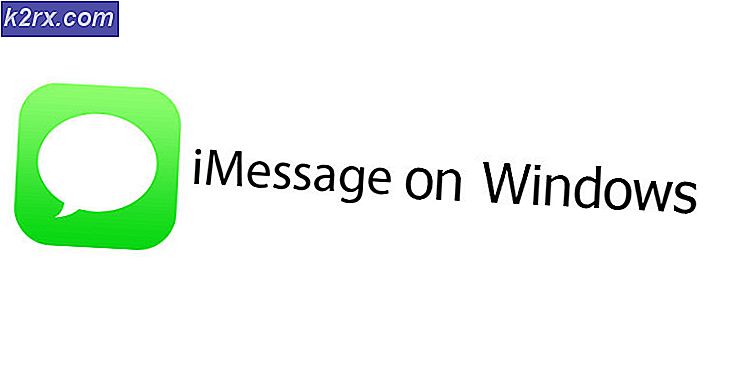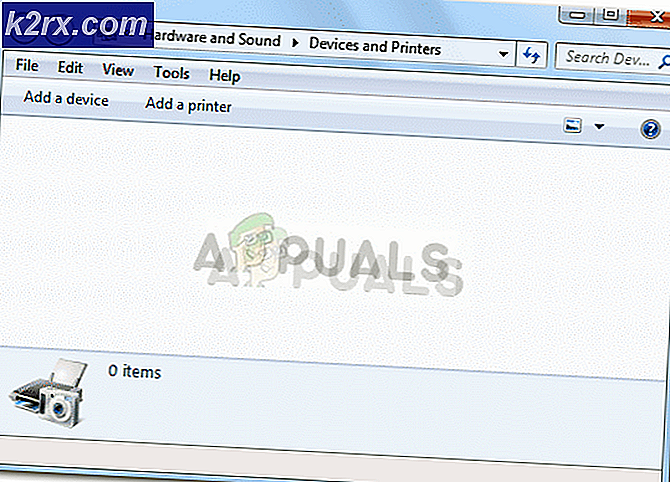แอปพลิเคชันเสียหายและไม่สามารถใช้เพื่อติดตั้ง macOS ได้
หากคุณใช้ Mac มาเป็นเวลานานคุณอาจมีอุปกรณ์ USB ที่มีตัวติดตั้ง macOS เก็บอยู่ สิ่งนี้จะมีประโยชน์มากเมื่อคุณต้องการติดตั้ง Mac หรือแม้แต่ซ่อมแซมในบางกรณี Mac มาพร้อมกับพาร์ติชันการกู้คืนในตัว แต่เป็นสิ่งที่ผู้ใช้ยังคงหลงระเริงข้อความแสดงข้อผิดพลาด“แอปพลิเคชันเสียหายและไม่สามารถใช้เพื่อติดตั้ง macOS ได้” ปรากฏขึ้นเมื่อคุณใช้ไดรฟ์ USB หรือวิธีการอื่นใดในการติดตั้ง macOS หากคุณใช้โปรแกรมติดตั้งรุ่นเก่าเป็นไปได้มากว่าคุณจะพบข้อความแสดงข้อผิดพลาดนี้
สาเหตุที่ข้อความแสดงข้อผิดพลาดนี้ปรากฏขึ้นมานั้นค่อนข้างง่าย โปรแกรมติดตั้ง Mac ใช้ใบรับรองเพื่อตัดสินใจว่าโปรแกรมติดตั้งจะใหม่หรือเก่า ตอนนี้ในกรณีของโปรแกรมติดตั้งเก่าใบรับรองจะหมดอายุทำให้คุณไม่สามารถใช้งานได้ ในกรณีนี้โปรแกรมติดตั้งจะส่งข้อความแสดงข้อผิดพลาดดังกล่าว แม้จะมีเวอร์ชัน macOS ไม่ว่าจะเป็น Mojave, High Sierra หรือ Sierra ข้อผิดพลาดนี้จะปรากฏขึ้นที่จุดใดจุดหนึ่ง นี่ไม่ใช่สิ่งใหม่ดังนั้นคุณไม่ต้องกังวล สิ่งนี้สามารถแก้ไขได้อย่างง่ายดายด้วยวิธีการต่างๆที่เราจะกล่าวถึงด้านล่าง จากที่กล่าวมาให้เราเริ่มต้น
วิธีที่ 1: เปลี่ยนวันที่ของ Mac
ปรากฎว่าสาเหตุที่ข้อความแสดงข้อผิดพลาดนี้ปรากฏขึ้นคือใบรับรองสำหรับโปรแกรมติดตั้งหมดอายุแล้ว สิ่งนี้สามารถแก้ไขได้อย่างง่ายดาย เพื่อให้สามารถใช้โปรแกรมติดตั้งได้คุณจะต้องเปลี่ยนวันที่ของคุณเป็นเวลาก่อนที่ใบรับรองจะหมดอายุ ในการดำเนินการนี้คุณจะต้องตรวจสอบให้แน่ใจว่าระบบของคุณไม่ได้เชื่อมต่อกับอินเทอร์เน็ต ในกรณีที่อุปกรณ์ของคุณสามารถเข้าถึงอินเทอร์เน็ตได้อุปกรณ์จะสามารถอัปเดตเซิร์ฟเวอร์วันที่และเวลาดังนั้นคุณจะไม่สามารถหลีกเลี่ยงโปรแกรมติดตั้งได้ เมื่อคุณเปลี่ยนวันที่บน Mac ของคุณใบรับรองโปรแกรมติดตั้งจะใช้ได้ดังนั้นคุณจะไม่สามารถเห็นข้อความแสดงข้อผิดพลาดได้
ด้วยวิธีดังกล่าวให้ทำตามคำแนะนำด้านล่างเพื่อเปลี่ยนวันที่บน Mac ของคุณ:
- ก่อนอื่นตรวจสอบให้แน่ใจว่าอุปกรณ์ของคุณไม่มีการเชื่อมต่อกับอินเทอร์เน็ต ซึ่งหมายถึงถอดสายเคเบิลเครือข่ายใด ๆ ออกหรือปิดโมเด็ม
- เมื่อคุณทำเสร็จแล้วให้เสียบสื่อการติดตั้งของคุณแล้วรีสตาร์ท Mac ของคุณ
- ในขณะที่อุปกรณ์กำลังบู๊ตให้กดปุ่ม ตัวเลือก เพื่อให้คุณเข้าสู่หน้าจอการเลือกดิสก์
- เลือกอุปกรณ์ USB ของคุณที่นี่ เมื่อคุณทำเสร็จแล้ว Mac ของคุณจะบูตเข้าสู่หน้าจอยูทิลิตี้ macOS
- ตอนนี้คุณจะต้องเปิดเทอร์มินัล โดยคลิกที่ไฟล์ ยูทิลิตี้ ที่ด้านบนจากเมนูแบบเลื่อนลงให้เลือกไฟล์ เทอร์มินอล ตัวเลือก
- เมื่อ Terminal เปิดตัวคุณสามารถเปลี่ยนวันที่ได้ในที่สุด อย่างไรก็ตามตรวจสอบให้แน่ใจว่าวันที่ที่คุณเปลี่ยนไปไม่ได้อยู่ก่อนที่เวอร์ชันจะวางจำหน่าย เพื่อช่วยในเรื่องนี้คุณสามารถไปที่ไดเรกทอรีรากได้โดยพิมพ์ ซีดี / จากนั้นพิมพ์ไฟล์ stat ติดตั้ง MacOS Mojave.app คำสั่ง ซึ่งจะแสดงวันที่ดาวน์โหลดโปรแกรมติดตั้ง เปลี่ยนวันที่เป็นวันก่อนหน้านั้น
- หากต้องการเปลี่ยนวันที่ให้ป้อนคำสั่งต่อไปนี้:
วันที่ [mm] [dd] [HH] [MM] [yyyy]
- ตัวอย่างเช่น, วันที่ 051817122015. ไม่มีช่องว่างใด ๆ
- เมื่อคุณทำเสร็จแล้วให้ปิด Terminal แล้วลองเรียกใช้โปรแกรมติดตั้งอีกครั้งเพื่อดูว่าปัญหาได้รับการแก้ไขหรือไม่
วิธีที่ 2: ลบไฟล์รายการคุณสมบัติ
อีกวิธีหนึ่งในการแก้ไขข้อผิดพลาดคือการลบไฟล์. plist ของโปรแกรมติดตั้ง PLIST ไฟล์ เป็นไฟล์รายการคุณสมบัติที่ใช้ในการจัดเก็บค่ากำหนดของซอฟต์แวร์ดังกล่าว ในกรณีนี้ประกอบด้วยค่ากำหนดของโปรแกรมติดตั้ง ไฟล์นี้สามารถลบได้อย่างง่ายดาย แต่คุณจะต้องใช้รหัสผ่านผู้ดูแลระบบในการดำเนินการดังกล่าว ทำตามคำแนะนำด้านล่างเพื่อดำเนินการดังกล่าว:
- ก่อนอื่นเปิดไฟล์ แอพพลิเคชั่น โฟลเดอร์ใน Finder.
- หลังจากนั้นค้นหาตัวติดตั้งแล้วคลิกขวาที่มัน จากเมนูแบบเลื่อนลงให้เลือก แสดงเนื้อหาของแพ็คเกจ ตัวเลือก
- เมื่อคุณทำเสร็จแล้วให้ไปที่ไฟล์ เนื้อหา จากนั้นเปิดไฟล์ การสนับสนุนที่ใช้ร่วมกัน โฟลเดอร์
- ที่นี่ลบไฟล์ InstallInfo.plist ไฟล์.
- เมื่อถูกถามให้ระบุรหัสผ่านผู้ดูแลระบบของคุณ
- หลังจากนั้นให้เรียกใช้โปรแกรมติดตั้งเพื่อดูว่าปัญหายังคงมีอยู่หรือไม่
วิธีที่ 3: รีเซ็ต SMC
SMC หรือ System Management Controller เป็นระบบย่อยที่ใช้ควบคุมฟังก์ชันต่างๆของอุปกรณ์ Mac ของคุณ ซึ่งรวมถึงโหมดสลีปและโหมดปลุกและอื่น ๆ อีกมากมาย การรีเซ็ต SMC มักจะสามารถแก้ไขปัญหาทั่วไปต่างๆกับ Mac ของคุณได้และมีรายงานว่าได้แก้ไขปัญหานี้สำหรับผู้ใช้รายอื่นด้วย
การรีเซ็ต SMC อาจแตกต่างกันเล็กน้อยขึ้นอยู่กับรุ่น Mac ของคุณ เราจะทำทุกอย่างให้เสร็จสิ้น
Mac ที่ไม่ต้องถอดแบตเตอรี่
- หากคุณมี Mac ที่ไม่มีแบตเตอรี่ถอดก่อนอื่นให้ปิดอุปกรณ์
- เมื่อคุณทำเสร็จแล้วให้เสียบสายไฟ
- จากนั้นกดปุ่ม Control + Shift + Option + Power ปุ่มประมาณ 5 วินาทีแล้วปล่อย
- หลังจากทำเสร็จแล้วคุณสามารถบูตเครื่อง Mac ได้ตามปกติ
Macs พร้อมแบตเตอรี่แบบถอดได้
- สำหรับ Mac ที่ถอดแบตเตอรี่ออกคุณจะต้องปิดเครื่องแล้วถอดแบตเตอรี่ออกจากด้านหลังเครื่อง
- หลังจากนั้นคุณจะต้องถอดสายไฟออกด้วย หลังจากถอดสายไฟแล้วให้กดที่ อำนาจ ประมาณ 5 วินาทีขึ้นไป
- จากนั้นเชื่อมต่อแบตเตอรี่อีกครั้งและเปิดเครื่อง Mac
Mac Mini, iMac และ Mac Pro
- ตามที่เห็นได้ชัดให้ปิดอุปกรณ์ Mac ของคุณแล้วถอดปลั๊กไฟออกด้วย
- เมื่อถอดปลั๊กแล้วคุณจะต้องรอประมาณ 15 วินาที หรือไม่ก็.
- ตอนนี้เชื่อมต่อสายไฟอีกครั้งจากนั้นรออีก 5 วินาที
- หลังจากนี้คุณสามารถเปิด Mac ของคุณเพื่อดูว่าปัญหาได้รับการแก้ไขหรือไม่
วิธีที่ 4: ลบโปรแกรมติดตั้ง
หากวิธีแก้ปัญหาข้างต้นไม่ได้ผลสำหรับคุณในสถานการณ์เช่นนี้คุณจะต้องดาวน์โหลดตัวติดตั้งและทำการดาวน์โหลดใหม่จาก แอพสโตร์ หรือเว็บไซต์ โปรแกรมติดตั้งที่ดาวน์โหลดใหม่จะไม่มีปัญหาเกี่ยวกับใบรับรองดังนั้นคุณจะสามารถใช้งานได้โดยไม่มีปัญหาใด ๆ ในการลบโปรแกรมติดตั้งให้ทำดังต่อไปนี้:
- เปิดไฟล์ Finder จากนั้นไปที่ตำแหน่งที่ติดตั้ง
- คลิกขวาที่ตัวติดตั้งจากนั้นเลือก ย้ายไปที่ถังขยะ.
- หลังจากนั้นตรวจสอบให้แน่ใจว่าคุณได้ลบโปรแกรมติดตั้งออกจาก ถังขยะ เช่นกัน.
- เมื่อเสร็จแล้วให้ดาวน์โหลดตัวติดตั้งอีกครั้ง
- ซึ่งจะช่วยแก้ปัญหาของคุณได้