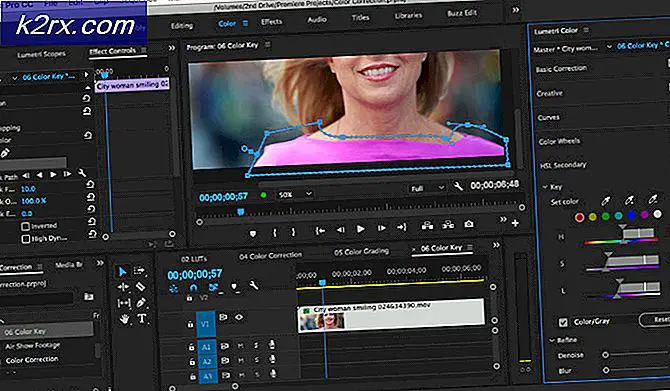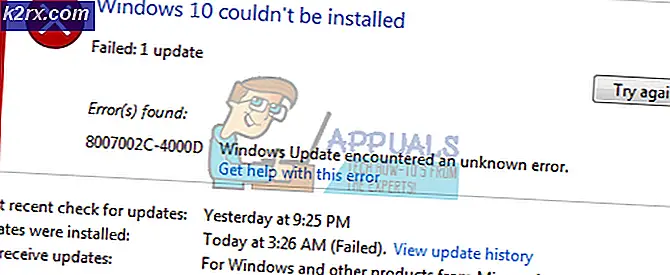แก้ไข: หูฟังไม่ทำงานบน Windows 10
เป็นเรื่องที่น่าผิดหวังเล็กน้อยในการเสียบหูฟังของคุณและยังคงมีเสียงเล่นผ่านลำโพงในตัว หูฟังให้ความเป็นส่วนตัวและฟังเพลงได้ดียิ่งขึ้นระหว่างภาพยนตร์เกมหรือเมื่อคุณอยู่ในห้องสมุดหรือสถานที่ที่ต้องการความเงียบ นี่คือปัญหาที่ผู้ใช้ Windows บางคนกำลังดิ้นรนอยู่ บทความนี้พยายามที่จะให้คำอธิบายและการแก้ปัญหานี้
การแก้ไขปัญหา
เริ่มต้นด้วยการเสียบหูฟังของคุณกับพีซีเครื่องอื่น หากปัญหายังคงมีอยู่หูฟังจะเป็นปัญหา ถ้าไม่เช่นนั้นพีซีอาจเป็นปัญหา ลองใช้หูฟังอื่นที่ทราบว่ากำลังทำงานอยู่ ถ้าปัญหายังคงมีอยู่พีซีของคุณอาจเป็นปัญหา
ถ้าหูฟังเป็นปัญหาคุณก็ต้องเปลี่ยนใหม่ อย่างไรก็ตามถ้าพีซีเป็นปัญหาอาจมีสาเหตุแตกต่างออกไป อาจเกิดจากไดรเวอร์ที่เข้ากันไม่ได้หรือไม่ถูกต้องหรือแม้แต่อุปกรณ์เล่นที่ไม่ถูกต้อง ลำโพงของคุณอาจถูกตั้งค่าเป็นอุปกรณ์เริ่มต้นเพราะฉะนั้นพีซีไม่สามารถเปลี่ยนจากลำโพงไปยังหูฟังได้ ต่อไปนี้เป็นแนวทางแก้ไขปัญหา
วิธีที่ 1: อัพเดตไดรเวอร์ของคุณ
วิธีที่ดีที่สุดในการทำให้ไดรเวอร์ของคุณคือการออนไลน์ไปยังผู้ผลิตการ์ดเสียงหรือผู้ผลิตพีซีของคุณ (คุณลักษณะด้านเสียงเพิ่มเติมจะได้รับการสนับสนุน) ดาวน์โหลดไดร์เวอร์เสียงแล้วติดตั้งลงในพีซีของคุณ สำหรับผู้ใช้ Dell คุณสามารถไปที่นี่เพื่อดาวน์โหลดไดรเวอร์ของคุณ ผู้ใช้ HP สามารถไปที่นี่ได้ นอกจากนี้คุณยังสามารถอัปเดตไดรเวอร์ผ่านทางอินเทอร์เน็ตโดยทำตามขั้นตอนด้านล่าง
- กดปุ่ม Windows + R เพื่อเปิด Run
- พิมพ์ devmgmt.msc และกด Enter เพื่อเปิดตัวจัดการอุปกรณ์
- ขยายส่วน 'เสียงวิดีโอและเกม'
- คลิกขวาที่อุปกรณ์เสียงของคุณและเลือก 'อัพเดตซอฟต์แวร์ไดรเวอร์' การเชื่อมต่ออินเทอร์เน็ตจะให้ผลลัพธ์ที่ดียิ่งขึ้น
- ในหน้าต่างถัดไปให้คลิกค้นหาโดยอัตโนมัติสำหรับโปรแกรมควบคุมที่ปรับปรุงแล้ว
- Device manager จะค้นหาไดรเวอร์ออนไลน์และติดตั้ง
วิธีที่ 2: เปิดใช้งานและทำให้หูฟังของคุณเป็นอุปกรณ์การเล่นเริ่มต้น
หากลำโพงภายในและหูฟังเชื่อมต่อผ่านการ์ดเสียงที่แตกต่างกัน Windows จะช่วยให้คุณเปลี่ยนจากลำโพงไปยังหูฟังจากระบบได้อย่างง่ายดาย อย่างไรก็ตามโดยการทำให้อุปกรณ์การ์ดเสียงหูฟังเป็นอุปกรณ์การเล่นเริ่มต้นคอมพิวเตอร์จะสลับไปยังเอาต์พุตหูฟังเมื่อเสียบปลั๊กไฟ หากคุณมีการ์ดเสียงมากกว่าหนึ่งเครื่องหน้าต่างจะสามารถตรวจจับอุปกรณ์ต่างๆได้อย่างอื่นอาจไม่สามารถแยกแยะระหว่างลำโพงและหูฟังได้
PRO TIP: หากปัญหาเกิดขึ้นกับคอมพิวเตอร์หรือแล็ปท็อป / โน้ตบุ๊คคุณควรลองใช้ซอฟต์แวร์ Reimage Plus ซึ่งสามารถสแกนที่เก็บข้อมูลและแทนที่ไฟล์ที่เสียหายได้ วิธีนี้ใช้ได้ผลในกรณีส่วนใหญ่เนื่องจากปัญหาเกิดจากความเสียหายของระบบ คุณสามารถดาวน์โหลด Reimage Plus โดยคลิกที่นี่- กด Windows + R Key เพื่อเปิด Run
- พิมพ์ mmsys.cpl แล้วกด Enter เพื่อเปิดหน้าต่างการตั้งค่าอุปกรณ์เสียงและเสียง
- ไปที่แท็บเล่น เสียบปลั๊กหูฟังแล้ว ควรปรากฏในรายการ ถ้าไม่คลิกขวาที่ใดก็ได้ในรายการและตรวจสอบว่าได้เลือกตัวเลือกแสดงอุปกรณ์ที่ถูกปิดใช้และอุปกรณ์ที่ไม่ได้เชื่อมต่อ
- หากมีอุปกรณ์หูฟัง / ลำโพงที่ปิดการใช้งานให้คลิกขวาที่อุปกรณ์นั้นและเลือกเปิดใช้งาน
- ตอนนี้คลิกที่อุปกรณ์หูฟังเพื่อเลือก ที่ด้านล่างคลิกตั้งเป็นค่าเริ่มต้นเพื่อนำมาออนไลน์เมื่อใดก็ตามที่เชื่อมต่ออยู่ คลิกตกลงเพื่อออก
วิธีที่ 3: กำหนดค่าแผงควบคุม Realtek HD Audio Manager
Realtek HD Audio Manager ได้รับการตำหนิอย่างรุนแรงสำหรับพฤติกรรมของหูฟังนี้ พีซีบางเครื่องไม่ได้ติดตั้งซอฟต์แวร์ไว้เพื่อใช้กับผู้ที่ทำเช่นนี้
- เปิด Realtek Audio Manager จากเมนูเริ่มต้นหรือไปที่ Control Panel> ฮาร์ดแวร์และเสียง> Realtek HD Audio Manager
- เสียบหูฟังของคุณ คุณอาจมีไอคอนมากกว่าหนึ่งไอคอนขึ้นอยู่กับการ์ดเสียงของคุณ คลิกไอคอนลำโพงและตั้งเป็นอุปกรณ์เริ่มต้น
- คลิกตกลงและตรวจสอบว่าปัญหาของคุณได้รับการแก้ไขหรือไม่ ถ้าไม่คลิกที่ลิงก์การตั้งค่าอุปกรณ์ขั้นสูงที่มุมบนขวา
- เลือกตัวเลือกที่ระบุว่าแยกช่องเสียบอินพุตทั้งหมดเป็นอุปกรณ์อินพุตอิสระแล้วคลิกตกลงและหน้าต่างจะปิดลง คลิก OK อีกครั้งในหน้าต่างตัวจัดการเสียงของ Realtek เพื่อยอมรับการเปลี่ยนแปลงและปิดตัวจัดการ
ตรวจสอบให้แน่ใจด้วยว่าคุณได้ใส่หูฟังของคุณเข้ากับพอร์ตที่ถูกต้องและถูกดันเข้ามาถ้าคุณสงสัยว่าช่องเสียบหูฟังของคุณอาจเสียหายคุณจะต้องเปลี่ยนใหม่โดยถอดบัดกรีออก ถ้าการ์ดเสียงเป็นปัญหาก็จะต้องเปลี่ยน
PRO TIP: หากปัญหาเกิดขึ้นกับคอมพิวเตอร์หรือแล็ปท็อป / โน้ตบุ๊คคุณควรลองใช้ซอฟต์แวร์ Reimage Plus ซึ่งสามารถสแกนที่เก็บข้อมูลและแทนที่ไฟล์ที่เสียหายได้ วิธีนี้ใช้ได้ผลในกรณีส่วนใหญ่เนื่องจากปัญหาเกิดจากความเสียหายของระบบ คุณสามารถดาวน์โหลด Reimage Plus โดยคลิกที่นี่