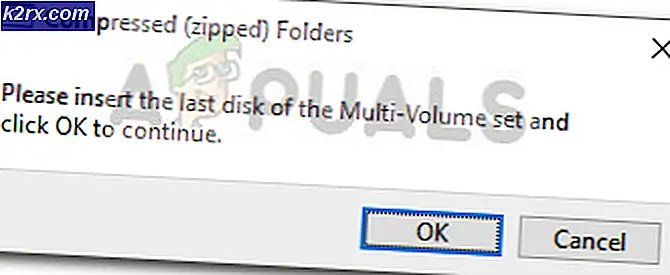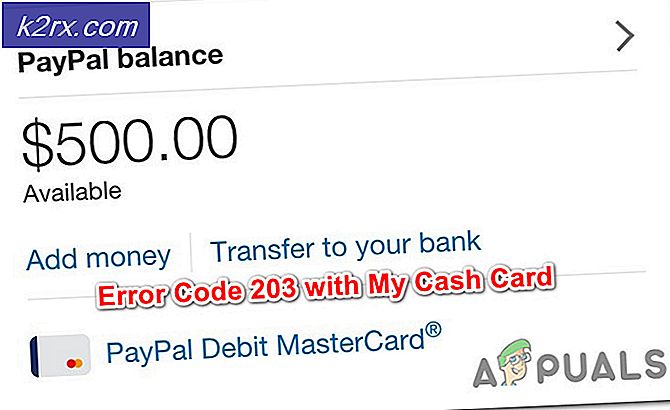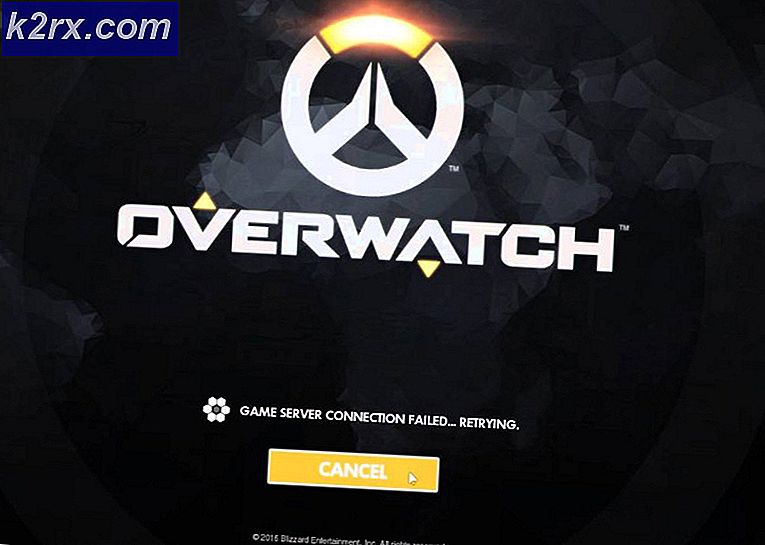วิธีเรียกใช้ Windows 10 บน macOS
เหรียญทุกเหรียญมีสองด้าน: หัวหรือก้อย เช่นเดียวกับที่มีระบบปฏิบัติการหลักสองประเภทสำหรับคอมพิวเตอร์ macOS หรือ Windows (เพื่อประโยชน์ในการสนทนานี้เราจะไม่สนใจ Linux ในตอนนี้) ระบบปฏิบัติการทั้งสองมีข้อดีข้อเสียและทั้งสองระบบมีฐานผู้ใช้แยกกันโดยมีเป้าหมายหรือวิธีการที่แตกต่างกัน
อย่างไรก็ตาม หากคุณคลิกบทความนี้ แสดงว่าคุณมีข้อกำหนดเฉพาะเจาะจงอยู่ในใจ คุณเป็นคนประเภทที่ต้องทำงานบน macOS และ Windows 10 พร้อมกัน ถ้าคุณเป็นคอมพิวเตอร์หลักที่ใช้ Windows 10 คุณสามารถติดตั้ง macOS ในทางเทคนิคได้โดยขึ้นอยู่กับฮาร์ดแวร์ ..
อย่างไรก็ตามหากคอมพิวเตอร์เครื่องหลักของคุณเป็น Mac ตัวเลือกมี จำกัด เล็กน้อย วิธีดั้งเดิมในการรัน Windows 10 คือการใช้ผู้ช่วย Bootcamp ของ Apple แต่ถ้าคุณต้องการเรียกใช้ Windows 10 พร้อมกันกับ macOS เรามีวิธีแก้ปัญหาสำหรับคุณ
ทำไมไม่ Bootcamp?
โดยปกติ เมื่อทำการบูทเข้าสู่ระบบ Mac ของคุณ ฮาร์ดไดรฟ์จะพยายามเข้าถึงข้อมูลหรือพาร์ติชั่นที่ติดตั้ง macOS วิธีนี้จะค้นหาระบบปฏิบัติการและบูตเข้าสู่ระบบได้อย่างรวดเร็ว macOS ถูกจัดเก็บไว้ในพาร์ติชันเดียวและจะจดจำที่เก็บข้อมูลทั้งหมดของคุณในพาร์ติชันนั้น หากคุณต้องการเรียกใช้ Windows 10 ที่นั่นคุณจะต้องสร้างพาร์ติชันแยกต่างหาก
ผู้ช่วย Bootcamp ทำให้สิ่งนี้ง่ายขึ้นมาก ปรับขนาดพาร์ติชัน macOS อย่างรวดเร็วและสร้างพาร์ติชันแยกต่างหากสำหรับ Windows ตั้งค่าได้ง่ายและเข้าใจง่าย นี่เป็นวิธีหนึ่งในการใช้ระบบปฏิบัติการทั้งสองบน Mac ของคุณ
อย่างไรก็ตามโปรดทราบว่า Bootcamp จะบู๊ตได้ครั้งละหนึ่งระบบปฏิบัติการเท่านั้น ซึ่งหมายความว่าคุณไม่สามารถย้ายลากหรือคัดลอก / วางไฟล์ระหว่างระบบปฏิบัติการทั้งสองพร้อมกันได้ หากคุณมีภาระงานแยกกันในทั้งสองงานนั่นก็ไม่ใช่ปัญหา อย่างไรก็ตามหากคุณต้องการทำงานบนระบบปฏิบัติการทั้งสองระบบในเวลาเดียวกันเรามีทางออกที่ดีกว่าสำหรับคุณ
หากคุณตัดสินใจว่าต้องการทำงานบนระบบปฏิบัติการทั้งสองพร้อมกัน และไม่ต้องการจัดการกับความยุ่งยากของพาร์ติชั่นและการบูทดูอัล นี่คือวิธีแก้ปัญหา Parallels เป็นวิธีที่เร็วที่สุดทรงพลังที่สุดและง่ายที่สุดในการเข้าถึง Windows 10 บน Mac ของคุณ โปรดทราบว่าทั้งหมดนี้ทำได้โดยไม่ต้องรีบูตเครื่อง
จนถึงตอนนี้ดีมากใช่มั้ย? แต่โปรแกรมนี้คืออะไรและทำงานอย่างไร ก่อนอื่นให้เราอธิบายว่ามันคืออะไรก่อนที่เราจะเข้าใจว่ามันทำงานอย่างไร Parallels คือไฟล์ ซอฟต์แวร์เวอร์ชวลไลเซชัน ที่มักเรียกกันว่าเครื่องเสมือนโดยคนจำนวนมาก คิดว่ามันเป็นโปรแกรมจำลองที่เรียกใช้ Windows 10 บน macOS ของคุณ อย่างไรก็ตามมันเร็วกว่าและเข้าถึงได้มากกว่าโปรแกรมจำลองใด ๆ
เวอร์ชันล่าสุดเรียกว่า Parallels Desktop 15 สำหรับ Mac และทำงานได้อย่างสวยงาม รองรับคุณสมบัติใหม่ทั้งหมดของ macOS Catalina (10.15) ที่อัปเดต เช่น SideCar, รองรับ Apple pencil และคุณสมบัติเวลาหน้าจอใหม่ อย่างไรก็ตามก่อนที่เราจะเข้าสู่คุณลักษณะเพิ่มเติมเราจะแสดงให้คุณเห็นว่าการติดตั้งนั้นง่ายเพียงใด
การติดตั้ง Windows 10 บน macOS โดยใช้ Parallels
ก่อนอื่นคุณจะต้องดาวน์โหลดและติดตั้ง Parallels ใน macOS หากต้องการดำเนินการดังกล่าว (คลิกที่นี่) เมื่อคุณดำเนินการเสร็จสิ้นและตั้งค่าแอปพลิเคชันแล้วมาเริ่มการติดตั้ง Windows 10 บนระบบ macOS ของคุณ
- เริ่มต้นด้วยการดาวน์โหลดเครื่องมือสื่อการติดตั้งของ Microsoft สำหรับ Windows 10 โดยสมมติว่าคุณเคยซื้อ Windows 10 มาก่อนคุณอาจมีรหัสใบอนุญาตอยู่แล้ว มิฉะนั้นคุณจะต้องซื้อ Windows
- ด้วย Windows 10 ที่ดาวน์โหลดและจัดเก็บไว้ใน macOS ของคุณ เราสามารถเปิดไฟล์ใน Parallels เลือกตัวเลือกเพื่อติดตั้ง Windows จากไฟล์รูปภาพและไฟล์ Windows ควรอยู่ ตรวจสอบให้แน่ใจว่าคุณได้เลือกไฟล์ที่ถูกต้องจากนั้นคลิกดำเนินการต่อ
- ป้อนรหัสลิขสิทธิ์ Windows 10 ของคุณเพื่อเปิดใช้งานหรือคุณสามารถทำได้ในภายหลังและข้ามขั้นตอนนี้ไปก่อน
- ทำตามขั้นตอนการตั้งค่าและตรวจสอบให้แน่ใจว่าคุณได้เลือกสิ่งที่คุณจะใช้ Windows 10 เป็นหลักเช่นสำหรับการเล่นเกมการออกแบบการทดสอบซอฟต์แวร์ ฯลฯ สิ่งนี้ไม่สำคัญมากนัก แต่จะทำให้ชีวิตของคุณง่ายขึ้น
- Windows 10 จะเริ่มติดตั้งภายใน Parallels เมื่อเสร็จแล้วให้ทำตามขั้นตอนการตั้งค่า Windows และเมื่อเสร็จแล้วคุณก็พร้อมใช้งาน
และนั่นคือทั้งหมดที่มี! เพียงไม่กี่ขั้นตอนง่ายๆ คุณก็สามารถติดตั้ง Windows 10 ในแบบคู่ขนานกันได้อย่างรวดเร็วเพื่อใช้กับ Mac ของคุณเอง
ฉันจะทำอะไรกับ Parallels ได้บ้าง?
สิ่งแรกที่คุณจะสังเกตเห็นจาก Parallels ก็คือการทำงานที่ราบรื่น มันทำงานได้อย่างราบรื่นและไม่มีการชะลอตัวที่สำคัญที่ทำให้คุณผิดหวัง Parallels 15 มีการอัปเดตประสิทธิภาพการทำงานภายใต้ประทุนจำนวนมากเมื่อเทียบกับเวอร์ชันก่อนหน้า และแสดงให้เห็นว่ามันทำงานได้อย่างราบรื่นเพียงใด
อย่างไรก็ตามหากด้วยเหตุผลบางประการ Windows ค่อนข้างล้าหลังสำหรับคุณเราจะเปลี่ยนการตั้งค่าบางอย่าง ปิด Windows 10 ตามปกติแล้วกลับเข้าสู่ macOS คุณควรเห็นไอคอน Windows 10 บนเดสก์ท็อปที่มีโลโก้แนวขนานอยู่ นี่คือจุดเริ่มต้นที่คุณเปิด Windows 10 คลิกขวาที่สิ่งนี้และไปที่ศูนย์ควบคุม ที่นี่ คุณสามารถปรับแต่งกราฟิก ประสิทธิภาพ และแม้แต่ทรัพยากรที่ใช้ได้ เปลี่ยนตามความต้องการของคุณเพื่อประสิทธิภาพที่ดียิ่งขึ้น
ความเป็นไปได้นั้นน่าประทับใจกับ Parallels คุณสามารถคัดลอกไฟล์จาก Windows และวางลงใน macOS หรือในทางกลับกัน คุณสามารถลากและวางไฟล์ระหว่างแพลตฟอร์มได้อย่างราบรื่น ซึ่งรวมถึงรูปภาพไฟล์แบบข้อความวิดีโอไฟล์เพลงและอะไรก็ได้ที่คุณนึกถึง
คุณยังสามารถเรียกใช้แอปพลิเคชันที่ต้องการได้เช่น Adobe Photoshop, Visual Studio, Sketchup และอื่น ๆ นอกจากนี้คุณยังสามารถเปลี่ยนการแสดงผลของมุมมอง คุณสามารถเปิดได้ในหน้าต่างแยกต่างหากหรือจะเปิดแบบเต็มหน้าจอและซ่อน macOS ก็ได้ นอกจากนี้ยังรองรับท่าทางการปัดหากคุณมีแทร็คแพดหรือใช้ MacBook คุณยังสามารถเปิดแอพ Windows ได้โดยตรงจากแท่นวางระบบปฏิบัติการ
การสนับสนุน Sidecar
บางทีคุณสมบัติที่น่าตื่นเต้นที่สุดที่สนับสนุนโดย Parallels ก็คือการใช้งาน Sidecar ฉันได้กล่าวไว้ข้างต้นแล้วมันทำอะไร? Sidecar อนุญาตให้ใช้ iPad เป็นหน้าจอรองสำหรับ Macbook ของคุณ ลองนึกภาพว่าคุณสามารถให้ Windows เปิดหน้าจอเดียวและ macOS บนอีกหน้าจอทั้งสองทำงานบนเครื่องเดียวกัน
คุณสามารถทำได้ด้วย Parallels เนื่องจากรองรับ Sidecar อย่างเต็มที่ หากคุณต้องการให้ iPad เป็นแท็บเล็ตที่ใช้ Windows ให้ไปที่โหมดแท็บเล็ตจาก Windows 10 และใช้ Apple Pencil เพื่อไปยังส่วนต่างๆ ของหน้าจอ ความเป็นไปได้ไม่มีที่สิ้นสุด ฉันเห็นใครบางคนเขียนโค้ดบนหน้าจอเดียวใน Windows และทดสอบบนหน้าจออื่นบน Mac ถือเป็นคุณสมบัติที่น่าตื่นเต้นอย่างแท้จริง
ความคิดสุดท้าย
เรามาสรุปเรื่องนี้กันดีไหม? อย่างที่คุณเห็น มันง่ายมากที่จะรัน Windows 10 บน macOS ด้วยความช่วยเหลือของ Parallels ผู้ที่อยู่เบื้องหลังสิ่งนี้สมควรได้รับเครดิตอย่างมากเนื่องจากพวกเขาทำงานอย่างหนักเพื่อให้มีเสถียรภาพมีประสิทธิภาพและทรงพลังในเวลาเดียวกัน Parallels 15 รองรับ macOS หลายเวอร์ชัน ดังนั้นคุณไม่ต้องกังวลเรื่องนี้มากเกินไป นอกจากนี้ยังไม่ต้องใช้ RAM เป็นจำนวนมากอีกด้วย แม้ว่าหากคุณต้องการทำงานที่เข้มข้นให้เสร็จมากกว่า 8GB ก็เหมาะอย่างยิ่ง
คุณสามารถซื้อ Parallels เพียงครั้งเดียวและใช้ได้นานเท่าที่คุณต้องการ การอัปเดตจะออกมาอย่างสม่ำเสมอและหากมีการอัปเกรดครั้งใหญ่คุณสามารถซื้อได้ในราคาลดแทนใบอนุญาตใหม่ Parallels มีการทดลองใช้ฟรีดังนั้นอย่ากลัวที่จะทดลองใช้!