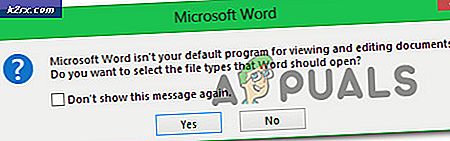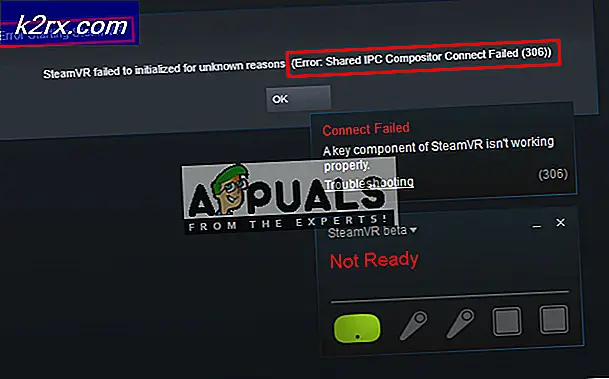วิธีลบตัวเลือกการลงชื่อเข้าใช้ที่แตกต่างกันใน Windows 10
Windows 10 เป็นระบบปฏิบัติการที่ใช้กันอย่างแพร่หลายในปัจจุบัน มีอินเทอร์เฟซผู้ใช้ที่เป็นมิตรและใช้งานง่ายมาก ระบบปฏิบัติการทั้งหมดมีวิธีการเข้าสู่ระบบที่แตกต่างกัน คุณสามารถมีกลไกการเข้าสู่ระบบง่ายๆซึ่งคุณสามารถเข้าสู่ระบบของคุณโดยอัตโนมัติโดยไม่ต้องให้ข้อมูลรับรองการเข้าสู่ระบบใด ๆ หรือคุณสามารถลงชื่อเข้าใช้ตามข้อมูลประจำตัวได้ ในบทความนี้เราจะพูดถึงตัวเลือกการลงชื่อเข้าใช้ต่างๆที่มีอยู่ใน Windows 10 เราจะสำรวจว่าตัวเลือกเหล่านี้ให้ความปลอดภัยกับระบบของคุณอย่างไร เราจะพูดถึงผลกระทบของการลบตัวเลือกเหล่านี้และเราจะเรียนรู้วิธีลบ PIN และตัวเลือกการลงชื่อเข้าใช้อื่น ๆ ใน Windows 10
ตัวเลือกการลงชื่อเข้าใช้ที่แตกต่างกันใน Windows 10 คืออะไร?
หากเราพูดถึง Windows 10 ต่อไปนี้เป็นตัวเลือกการลงชื่อเข้าใช้หกแบบที่มีให้:
สามตัวเลือกแรกใช้ได้เฉพาะกับอุปกรณ์ Windows 10 ที่มี Windows สวัสดี มีบริการ อย่างไรก็ตามตัวเลือกสามตัวสุดท้ายเป็นแบบทั่วไปและมีอยู่ในอุปกรณ์ Windows 10 ทุกเครื่อง
พวกเขามีบทบาทสำคัญในการรักษาความปลอดภัยระบบของคุณอย่างไร?
เมื่อใดก็ตามที่คุณมีบัญชีออนไลน์หรือบนอุปกรณ์ฮาร์ดแวร์คุณมักต้องการที่จะป้องกันไว้เสมอนั่นคือคุณไม่ต้องการอนุญาตให้ทุกคนเข้าถึงได้ เพื่อให้แน่ใจว่าคุณต้องใช้มาตรการรักษาความปลอดภัยบางอย่างเช่นรหัสผ่านเพื่อป้องกันบัญชีของคุณ มาตรการเหล่านี้ทำโดยพื้นฐานแล้วเพื่อป้องกันไม่ให้บุคคลที่สามหรือผู้บุกรุกบุกรุกเข้าสู่ระบบของคุณ เนื่องจากรหัสผ่านหรือข้อมูลประจำตัวอื่นๆ ที่คุณใช้เพื่อปกป้องระบบของคุณจะถูกเก็บเป็นความลับและมีเพียงเจ้าของเท่านั้นที่รู้จัก นั่นคือเหตุผลที่การเข้าถึงระบบของคุณอย่างผิดกฎหมายทั้งหมดถูกปฏิเสธตราบเท่าที่คุณจัดการเพื่อเก็บข้อมูลรับรองการลงชื่อเข้าใช้ของคุณไว้เป็นความลับ
คุณควรพิจารณาลบตัวเลือกเหล่านี้หรือไม่?
มีบางสถานการณ์ที่คุณรู้สึกว่าจำเป็นต้องลบตัวเลือกการลงชื่อเข้าใช้ที่คุณมี เนื่องจากตัวเลือกเหล่านี้มีหน้าที่ในการรักษาความปลอดภัยให้กับระบบของคุณ การลบตัวเลือกเหล่านี้หมายความว่าระบบของคุณจะเสี่ยงต่อการโจมตีและภัยคุกคามจากภายนอกทั้งหมดและผู้ใช้นอกกฎหมายจะสามารถเจาะเข้าไปในระบบของคุณได้ นั่นคือเหตุผลว่าทำไมจึงไม่แนะนำให้ทำเช่นนั้น อย่างไรก็ตามหากด้วยเหตุผลใดก็ตามคุณยังคงรู้สึกว่าการลบตัวเลือกเหล่านี้อาจเป็นการเข้าถึงที่ง่ายขึ้นจากนั้นให้ดำเนินการโดยยอมรับความเสี่ยงเองเพราะ Windows 10 จะไม่รับประกันการป้องกันใด ๆ จากการเข้าถึงที่ผิดกฎหมาย
วิธีลบ PIN และตัวเลือกการลงชื่อเข้าใช้อื่น ๆ ใน Windows 10
ในการลบ PIN ของคุณใน Windows 10 คุณจะต้องทำตามขั้นตอนต่อไปนี้:
- ประเภท การตั้งค่า ในส่วนการค้นหาของทาสก์บาร์ของคุณและดับเบิลคลิกที่ผลการค้นหาเพื่อเปิดหน้าต่างการตั้งค่า
- ในหน้าต่างการตั้งค่าดับเบิลคลิกที่ไฟล์ บัญชี แท็บตามที่เน้นในภาพที่แสดงด้านล่าง:
- ตอนนี้เลือก ตัวเลือกการลงชื่อเข้าใช้ จากบานหน้าต่างด้านซ้ายของหน้าต่างบัญชี
- ค้นหาไฟล์ PIN ในหน้าต่างตัวเลือกการลงชื่อเข้าใช้จากนั้นคลิกที่ไฟล์ ลบ ปุ่มดังที่ไฮไลต์ในภาพต่อไปนี้:
- ทันทีที่คุณคลิกที่ปุ่มนี้ Windows 10 จะแจ้งข้อความยืนยันให้คุณทราบ คลิกที่ ลบ อีกครั้งเพื่อยืนยัน
- Windows 10 จะขอข้อมูลปัจจุบันจากคุณ รหัสผ่านสำหรับลงชื่อเข้าใช้. เพียงป้อนรหัสผ่านของคุณและคลิกที่ไฟล์ ตกลง เพื่อบันทึกการตั้งค่าของคุณ
ในทำนองเดียวกันคุณสามารถลบตัวเลือกการลงชื่อเข้าใช้อื่น ๆ ทั้งหมดเช่น PIN อย่างไรก็ตาม จุดที่ควรทราบในที่นี้คือ คุณจะสามารถตั้งค่าและลบตัวเลือกการลงชื่อเข้าใช้เหล่านี้ได้ก็ต่อเมื่อคุณมีรหัสผ่านสำหรับเข้าสู่ระบบเท่านั้น สำหรับการลบรหัสผ่านเข้าสู่ระบบใน Windows 10 คุณจะต้องทำตามขั้นตอนด้านล่าง:
- ประเภท netplwiz ในส่วนการค้นหาของทาสก์บาร์ของคุณและคลิกที่ผลการค้นหาเพื่อเปิด บัญชีผู้ใช้ หน้าต่าง.
- ในหน้าต่างบัญชีผู้ใช้ให้ยกเลิกการเลือกช่องทำเครื่องหมายที่ตรงกับช่องที่ระบุว่า “ ผู้ใช้ต้องป้อนชื่อผู้ใช้และรหัสผ่านเพื่อใช้คอมพิวเตอร์เครื่องนี้” ดังที่ไฮไลต์ไว้ในภาพที่แสดงด้านล่าง:
- ตอนนี้คลิกที่ไฟล์ สมัคร ปุ่ม.
- ทันทีที่คุณคลิก Windows 10 จะถามรหัสผ่านปัจจุบันของคุณ เพียงป้อนรหัสผ่านของคุณจากนั้นคลิกที่ไฟล์ ตกลง เพื่อบันทึกการตั้งค่าของคุณตามที่ไฮไลต์ในภาพต่อไปนี้:
ทันทีที่คุณบันทึกการเปลี่ยนแปลงเหล่านี้ Windows 10 จะไม่ถามรหัสผ่านจากคุณอีกต่อไปเมื่อเข้าสู่ระบบ อย่างไรก็ตามเราจะแนะนำคุณอีกครั้งว่าอย่าลบตัวเลือกการลงชื่อเข้าใช้เหล่านี้ออกเว้นแต่คุณจะแน่ใจเป็นอย่างยิ่งว่าไม่มีใครอื่นนอกจากคุณจะพยายามเข้าถึงระบบคอมพิวเตอร์ของคุณ มิฉะนั้นข้อมูลสำคัญของคุณจะตกอยู่ในความเสี่ยง