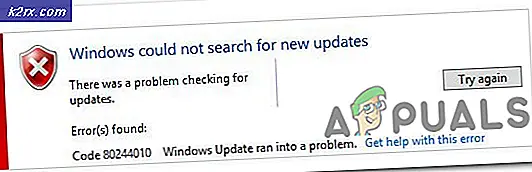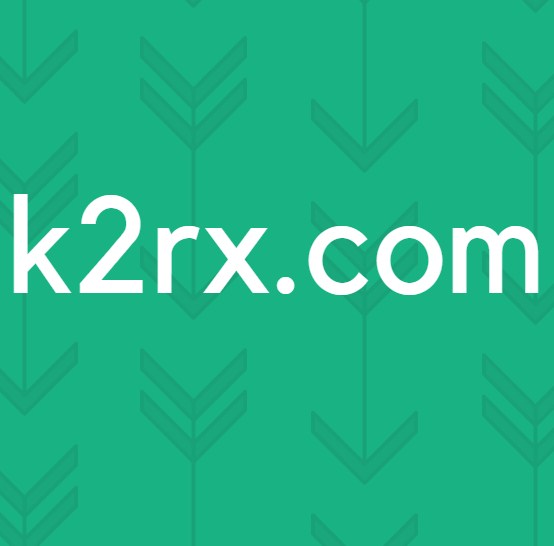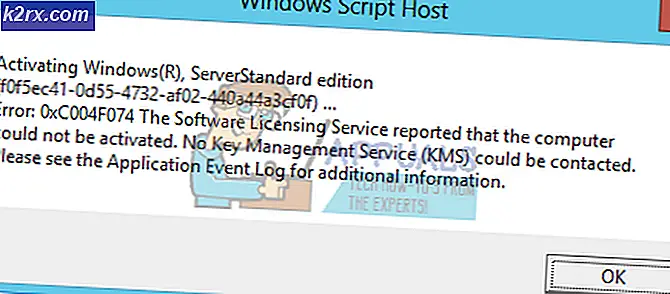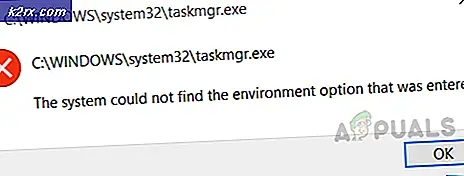แก้ไข: Windows Defender Error Code 0x800b0100
เมื่อเริ่ม Windows Defender คุณอาจเห็นข้อผิดพลาดกับรหัสข้อผิดพลาด 0x800b0100 ข้อผิดพลาดนี้จะทำให้คุณไม่สามารถเปิด Windows Defender และ Windows Defender ของคุณจะยังคงถูกปิดอยู่
ข้อผิดพลาด 0x800b0100 อาจเกิดจากหลายสิ่ง อาจปรากฏขึ้นเนื่องจากระบบของคุณติดไวรัสหรืออาจมีโปรแกรมป้องกันไวรัสที่ทำให้เกิดปัญหานี้หรืออาจเป็นเพราะไฟล์ระบบเสียหาย เนื่องจากมีสาเหตุหลายประการจึงมีโซลูชันต่างๆสำหรับปัญหานี้ วิธีใดสามารถทำงานให้คุณได้โดยขึ้นอยู่กับสาเหตุของข้อผิดพลาดลองใช้วิธีต่างๆที่ระบุไว้ด้านล่างจนกว่าปัญหาจะได้รับการแก้ไข
วิธีที่ 1: คลีนบูต
การคลีนบูตจะช่วยให้คุณเริ่มต้น Windows ด้วยคุณลักษณะ minimalistic ซึ่งหมายความว่าสามารถช่วยคุณตรวจสอบว่าปัญหาเกิดจากแอพพลิเคชันของบุคคลที่สามหรือไม่ ถ้า Windows Defender เริ่มทำงานอย่างถูกต้องเมื่อคุณทำความสะอาดการบูตหมายความว่าข้อผิดพลาดเกิดจากแอ็พพลิเคชันของบุคคลที่สาม
- กด ปุ่ม Windows ค้างไว้และกด R
- พิมพ์ msconfig แล้วกด Enter
- เลือกแท็บ บริการ
- ตรวจสอบตัวเลือกที่ระบุว่า " ซ่อนบริการทั้งหมดของ Microsoft"
- คลิก ปิดใช้งานทั้งหมด
- คลิกที่แท็บ Startup
- คลิก ตัวจัดการงาน
- คลิกขวาที่รายการใดรายการหนึ่งที่ปรากฏใน Task Manager และเลือก Disable
- ทำซ้ำขั้นตอนที่ 8 สำหรับทุกรายการในแท็บ Startup
- ปิด ตัวจัดการงาน
- เลือก Ok ในหน้าต่าง System Configuration
- รีสตาร์ทเครื่องคอมพิวเตอร์ของคุณ
เมื่อรีบูตเสร็จสิ้นให้ลองเรียกใช้ Windows Defender อีกครั้งเพื่อตรวจสอบว่าปัญหายังคงอยู่หรือไม่ หากปัญหาได้รับการแก้ไขแล้วหมายความว่าแอพพลิเคชันของ บริษัท อื่นขัดขวาง Windows Defender โปรแกรมส่วนใหญ่จะเป็นโปรแกรมป้องกันไวรัสอื่น ๆ ได้ ถอนการติดตั้งโปรแกรมป้องกันไวรัสแล้วลอง Windows Defender อีกครั้ง
หลังจากที่คุณตรวจสอบ Windows Defender แล้วคุณจำเป็นต้องเปลี่ยนการตั้งค่ากลับไปเป็นวิธีที่เครื่องคอมพิวเตอร์ของคุณจะเริ่มทำงานตามปกติอีกครั้ง โดยทำตามขั้นตอนต่อไปนี้
PRO TIP: หากปัญหาเกิดขึ้นกับคอมพิวเตอร์หรือแล็ปท็อป / โน้ตบุ๊คคุณควรลองใช้ซอฟต์แวร์ Reimage Plus ซึ่งสามารถสแกนที่เก็บข้อมูลและแทนที่ไฟล์ที่เสียหายได้ วิธีนี้ใช้ได้ผลในกรณีส่วนใหญ่เนื่องจากปัญหาเกิดจากความเสียหายของระบบ คุณสามารถดาวน์โหลด Reimage Plus โดยคลิกที่นี่- กด ปุ่ม Windows ค้างไว้และกด R
- พิมพ์ msconfig แล้วกด Enter
- เลือกแท็บ ทั่วไป
- เลือก เริ่มต้นปกติ
- คลิกแท็บ บริการ
- ยกเลิกการเลือกตัวเลือก ซ่อนบริการทั้งหมดของ Microsoft
- คลิก เปิดใช้ทั้งหมด
- คลิกที่แท็บ Startup
- เลือก Task Manager
- ขวาบนแต่ละรายการ (ทีละหนึ่ง) ใน Task Manager และเลือก Enable สำหรับแต่ละรายการ
- ถ้าคุณได้รับการพร้อมท์ให้เริ่มระบบใหม่เลือกเริ่มต้นใหม่ ถ้าคุณไม่ได้รับพร้อมท์เพียงแค่รีสตาร์ทเครื่องคอมพิวเตอร์และควรทำงานตามปกติ
วิธีที่ 2: ตรวจสอบ Windows Defender Service
ตรวจสอบให้แน่ใจว่าได้เปิดใช้บริการ Windows Defender แล้ว บางครั้งอาจถูกปิดใช้งานโดยการติดไวรัสหรือแอพพลิเคชันของบุคคลที่สาม
- กด ปุ่ม Windows ค้างไว้และกด R
- ประเภท บริการ msc และกด Enter
- ค้นหา Windows Defender
- คลิกสองครั้งที่ บริการ Windows Defender
- ตรวจสอบให้แน่ใจว่า ประเภทการเริ่มต้น เป็นแบบ อัตโนมัติ และบริการอยู่ในสภาพ เริ่ม (ถ้าไม่ใช่คุณจะสามารถเห็นปุ่มเริ่มต้นใช้งานได้)
- ตรวจสอบ บริการป้องกันภัยคุกคามขั้นสูงของ Windows Defender และ บริการ ตรวจสอบเครือข่ายของ Windows Defender ตรวจสอบว่าได้เปิดใช้งานและเรียกใช้งานแล้วโดยทำซ้ำขั้นตอนที่ 5 ขึ้นอยู่กับการกำหนดค่าของคุณการตั้งค่าเหล่านี้อาจเป็นสีเทาไม่ต้องกังวล เพียงแค่เปลี่ยนถ้าตัวเลือกไม่ได้เป็นสีเทาและไม่ได้ตั้งค่าเป็นอัตโนมัติ
เมื่อคุณทำเสร็จแล้วตรวจสอบว่า Windows Defender กำลังทำงานอยู่หรือไม่ ถ้ายังไม่ได้ตรวจสอบว่าคุณสามารถเริ่ม Windows Defender ได้โดยไม่เกิดข้อผิดพลาด
วิธีที่ 3: ตรวจหาการติดเชื้อ
บางครั้ง Windows Defender ของคุณอาจถูกปิดเนื่องจากระบบของคุณถูกบุกรุก การติดเชื้ออาจปิด Windows Defender ของคุณเพื่อทำให้ระบบของคุณมีความเสี่ยงมากขึ้น
ไปที่นี่และดาวน์โหลด Malwarebytes Malwarebytes จะช่วยคุณในการตรวจสอบและแก้ไขปัญหาต่างๆเนื่องจากการติดไวรัสและมัลแวร์ ดาวน์โหลด Malwarebytes และติดตั้ง จากนั้นสแกนเครื่องคอมพิวเตอร์ของคุณด้วย Malwarebytes เพื่อดูว่าระบบของคุณติดไวรัสหรือไม่
วิธีที่ 4: เรียกใช้การสแกน SFC
ปัญหาเกี่ยวกับ Windows Defender อาจเป็นเพราะไฟล์ระบบเสียหาย ดังนั้นคุณจะต้องเรียกใช้การสแกน SFC เพื่อค้นหาและแก้ไขไฟล์ที่เสียหายเพื่อแก้ไขปัญหาหากเกิดจากไฟล์ระบบที่เสียหาย
ไปที่นี่และทำตามคำแนะนำทีละขั้นตอนเพื่อรันการสแกน SFC และซ่อมแซมไฟล์ระบบที่เสียหาย
วิธีที่ 5: เรียกใช้ DISM
Deployment Image Servicing and Management (DISM) เป็นเครื่องมือที่สามารถใช้แก้ไขไฟล์ระบบที่เสียหายได้ นี่คือเครื่องมือในตัวที่มาพร้อมกับ Windows ดังนั้นคุณจึงไม่จำเป็นต้องดาวน์โหลดซอฟต์แวร์ของบุคคลที่สามใด ๆ และคุณสามารถเรียกใช้คำสั่งจาก cmd ได้ง่ายๆ
- กดปุ่ม Windows ค้างไว้และกด X
- เลือก พรอมต์คำสั่ง (ผู้ดูแลระบบ)
- ประเภท dism exe / Online / Cleanup-image / Restorehealth แล้วกด Enter
จะใช้เวลาสักครู่เพื่อรอสักครู่ เมื่อคำสั่งทำงานเสร็จสิ้นแล้วควรปฏิบัติตามขั้นตอนที่ 4
ตอนนี้ตรวจสอบและดูว่า Windows Defender ทำงานหรือไม่
PRO TIP: หากปัญหาเกิดขึ้นกับคอมพิวเตอร์หรือแล็ปท็อป / โน้ตบุ๊คคุณควรลองใช้ซอฟต์แวร์ Reimage Plus ซึ่งสามารถสแกนที่เก็บข้อมูลและแทนที่ไฟล์ที่เสียหายได้ วิธีนี้ใช้ได้ผลในกรณีส่วนใหญ่เนื่องจากปัญหาเกิดจากความเสียหายของระบบ คุณสามารถดาวน์โหลด Reimage Plus โดยคลิกที่นี่