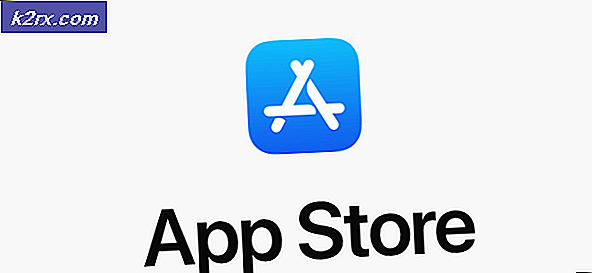วิธีการแก้ไข KB3198586 ไม่สามารถติดตั้งบน Windows 10
การปรับปรุง Windows ที่มีการสะสม 10 KB3198586 เป็นที่รู้จักว่ามีปัญหาการติดตั้งบางอย่าง ผู้ใช้จำนวนมากได้รับข้อผิดพลาดเช่นการปรับปรุงของ Windows ติดอยู่ที่วงแหวนสีขาว Windows จะกลับสู่เวอร์ชันก่อนหน้าและอื่น ๆ อีกมากมาย
หากคุณประสบปัญหาเดียวกันในการติดตั้งการปรับปรุง Windows 10 แบบสะสมนี้สาเหตุส่วนใหญ่อาจเป็นไฟล์ระบบที่เสียหาย โชคดีที่คุณมีวิธีการแก้ไขปัญหานี้
หากคุณเป็นหนึ่งในคนเหล่านั้นที่โอนไฟล์จากไดรฟ์ C ไปที่ E และสร้างจุดเชื่อมต่อไดเรกทอรีเนื่องจากปัญหาในการเก็บข้อมูลคุณควรเริ่มต้นจากวิธีที่ 5 มิฉะนั้นให้เริ่มจากวิธีที่ 1 และไปที่วิธีถัดไปจนกว่าปัญหาของคุณจะเกิดขึ้น แก้ไข
วิธีที่ 1: การตรวจสอบ SFC และ DISM
SFC คือยูทิลิตีตรวจสอบไฟล์ระบบ Windows ซึ่งสามารถช่วยในการตรวจหาและแก้ไขปัญหาเกี่ยวกับไฟล์ระบบ DISM คือ Deployment Image Servicing and Management ที่ใช้สำหรับให้บริการ Windows Image หรือฮาร์ดดิสก์เสมือน ทั้งสองโปรแกรมอรรถประโยชน์เหล่านี้เป็นส่วนหนึ่งของ Windows 10 ดังนั้นคุณจึงไม่จำเป็นต้องดาวน์โหลดอะไร
เรียกใช้ SFC
- กดปุ่ม Windows ค้างไว้และกดปุ่ม X (ปล่อย Windows Key) จากนั้นเลือก Command Prompt (Admin)
- พิมพ์ sfc / scannow แล้วกด Enter
ผล
จะใช้เวลาสักพักและจะให้ผลลัพธ์แก่คุณ ผลที่ได้สามารถ
- Windows ไม่พบการละเมิดความสมบูรณ์ใด ๆ
- การป้องกันทรัพยากรของ Windows พบไฟล์ที่เสียหายและซ่อมแซมแฟ้มเหล่านั้น
- การป้องกันทรัพยากรของ Windows พบไฟล์ที่เสียหาย แต่ไม่สามารถแก้ไขปัญหาบางอย่าง (หรือทั้งหมด) ได้
คุณควรใช้วิธี SFC 3 ครั้งเพื่อให้มั่นใจว่าปัญหาทั้งหมดได้รับการแก้ไขแล้ว
DISM
ตอนนี้ก็ถึงเวลาที่จะใช้ DISM เพื่อให้แน่ใจว่าทุกอย่างดี โปรดจำไว้ว่า DISM มีให้บริการเฉพาะสำหรับ Windows 8 และ 10 เท่านั้น
- กดปุ่ม Windows ค้างไว้และกดปุ่ม X (ปล่อย Windows Key) จากนั้นเลือก Command Prompt (Admin)
- พิมพ์ DISM / Online / Cleanup-Image / RestoreHealth แล้วกด Enter
ถ้าคุณได้รับข้อผิดพลาดไม่พบแฟ้มทรัพยากรให้ไป ที่นี่ คลิก ใช้เครื่องมือเพื่อสร้างสื่อการติดตั้ง (USB flash drive, DVD หรือไฟล์ ISO) เพื่อติดตั้ง Windows 10 บนคอมพิวเตอร์เครื่องอื่น (คลิกเพื่อแสดงข้อมูลมากหรือน้อย) และ ทำตามขั้นตอนที่ระบุไว้ในนั้น เมื่อทำเสร็จแล้วให้ทำตามขั้นตอนต่อไปนี้
- กดปุ่ม Windows ค้างไว้และกดปุ่ม X (ปล่อย Windows Key) จากนั้นเลือก Command Prompt (Admin)
- ให้พิมพ์ DISM / Online / Cleanup-Image / RestoreHealth / source: WIM: X : \ Sources \ Install.wim: 1 / LimitAccess (X คืออักษรระบุไดรฟ์ที่ ISO ของคุณคือ F) แล้วกด Enter
ตอนนี้คุณควรลองติดตั้งการปรับปรุง Cumulative ของ Windows อีกครั้งและน่าจะเป็นไปได้ในขณะนี้
วิธีที่ 2: แก้ไขปัญหาจาก Windows
- กดปุ่ม Windows ค้างไว้และกดปุ่ม X (ปล่อย Windows Key) จากนั้นเลือก Control Panel
- พิมพ์ Troubleshoot ใน แถบค้นหา (มุมบนขวา)
- คลิกการ แก้ไขปัญหา
- คลิก แก้ไขปัญหาด้วย Windows Update
- คลิก ถัดไป ตอนนี้ Windows จะค้นหาและแก้ไขปัญหา
วิธีที่ 3: การล้างโฟลเดอร์ SoftwareDistribution
บางครั้งไฟล์อัพเดทอาจมีปัญหาและแก้ปัญหาที่คุณต้องลบไฟล์ออกจากโฟลเดอร์ SoftwareDistribution ที่อยู่ในไดรฟ์ C ของคุณ
- กดปุ่ม Windows ค้างไว้และกดปุ่ม X (ปล่อย Windows Key) จากนั้นเลือก File Explorer
- เขียน C: \ Windows \ SoftwareDistribution \ ดาวน์โหลด ในแถบที่อยู่ (อยู่ที่ด้านบนของไฟล์ explorer) และกด Enter
- กด CTRL ค้างไว้และกด A (ปล่อย CTRL) ซึ่งจะเป็นการเลือกไฟล์ทั้งหมดในโฟลเดอร์
- คลิกขวาที่ไฟล์ที่เลือกและเลือก ลบ
วิธีที่ 4: ยกเลิกการเลือกดาวน์โหลดจากหลายแห่ง
- คลิก เริ่ม > การตั้งค่า
- คลิก ปรับปรุงและความปลอดภัย
- คลิก ตัวเลือกขั้นสูง
- คลิก เลือกวิธีการติดตั้งการปรับปรุง
- คลิก ( ปิด ) การอัปเดตจากหลายแห่ง
วิธีที่ 5: การเปลี่ยนคีย์รีจิสทรี
วิธีนี้ไม่ใช่สำหรับทุกคน วิธีนี้จะใช้ได้สำหรับผู้ที่ปฏิบัติตามวิธีการ นี้ และย้ายไฟล์จากไดรฟ์ C ไปที่ E (เนื่องจากปัญหาพื้นที่จัดเก็บ) และสร้างการเชื่อมต่อไดเรกทอรี
โซลูชันนี้จะไม่ทำงานถ้าคุณไม่ได้ใช้ไดรฟ์รองสำหรับไดเรกทอรีผู้ใช้ เพื่อให้มั่นใจว่าวิธีการนี้ใช้ได้กับคุณก่อนดำเนินการต่อ
- กดปุ่ม Windows ค้างไว้และกด R (ปล่อย Windows Key)
- พิมพ์ regedit และกด Enter
- ไปที่ HKEY_LOCAL_MACHINE \ SOFTWARE \ Microsoft \ Windows NT \ CurrentVersion
- คลิก ProfileList หนึ่งครั้ง
- สร้างแบ็กอัพ
- คลิก Default (มีค่า % SystemDrive% \ Users \ Default )
- คลิก ไฟล์ > คลิก ส่งออก
- ไปที่ เดสก์ท็อป (หรือที่อื่น ๆ ที่คุณต้องการสำรองข้อมูล)
- เขียนชื่อไฟล์ของคุณแล้วคลิก บันทึก
- ทำซ้ำขั้นตอนจาก 1-4 สำหรับ ProfilesDirectory และ Public
- คลิกสองครั้งที่ ค่าเริ่มต้น (พร้อมค่า % SystemDrive% \ Users \ Default )
- พิมพ์ E: \ Users \ Default แล้วกด Enter
- คลิกสองครั้งที่ ProfilesDirectory
- พิมพ์ E: \ Users และกด Enter
- ดับเบิลคลิก สาธารณะ
- พิมพ์ E: \ Users \ Public แล้วกด Enter
ขณะนี้การอัปเดตของคุณควรดำเนินการได้อย่างง่ายดาย
หากมีบางอย่างผิดพลาดหรือคุณต้องการคืนค่าคีย์รีจิสทรีสำรองให้ทำตามขั้นตอนต่อไปนี้
- กดปุ่ม Windows ค้างไว้และกด R (ปล่อย Windows Key)
- พิมพ์ regedit และกด Enter
- คลิก ไฟล์ > คลิก นำเข้า
- ไปที่ตำแหน่งที่คุณบันทึกคีย์รีจิสทรีสำรองไว้
- คลิก เปิด
PRO TIP: หากปัญหาเกิดขึ้นกับคอมพิวเตอร์หรือแล็ปท็อป / โน้ตบุ๊คคุณควรลองใช้ซอฟต์แวร์ Reimage Plus ซึ่งสามารถสแกนที่เก็บข้อมูลและแทนที่ไฟล์ที่เสียหายได้ วิธีนี้ใช้ได้ผลในกรณีส่วนใหญ่เนื่องจากปัญหาเกิดจากความเสียหายของระบบ คุณสามารถดาวน์โหลด Reimage Plus โดยคลิกที่นี่