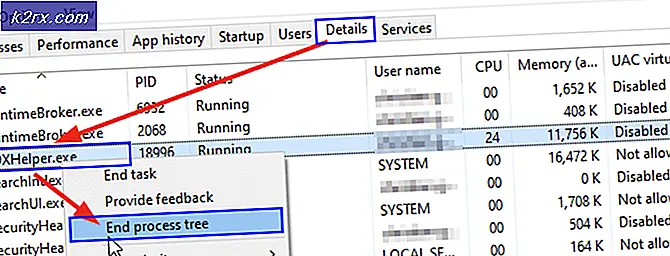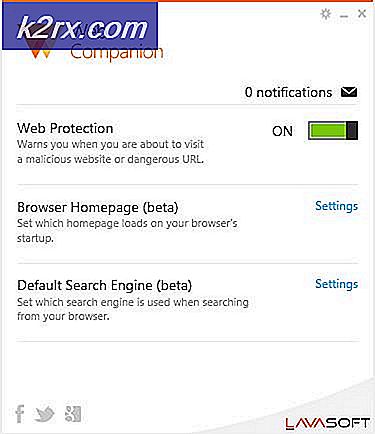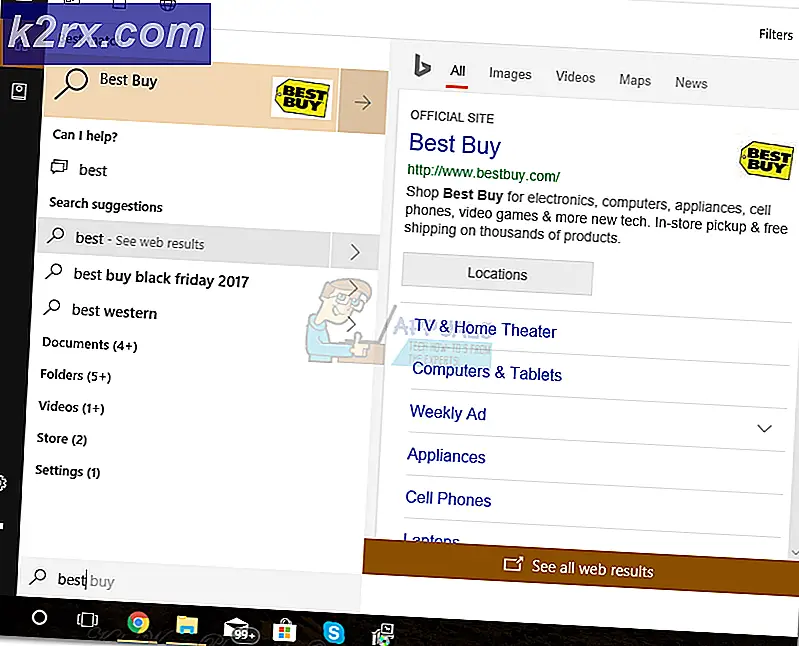การตั้งค่าความเป็นส่วนตัวของผู้ดูแลระบบ Windows 10 (KB4013214)
หากคุณใช้เวอร์ชันกฎหมายของ Windows 10 เวอร์ชันใหม่ของ Windows 10 1703 จะถูกส่งไปยังเครื่องของคุณดาวน์โหลดและติดตั้งโดยใช้ขั้นตอนของ Microsoft จำเป็นต้องมีการปรับปรุง KB4013214 ก่อนที่ Windows Update จะดาวน์โหลดและติดตั้ง Windows Update 10 Creators Update นั่นหมายความว่าขั้นตอนแรกคือการดาวน์โหลดและติดตั้ง KB4013214 update และหลังจากอัพเดตผู้สร้าง Windows 10 ราย
สิ่งแรกที่คุณจะเห็นเมื่อมีการอัปเดตผู้สร้างสรรค์ Windows 10 ให้คุณคือการแจ้งเตือนที่ขอให้คุณทบทวนการตั้งค่าความเป็นส่วนตัวของคุณ เมื่อการแจ้งเตือนปรากฏขึ้นให้เลือก ตรวจสอบการตั้งค่า และเลือกที่จะตรวจสอบเมื่อมีการแจ้งเตือนปรากฏขึ้นหรือคุณสามารถเลื่อนการตรวจสอบโดยเลือก เตือนฉันในภายหลัง หากคุณเลื่อนออกไปการแจ้งเตือนจะปรากฏขึ้นอีกในภายหลังใน 3-4 วันถัดไป การแจ้งเตือนควรปรากฏที่ ศูนย์การดำเนินการ เพื่อเตือนให้คุณตรวจสอบการตั้งค่าความเป็นส่วนตัว ศูนย์การดำเนินการใน Windows 10 ช่วยให้คุณสามารถติดตามการแจ้งเตือนทั้งหมดจากแอปพลิเคชันต่างๆรวมถึงการอัปเดต Windows ได้ เมื่อผู้ใช้คลิกการแจ้งเตือนจากภายใน Action Center การแจ้งเตือนอาจหายไป หากไม่สามารถรอเพื่อดูการตั้งค่าความเป็นส่วนตัวของผู้ให้ความคิดเห็นคุณสามารถทำตามขั้นตอนต่อไปนี้:
วิธีที่ 1: Retrigger การปรับปรุงและการตั้งค่าความเป็นส่วนตัวผ่านตัวกำหนดเวลางาน
Task Scheduler เป็นเครื่องมือที่ช่วยให้คุณสามารถดำเนินการตามปกติบางอย่างบนคอมพิวเตอร์ที่เลือกได้ คุณต้องใช้งานเวลาถ้าต้องการดูการแจ้งเตือนโปรดอ่านการตั้งค่าความเป็นส่วนตัวที่ศูนย์การกระทำ คุณควรรันงานเพียงครั้งเดียวต่อวันไม่ใช่ครั้ง หลังจากนั้นคุณควรยกเว้นเพื่อดูการตั้งค่าการตรวจทานที่ศูนย์การกระทำ
PRO TIP: หากปัญหาเกิดขึ้นกับคอมพิวเตอร์หรือแล็ปท็อป / โน้ตบุ๊คคุณควรลองใช้ซอฟต์แวร์ Reimage Plus ซึ่งสามารถสแกนที่เก็บข้อมูลและแทนที่ไฟล์ที่เสียหายได้ วิธีนี้ใช้ได้ผลในกรณีส่วนใหญ่เนื่องจากปัญหาเกิดจากความเสียหายของระบบ คุณสามารถดาวน์โหลด Reimage Plus โดยคลิกที่นี่- คลิก เมนู Start
- พิมพ์ Task Scheduler แล้วกด Enter
- ดับเบิลคลิกที่ Library Task Scheduler
- คลิก Microsoft
- คลิก Windows
- คลิก UNP
- คลิก Campains
- เลือก {91be532c-f9f1-406a-9858-43697c6f437a}
- เรียกใช้งานที่ชื่อว่า Time
วิธีที่ 2: เรียกใช้ Windows Upgrader 10 และทบทวนการตั้งค่าความเป็นส่วนตัวในระหว่างการอัพเดท
คุณสามารถเรียกใช้ Windows Update 10 Creators Update และในระหว่างการติดตั้งคุณสามารถตรวจสอบการตั้งค่าความเป็นส่วนตัว ตอนแรกคุณต้องไปที่เว็บไซต์ของ Microsoft https://www.microsoft.com/th-th/software-download/windows10 และดาวน์โหลดการ อัปเดตผู้สร้าง Windows 10 โดยคลิกเพื่อ อัปเดตตอนนี้ Windows 10 Upgrader จะดาวน์โหลด คุณต้องทำตามขั้นตอนดังนี้:
- ดับเบิลคลิกที่ Upgrader ของ Windows 10
- คลิก Update
- รอจนกว่า Windows 10 จะดาวน์โหลดการ อัปเดต Creators
- หลังจากที่คุณเห็นการแจ้งเตือนว่าการอัปเดตพร้อมแล้วคุณควรรีสตาร์ทเครื่องโดยคลิก เริ่มใหม่เลย
- เลือก บัญชีผู้ใช้ ของคุณและคลิก ถัดไป
- ตรวจสอบการตั้งค่าความเป็นส่วนตัว และเปิด / ปิดการตั้งค่าที่คุณต้องการ
- คลิก ยอมรับ
- เลือกที่คุณต้องการ ใช้ Cortana หรือไม่
- คลิก ถัดไป
- คลิก เสร็จสิ้น
หลังจากติดตั้ง Windows 10 1703 แล้วคุณยังคงสามารถเลือกการตั้งค่าความเป็นส่วนตัวสำหรับอุปกรณ์ของคุณได้หลังจากที่ Windows Creators Update คุณสามารถทำตามขั้นตอนถัดไป:
- คลิก เมนู Start
- คลิก การตั้งค่า
- เลือก ความเป็นส่วนตัว
- คลิก ทั่วไป และตรวจสอบการตั้งค่าความเป็นส่วนตัวของคุณ
PRO TIP: หากปัญหาเกิดขึ้นกับคอมพิวเตอร์หรือแล็ปท็อป / โน้ตบุ๊คคุณควรลองใช้ซอฟต์แวร์ Reimage Plus ซึ่งสามารถสแกนที่เก็บข้อมูลและแทนที่ไฟล์ที่เสียหายได้ วิธีนี้ใช้ได้ผลในกรณีส่วนใหญ่เนื่องจากปัญหาเกิดจากความเสียหายของระบบ คุณสามารถดาวน์โหลด Reimage Plus โดยคลิกที่นี่