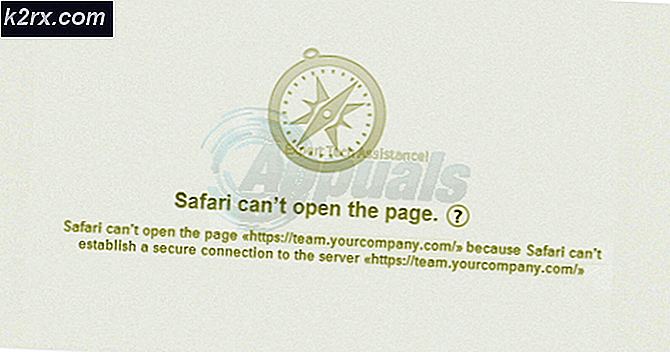แก้ไข: ไม่สามารถโหลดผลลัพธ์ไดเรกทอรีใน Skype
Skype เป็นบริการโทรคมนาคมที่ให้การสนับสนุนสำหรับการสนทนาทางวิดีโอ การโทรด้วยเสียง และข้อความโต้ตอบแบบทันที แอปพลิเคชันพร้อมใช้งานสำหรับ Windows, Android, IOS, Xbox และคอนโซลและระบบปฏิบัติการอื่น ๆ อีกมากมาย ภายในปี 2010 มีผู้ใช้แอปพลิเคชันประมาณ 600 ล้านคน โดยมีผู้ใช้ 300 ล้านคนต่อเดือนในปี 2015 แอปพลิเคชันนี้ขึ้นชื่อว่าถูกใช้เป็นส่วนใหญ่ในการประชุมทางวิดีโอ
อย่างไรก็ตาม เมื่อไม่นานมานี้ มีรายงานจำนวนมากเข้ามาในแอปพลิเคชันที่แสดงข้อความแสดงข้อผิดพลาด "ไม่สามารถโหลดผลลัพธ์ของไดเรกทอรี" ทุกครั้งที่ผู้ใช้พยายามค้นหาผู้ติดต่อ ในบทความนี้ เราจะพูดถึงสาเหตุบางประการที่อาจทำให้เกิดข้อผิดพลาดนี้ และให้แนวทางแก้ไขที่เป็นไปได้แก่คุณเพื่อขจัดปัญหาให้หมดไป
อะไรทำให้เกิดข้อผิดพลาด "ไม่สามารถโหลดผลลัพธ์ไดเรกทอรี" บน Skype
มีหลายสาเหตุที่ทำให้เกิดข้อผิดพลาดนี้ได้ แต่สาเหตุที่พบบ่อยที่สุดคือ:
เมื่อคุณมีความเข้าใจพื้นฐานเกี่ยวกับธรรมชาติของปัญหาแล้ว เราจะดำเนินการแก้ไขต่อไป
โซลูชันที่ 1: การให้สิทธิ์การเข้าถึงในไฟร์วอลล์
ไฟร์วอลล์ Windows บางครั้งสามารถบล็อกคุณลักษณะบางอย่างของแอปพลิเคชันไม่ให้ติดต่อกับเซิร์ฟเวอร์และทำให้เกิดปัญหากับแอปพลิเคชัน ในขั้นตอนนี้เราจะให้สิทธิ์การเข้าถึงแอปพลิเคชันในไฟร์วอลล์
- คลิก บน เริ่ม เมนู และเปิด “การตั้งค่า” ไอคอน
- คลิก บน "อัปเดต & ความปลอดภัย” ตัวเลือก
- เลือก “ความปลอดภัยของ Windows” จากบานหน้าต่างด้านซ้าย
- ภายในตัวเลือกความปลอดภัยของ Windows เลือก “ไฟร์วอลล์และการป้องกันเครือข่าย“.
- ตอนนี้คลิกที่ “อนุญาตแอปผ่านไฟร์วอลล์“.
- คลิก บน "เปลี่ยนการตั้งค่า” เพื่อให้ ธุรการ สิทธิพิเศษ
- เลื่อน ลง และตรวจสอบให้แน่ใจว่าอนุญาตให้ใช้ Skype ทั้งใน “เอกชน” และ “สาธารณะ” เครือข่าย
- คลิกที่ "ตกลง“, วิ่ง แอปพลิเคชันและ ตรวจสอบ เพื่อดูว่าข้อผิดพลาดยังคงมีอยู่หรือไม่
โซลูชันที่ 2: การลบไฟล์ "Shared.xml"
นี่คือไฟล์ที่จัดเก็บโดยแอปพลิเคชัน Skype และเป็นที่ทราบกันดีว่าทำให้เกิดปัญหากับแอปพลิเคชัน ไฟล์นี้สร้างขึ้นใหม่ได้อย่างง่ายดายโดยแอปพลิเคชันเมื่อลบดังนั้นการแทนที่ในบางครั้งอาจแก้ปัญหา ดังนั้น ในขั้นตอนนี้ เราจะลบไฟล์นี้ซึ่ง:
- ปิด ทุกกรณีของ Skype ใบสมัคร
- ในแถบค้นหา พิมพ์ “วิ่ง” และกด “ป้อน“.
- นี้จะเปิดขึ้น “วิ่ง พร้อมท์“, พิมพ์”%appdata%\skype" ใน วิ่ง พร้อมท์และกด “ป้อน“.
- ซึ่งจะเป็นการเปิดโฟลเดอร์ข้อมูลแอปพลิเคชัน Skype ให้ลบ "Shared.xml” หากมีอยู่ในโฟลเดอร์นั้น
- ตอนนี้ เริ่มต้นใหม่ คอมพิวเตอร์ของคุณ, วิ่ง สไกป์และ ตรวจสอบ เพื่อดูว่าปัญหายังคงมีอยู่หรือไม่
โซลูชันที่ 3: ลงชื่อเข้าใช้อีกครั้ง
บางครั้ง ความสมบูรณ์ของ "การลงชื่อเข้าใช้" อาจถูกบุกรุกเนื่องจากการตัดการเชื่อมต่อชั่วคราวขณะลงชื่อเข้าใช้ ปัญหานี้เป็นเรื่องปกติธรรมดาและสามารถแก้ไขได้โดยทำตามขั้นตอนซ้ำ ดังนั้น ในขั้นตอนนี้ เราจะออกจากระบบ Skype แล้วลงชื่อเข้าใช้ใหม่อีกครั้ง:
- คลิก บน เมนู ตัวเลือกด้านบน ขวา ด้านข้างของ ซ้าย บานหน้าต่าง
- เลือก “ลงชื่อ ออก” จากเมนูดรอปดาวน์
- ตอนนี้ เข้าสู่ระบบ กลับ ใน พร้อมรายละเอียดของคุณและ ตรวจสอบ เพื่อดูว่าปัญหายังคงมีอยู่หรือไม่
โซลูชันที่ 4: การลบแคช
แคชจะถูกเก็บไว้ในคอมพิวเตอร์โดยทุกแอปพลิเคชันเพื่อลดเวลาในการโหลด อย่างไรก็ตาม เมื่อเวลาผ่านไปแคชนี้อาจเสียหายและทำให้เกิดปัญหากับแอปพลิเคชันได้ เช่นเดียวกับ Skype ดังนั้น ในขั้นตอนนี้ เราจะทำการลบแคชของแอปพลิเคชัน
- ให้แน่ใจว่าได้ ปิด อินสแตนซ์ทั้งหมดของแอปพลิเคชัน
- ในแถบค้นหาของ Windows พิมพ์ “วิ่ง“
- ในพรอมต์เรียกใช้ให้ป้อน“%ข้อมูลแอพ%” และกด Enter
- ลบ “Skype” ภายในโฟลเดอร์ข้อมูลแอปพลิเคชันที่เปิดขึ้น
- ตอนนี้ในทำนองเดียวกันเปิด“วิ่ง พรอมต์” อีกครั้ง.
- พิมพ์ใน “% อุณหภูมิ%" ข้างใน วิ่ง พร้อมท์
- ซึ่งจะเป็นการเปิดโฟลเดอร์ไฟล์ชั่วคราวภายในนั้น ลบ โฟลเดอร์ใด ๆ ที่มี “Skype” ในชื่อของมัน
- ตอนนี้ เริ่มต้นใหม่ คอมพิวเตอร์ของคุณ.
- วิ่ง Skype และตรวจสอบเพื่อดูว่าปัญหายังคงมีอยู่หรือไม่
แนวทางที่ 5: การติดตั้งแอปพลิเคชันใหม่
ในบางกรณี ไฟล์ของแอปพลิเคชัน Skype อาจเสียหายหรือกระบวนการติดตั้งของแอปพลิเคชันอาจติดตั้งไม่ถูกต้อง ดังนั้น ในขั้นตอนนี้ เราจะลบแอปพลิเคชัน Skype ออกจากคอมพิวเตอร์ของเราแล้วดาวน์โหลดอีกครั้ง
- เปิด เริ่ม เมนู และคลิกที่ การตั้งค่า ไอคอน.
- ภายในการตั้งค่าให้เลือก “แอพ” ตัวเลือก
- ในบานหน้าต่างด้านขวาเลือก "แอพและคุณสมบัติ“.
- ค้นหา“Skype” แอพจากรายการแอพและ คลิก เกี่ยวกับมัน
- คลิก บน "ถอนการติดตั้ง” ที่ปรากฏอยู่ใต้ชื่อแอปพลิเคชัน
- คลิกที่ "ถอนการติดตั้ง” อีกครั้ง
- คลิก “ต่อไป” ในการตั้งค่าและมันจะโดยอัตโนมัติ ถอนการติดตั้ง Skype และส่วนประกอบทั้งหมดจากคอมพิวเตอร์
- ตอนนี้ ดาวน์โหลด Skype จาก Microsoft เก็บ และ ติดตั้ง มัน.
- วิ่ง แอปพลิเคชันและตรวจสอบเพื่อดูว่าปัญหายังคงมีอยู่หรือไม่