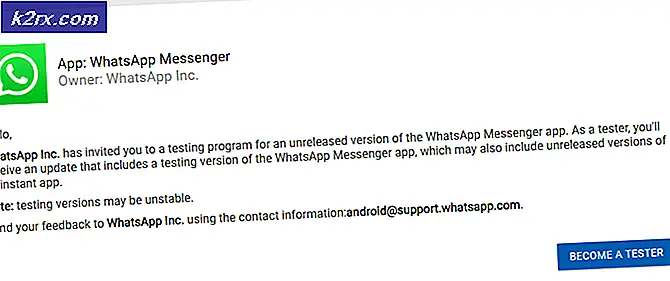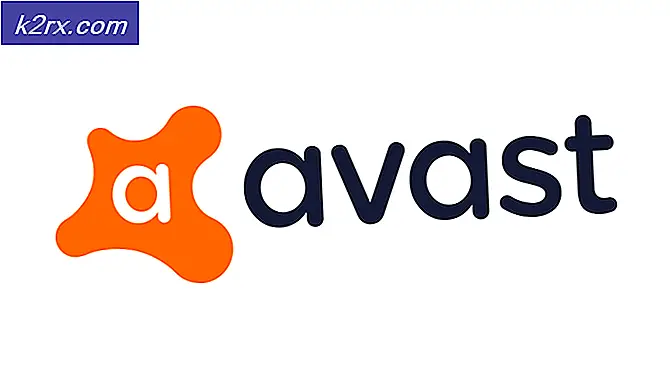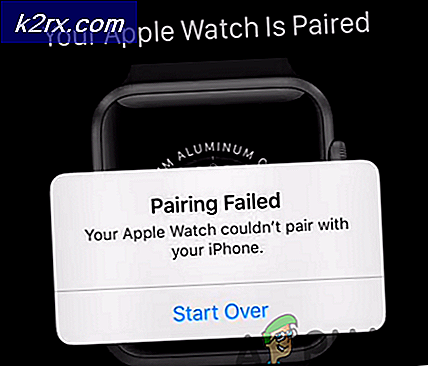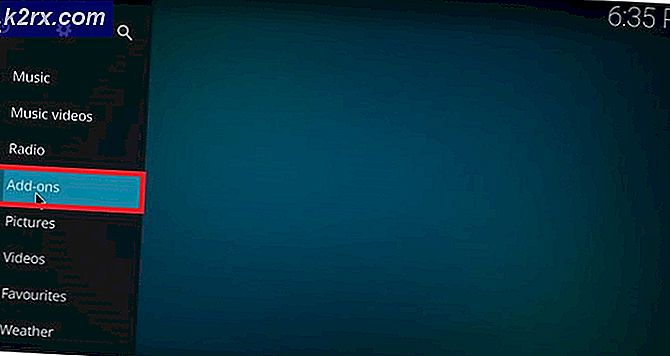แก้ไข: เรียกใช้ FSX ใน Windows 10
ผู้ใช้ที่ใช้งานซอฟต์แวร์จาก Windows XP และ Windows 10 ในช่วงก่อนหน้านี้สามารถใช้คุณลักษณะที่เรียกว่า Compatibility Mode
ผู้ใช้ Microsoft Answers คนหนึ่งอธิบายว่าพวกเขากำลังพยายามใช้ Flight Simulator X ซึ่งเป็นเกมพีซียอดนิยมที่พวกเขาใช้ใน Windows ในปี 2549 ระบบปฏิบัติการในขณะนั้นอาจเป็น Windows XP หรือ Windows Vista ซึ่งเผยแพร่ในเดือนพฤศจิกายนของปีนั้น .
การใช้โหมดผู้ใช้ร่วมกันผู้ใช้ที่ประสงค์จะใช้ Flight Simulator X สามารถทำได้ หากวิธีการดังกล่าวไม่ได้ผลมีวิธีอื่น ๆ อีกมากมายซึ่งรวมถึงคำอธิบายวิธีการอัพเดตไดรเวอร์การ์ดแสดงผลของคอมพิวเตอร์ของคุณซึ่งอาจช่วยแก้ปัญหาได้ นี่เป็นวิธีการทำงาน
วิธีที่ 1: การใช้โหมดความเข้ากันได้
ก่อนที่จะเริ่มขั้นตอนนี้คุณจำเป็นต้องติดตั้ง Flight Simulator X ลงในคอมพิวเตอร์ของคุณ คุณสามารถทำได้โดยการติดตั้งจากซีดีต้นฉบับหรือซื้อใหม่ทางออนไลน์ เมื่อติดตั้งแล้วให้กด เริ่ม ค้นหาแอพพลิเคชันในรายการของโปรแกรมและลากไปที่เดสก์ท็อปเพื่อให้คุณมีไอคอน ทางลัดที่ นั่น
- ขั้นตอนแรกของคุณคือการ คลิกขวา ที่ไอคอนบนเดสก์ท็อปและในเมนูที่ปรากฏขึ้นเลือก คุณสมบัติ
- เมนูใหม่จะปรากฏพร้อมกับแท็บหลายแท็บ คุณเลือกเพื่อเลือกความ เข้ากันได้ที่ นี่คุณจะเห็นส่วน โหมดความเข้ากันได้ที่ มีช่องทำเครื่องหมายที่อ่าน Run this program in compatibility mode for ตรวจสอบให้แน่ใจว่ามีการทำเครื่องหมายในช่องนี้แล้วจากเมนูแบบเลื่อนลงเลือกระบบปฏิบัติการที่คุณรู้จักว่าสามารถเล่นเกมได้ ถ้าคุณจำไม่ได้ว่าระบบปฏิบัติการที่คุณกำลังใช้อยู่ในขณะนั้นซีดีควรบอกคุณว่าระบบปฏิบัติการใดที่เกมรองรับได้ที่ด้านหลังของกล่อง
- หลังจากเลือกระบบปฏิบัติการของคุณแล้วคลิก Apply จากนั้นเลือก
วิธีที่ 2: เรียกใช้ในโหมดหน้าต่างแบบไร้ขอบ
ผู้ใช้บางรายแนะนำว่าการเรียกใช้เกมในโหมดหน้าต่างไร้พรมแดนสามารถแก้ปัญหาได้ เมื่อต้องการทำเช่นนี้คุณต้อง:
PRO TIP: หากปัญหาเกิดขึ้นกับคอมพิวเตอร์หรือแล็ปท็อป / โน้ตบุ๊คคุณควรลองใช้ซอฟต์แวร์ Reimage Plus ซึ่งสามารถสแกนที่เก็บข้อมูลและแทนที่ไฟล์ที่เสียหายได้ วิธีนี้ใช้ได้ผลในกรณีส่วนใหญ่เนื่องจากปัญหาเกิดจากความเสียหายของระบบ คุณสามารถดาวน์โหลด Reimage Plus โดยคลิกที่นี่- กด Alt และ Enter บนแป้นพิมพ์ขณะที่เกมกำลังทำงาน
- หน้าต่างของคุณควรกลายเป็นไม่มีขอบและคุณอาจจะสามารถเล่นเกมได้โดยไม่ต้องออกและแม้แต่ออกจากเกมโดยไม่ต้องปิดปัญหาที่บางครั้งรายงานโดย Windows 10 ผู้ใช้
วิธีที่ 3: เปิดใช้งานการป้องกันการเปลี่ยนชื่อ
- ขณะใช้ Flight Simulator X ให้คลิกแท็บ การตั้งค่า ทางด้านซ้าย
- คลิกปุ่ม กำหนดเอง ที่ด้านล่างของหน้าต่างและค้นหา Anti-Aliasing
- ตรวจสอบปุ่ม Anti-Alisasing และกดปุ่ม OK เพื่อบันทึกการเปลี่ยนแปลงของคุณ
- เริ่มการทำงานของ Flight Simulator X ใหม่ เพื่อดูว่าสามารถแก้ปัญหาได้หรือไม่
วิธีที่ 4: อัพเดตไดรเวอร์การ์ดแสดงผล
- กดปุ่ม Windows และ X บนแป้นพิมพ์และในเมนูที่ปรากฏขึ้นให้เลือก Control Panel
- ใน 'แผงควบคุม' คลิก ฮาร์ดแวร์และเสียง แล้วเลือก ตัวจัดการอุปกรณ์ ซึ่งจะปรากฏภายใต้ อุปกรณ์และเครื่องพิมพ์
- ณ จุดนี้คุณอาจได้รับพร้อมท์ให้ใส่รหัสผ่านผู้ดูแลระบบเพื่อยืนยันว่าคุณเป็นผู้ดูแลระบบของคอมพิวเตอร์ที่คุณใช้อยู่ ป้อนรหัสผ่านของคุณและกด OK
- ในหน้าต่าง Device Manager ค้นหาการ์ดกราฟิกของคุณ ซึ่งจะแตกต่างกันขึ้นอยู่กับคอมพิวเตอร์ที่คุณใช้ คลิก Adapters ดิสเพลย์ และในเมนูแบบเลื่อนลงคุณจะเห็นฮาร์ดแวร์แสดงผล ในรายการที่มีคำว่า Graphics ให้คลิกขวาที่รายการนั้นและเลือก Update Driver Software
- จากนั้นให้กด ค้นหาโดยอัตโนมัติสำหรับโปรแกรมควบคุมที่ปรับปรุงแล้ว และปฏิบัติตามคำแนะนำบนหน้าจอ
- หากไดรเวอร์อัปเดตให้รีสตาร์ทเครื่องคอมพิวเตอร์โดยกด Start บนทาสก์บาร์ของคุณคลิกปุ่ม Power แล้วกด Restart
- เมื่อเริ่มต้นใหม่ให้เปิด Flight Simulator X และดูว่าปัญหายังคงมีอยู่
PRO TIP: หากปัญหาเกิดขึ้นกับคอมพิวเตอร์หรือแล็ปท็อป / โน้ตบุ๊คคุณควรลองใช้ซอฟต์แวร์ Reimage Plus ซึ่งสามารถสแกนที่เก็บข้อมูลและแทนที่ไฟล์ที่เสียหายได้ วิธีนี้ใช้ได้ผลในกรณีส่วนใหญ่เนื่องจากปัญหาเกิดจากความเสียหายของระบบ คุณสามารถดาวน์โหลด Reimage Plus โดยคลิกที่นี่